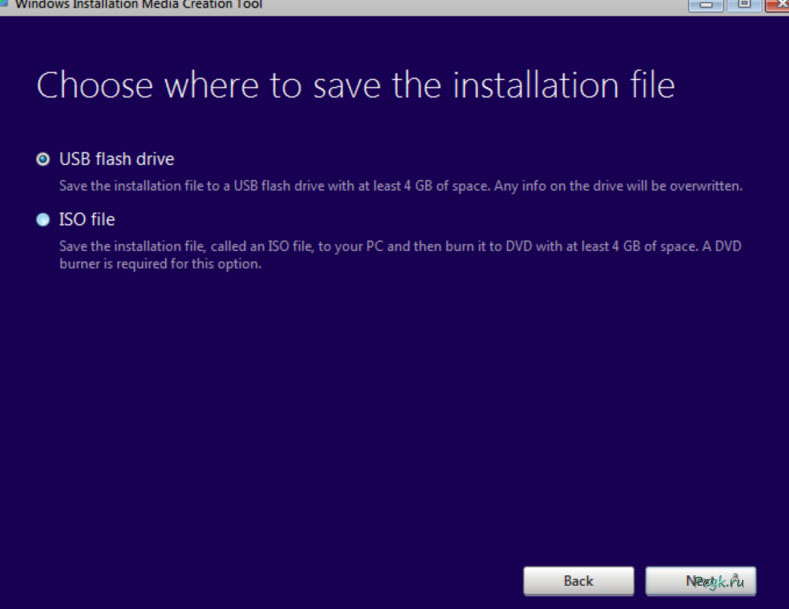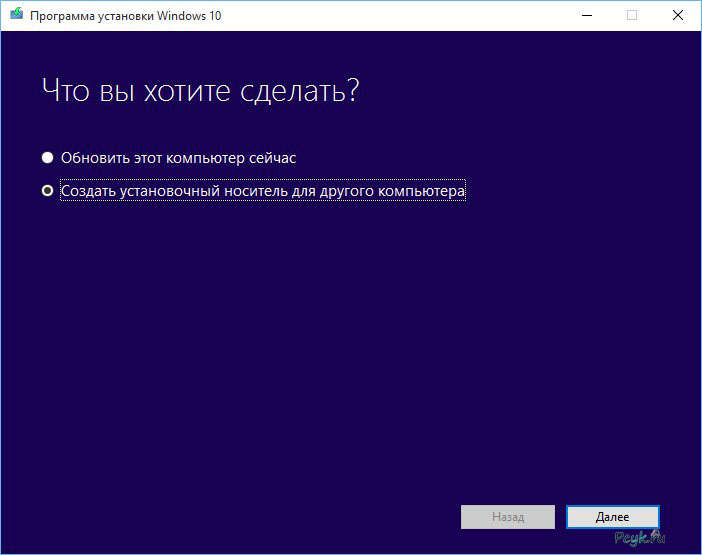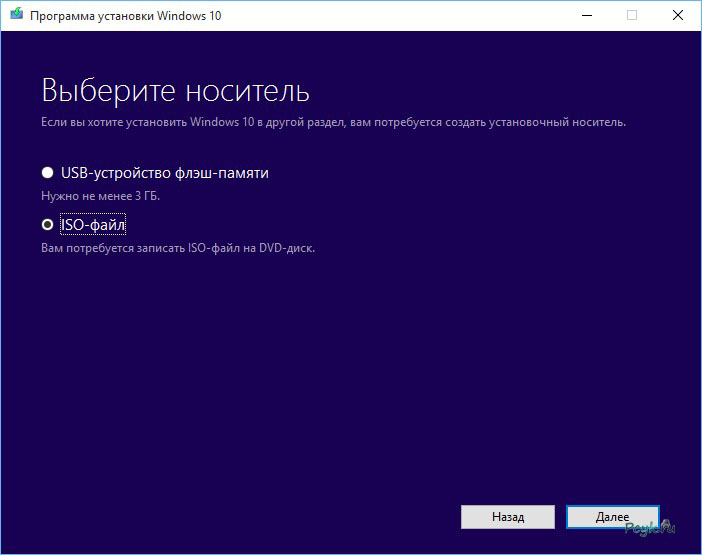А вам известно, как создать установочную флешку посредством media creation tool?
Утилита Windows installation media creation tool – официальное приложение от Виндовс, которое позволяет создать установочную флешку быстро и без скачивания дополнительных программ. Как и Creative media toolbox, распространяется бесплатно через официальный сайт.
Скачивание
Хотя данное ПО и реализуется пока исключительно в англоязычном варианте, сам дистрибутив можно создать на выбранном языке, в том числе и русском. Для генерации носителя установки, загрузите утилиту утилиту по ссылке . Страница должна открываться именно в англоязычной версии сайта. При открытии ее в русскоязычной версии, к скачиванию предлагается не mediacreationtool exe, а иная утилита – стандартная программа установки ОС.
Если на ПК инсталлирована лицензионная версия Windows 8, то ключ активации ПО не потребуется. Если на ПК установлена «семерка», то придется получить соответствующий код при скачивании утилиты.
Генерация установочного носителя
Установите скачанную утилиту mediacreationtool windows 8 и запустите ее. Можно создать установочный носитель как для этого компьютера, так и для другого. Выберите, какой вариант необходим Вам, на начальном экране при запуске утилиты. Далее выполните алгоритм:
- Нажмите Далее;
- На развернувшемся экране выберите характеристики, которыми обладает Ваша операционная система. Здесь настраиваются ее язык, версия, а также архитектура;
- Нажимайте Далее;
- Выбирайте тип носителя, установив в соответствующем окне маркер. Это может быть образ диска ISO или флешка. При этом указан рекомендуемый объем свободной памяти на накопителе;
- Выбрав образ, Вам придется указать компьютеру путь, до того, куда именно Вы хотите его записать. Если выберите флешку, то также придется указать конкретный накопитель;
- Снова нажимайте Далее, запуская тем самым процесс создания дистрибутива. Обычно, это занимает немало времени из – за большого объема информации. Но многое зависит и от параметров ОС и накопителя.
Все время, пока идет создание загрузочного накопителя, утилита отображает ход процесса. Как только завершается загрузка, начинается создание носителя, о чем и уведомляет надпись на экране. В зависимости от изначального выбора, загрузочный носитель записан на флешку или создан как образ.
Узнаем ключ Windows
Для корректной работы программы требуется знать ключ ОС, установленной на ПК.
Проще дело обстоит с «семеркой». На ноутбуках и ПК, работающих на данной ОС, присутствует наклейка с ключом продукта. У «восьмерки» же такого ключа нет.
При скачивании ОС онлайн, эти данные и вовсе теряются. Однако они необходимы при загрузке на компьютер Windows media tools.
Для выяснения ключа понадобится установка специальной программы ProduKey. Это хорошая утилита, распространяющаяся бесплатно.
- Скачайте программу по ссылке ;
- Установка не требуется;
- Запустите программу.
В открывшемся окне будет отображена информация об установленных продуктах Виндовс. Выбирайте тот, который Вас интересует. Помимо собственно ОС, там Офис и иные программы из базового пакета.