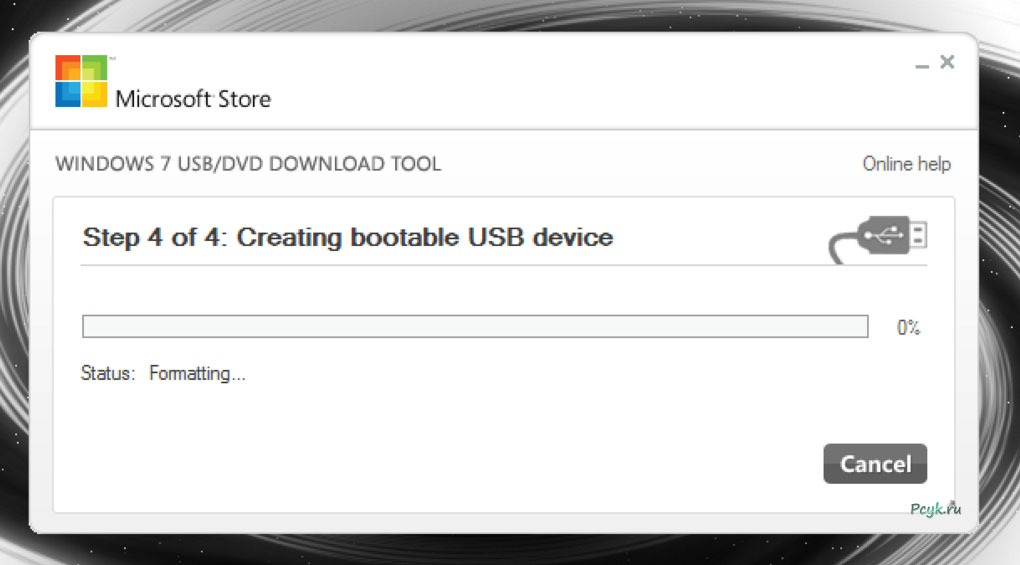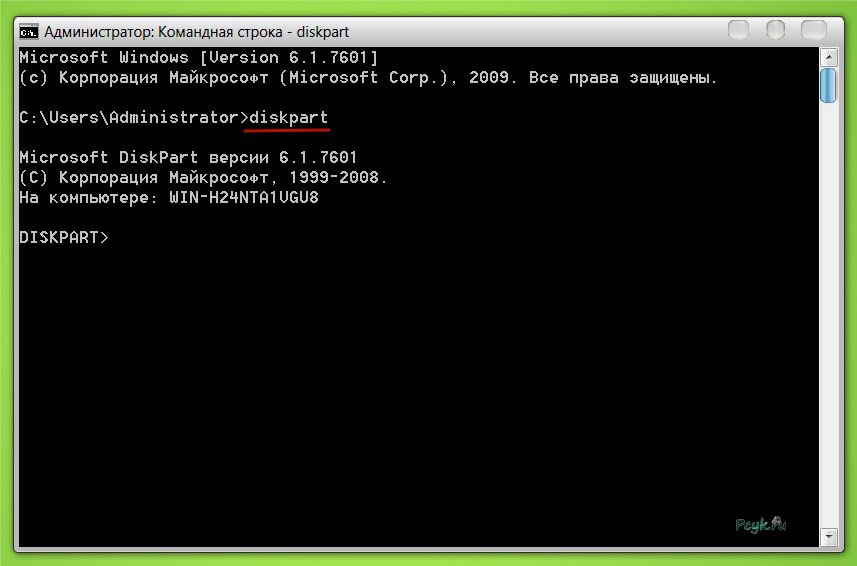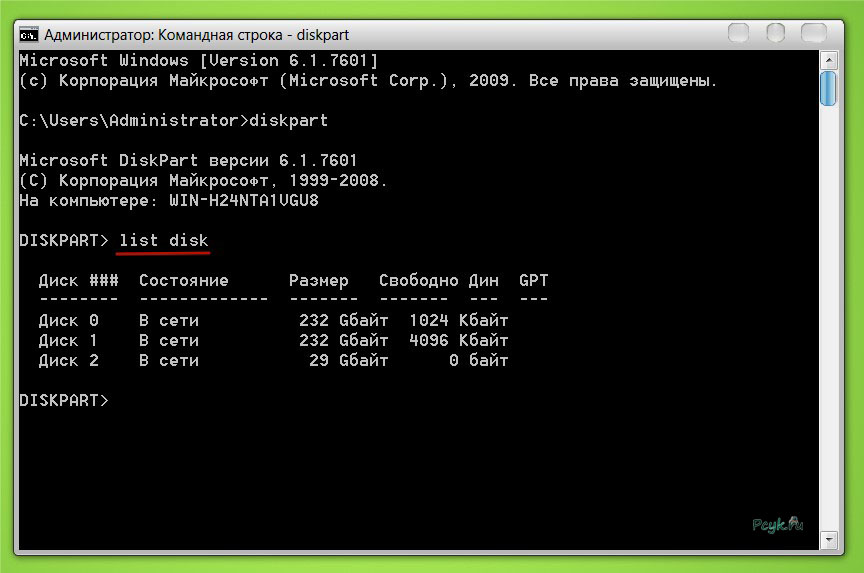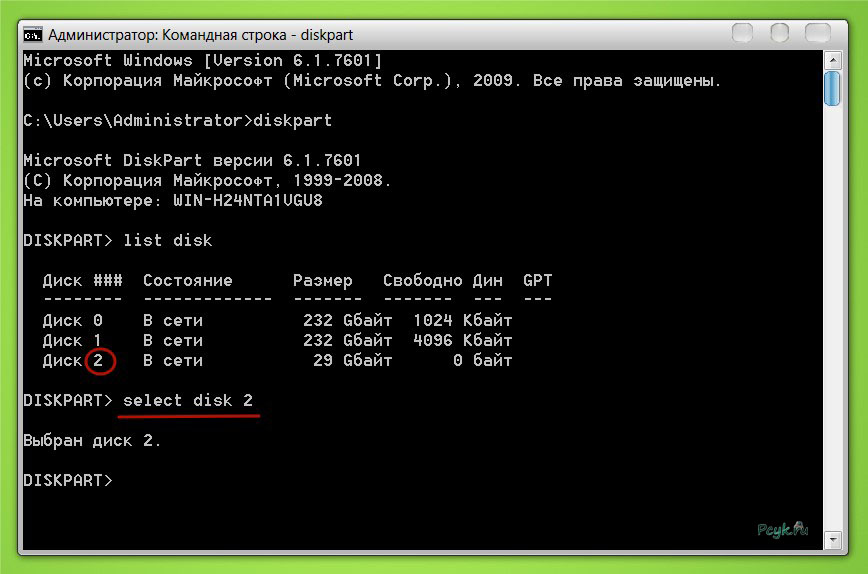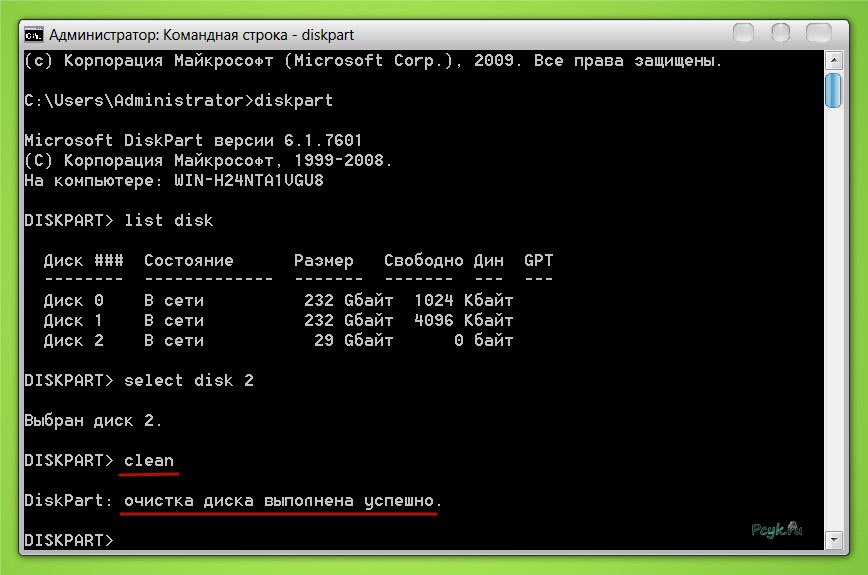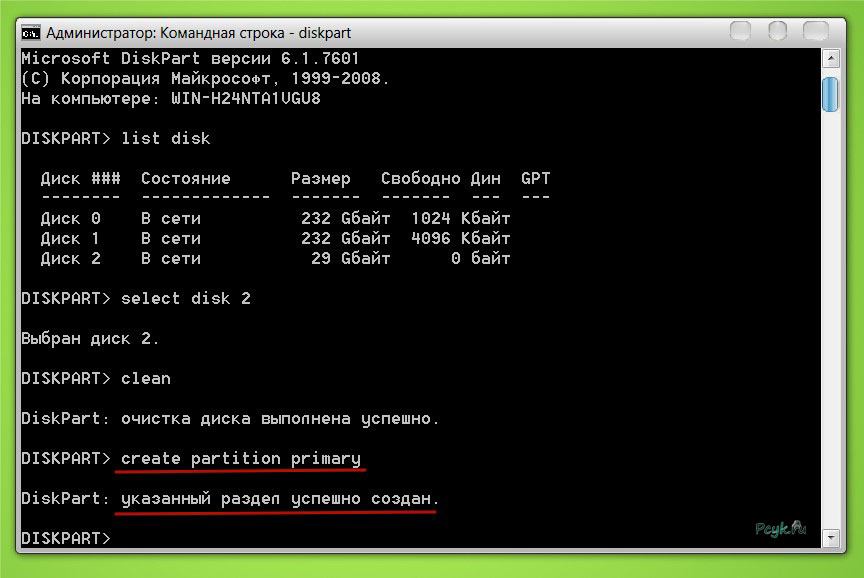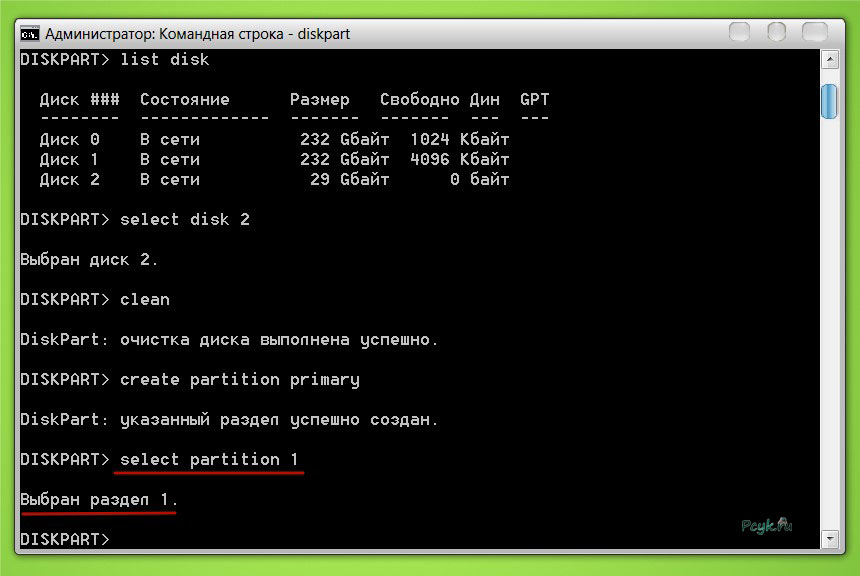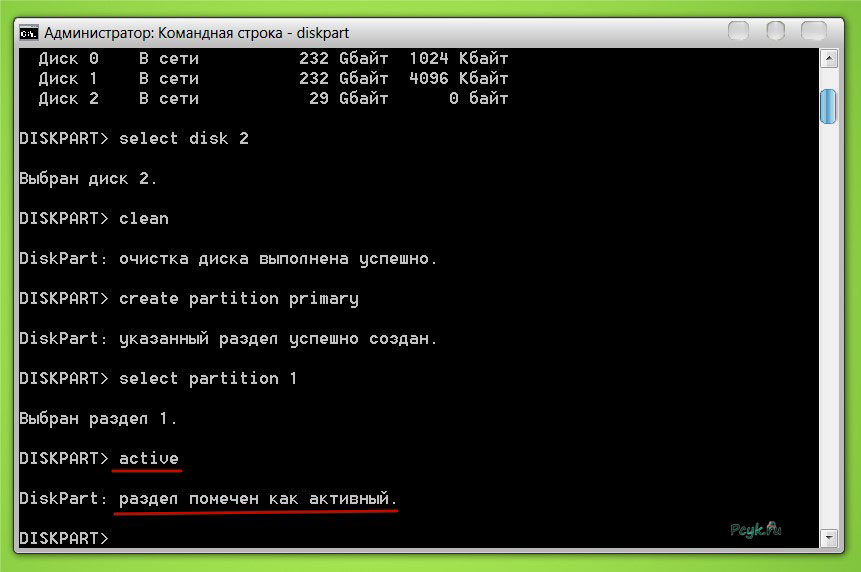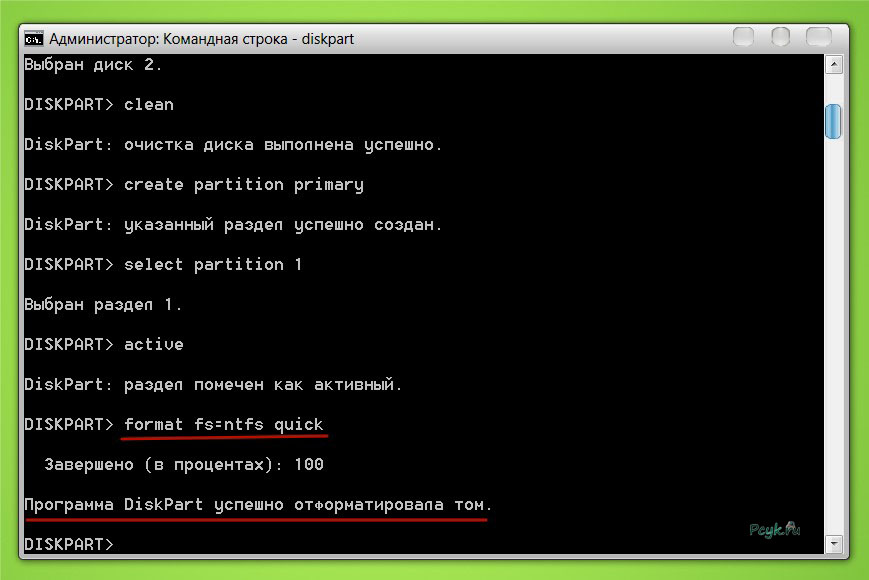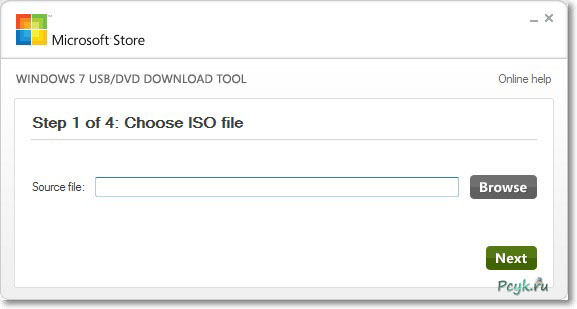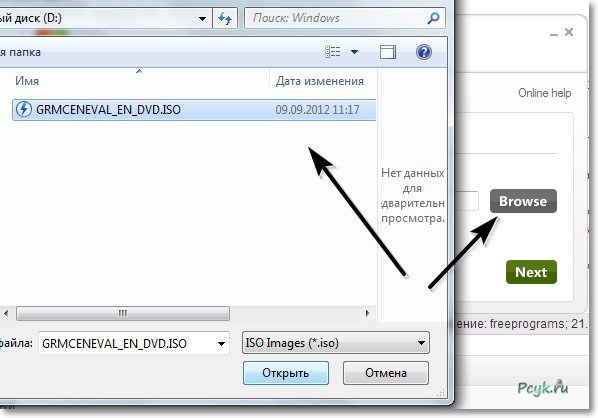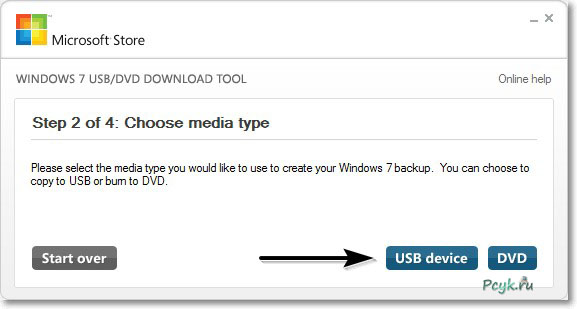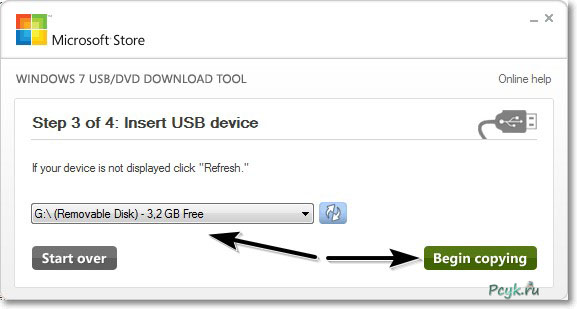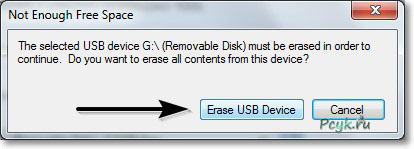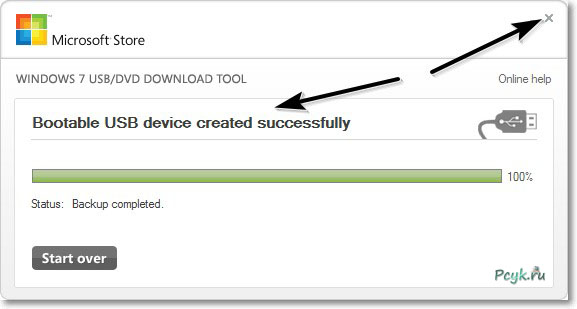А вы знаете, как создать загрузочную флешку для Windows-8?
На компьютерах и ноутбуках многих пользователей инсталлирована операционная система Windows 8. Часто требуется установить ОС, но под рукой нет установочного дистрибутива, поэтому наша статья посвящена тому, как создать загрузочную флешку Windows-8 несколькими способами.
Почему мы используем флеш-накопитель вместо диска? Современные нетбуки не оборудованы дисководами, поэтому использовать загрузочный диск нет возможности. На выручку приходит компактная флешка, к тому же, процесс установки оси на компьютер проходит в разы быстрее. Для этого нам понадобится:
- накопитель, объем памяти, которого не менее 8 Гб;
- ISO-образ Windows 8;
- архиватор 7-Zip;
- программа для записи образа.
Флешка, которая будет загрузочной, подлежит форматированию. Если на носителе имеется важная информация, рекомендуется скопировать ее в другое место.
Запись Windows 8 средствами ОС
Это один из наиболее простых способов, как сделать загрузочный USB накопитель. При этом не понадобится скачивать и устанавливать сторонние программы, поскольку процесс предусматривает использование штатных средств непосредственно операционной системы. Итак, подготовив Flash-накопитель, образ Винды и бесплатный архиватор, можно приступать к работе.
Запускаем командную строку: в поле Выполнить вводим директиву cmd. Далее прописываем команду diskpart, в результате запускается консульная утилита по работе с дисками.
Команда list disk покажет список дисков и их объем. В перечне присутствует и наш USB-диск, ему присвоен определенная позиция.
Следующий шаг – прописываем директиву select disk и через пробел указываем порядковый номер флешки. В нашем случае, командная строка будет выглядеть следующим образом «select disk 2». Внимательно выбирайте раздел, поскольку в случае ошибки вы рискуете удалить важную информацию с другого диска и придется потратить немало сил на восстановление потерянных файлов.
Удалить ненужную информацию с накопителя можно директивой clean.
Используя create partition primary, создаем первичный раздел на USB-диске.
После того, как раздел был успешно создан, вводим select partition 1. Это позволит выбрать новую область, а команда active сделает ее активной.
Рис.7 Чтобы сделать область активной, воспользуйтесь командой active
Находясь в новом разделе необходимо отформатировать накопитель в файловую систему NTFS, для этого пишем format fs=ntfs quick и нажимаем Ввод. Чтобы изменить файловую систему в FAT32, необходимо указать format fs=fat32 quick.
Завершающий этап. Вводим assign, после чего накопителю присвоится свободное имя. Можно выходить из командной строки, загрузочный USB-диск готов. Теперь необходимо скопировать содержимое образа Win8, для этого запускаем архиватор 7 – Zip, указываем ISO – образ и нажимаем «Извлечь». В диалоговом окне указываем путь к загрузочной флешке.
Как итог, начинается распаковка установочных файлов Ос на накопитель. Флешка готова и можно устанавливать Windows на любой компьютер.
Использование Windows 7/8 USB/DVD Tool
Существует масса программ, которые помогут сделать установочный диск или Flash-накопитель:
- Windows 7/8 USB/DVD Tool;
- Universal USB Installer;
- UNetbootin;
- WinSetupFromUSB и т.д.
Рассмотрим наиболее популярную и официальную — Windows 8 usb tool. Это бесплатная программа, которую можно скачать непосредственно с сайта Microsoft. Мы заранее скачали ОС Win8, которую в дальнейшем загрузим на носитель.
Скачайте и установите программу. Запустите Windows 8 usb dvd tool exe.
Нажимаем на кнопку Browse, выбираем заготовленный образ ISO.
В появившемся окне выбираем ту флешку, которая будет установочной, нажимаем «USB device».
Далее переходим к копированию файлов на указанный носитель.
В процессе обработки все данные с USB-диска будут удалены.
Придется немного подождать, пока программа завершит процесс создания.
Когда прогресс бар сообщит о полной готовности, можно выходить из программы Microsoft usb tool и переходить к установке ОС.