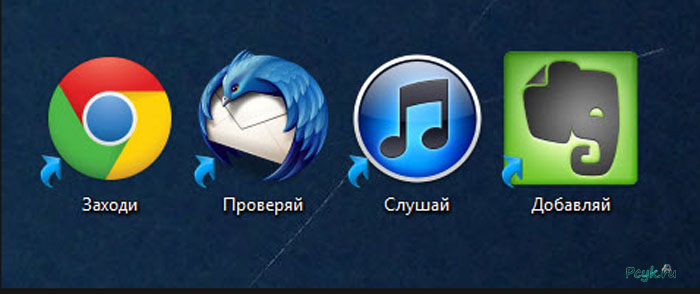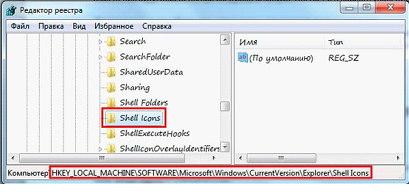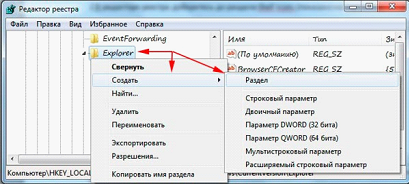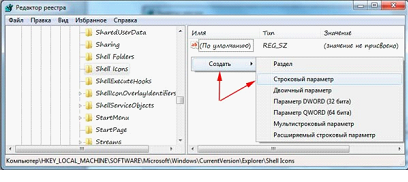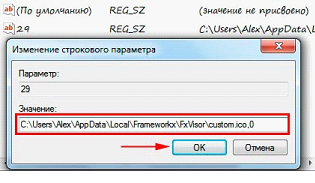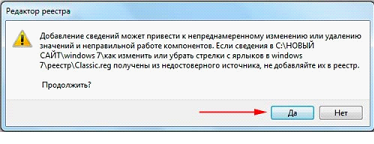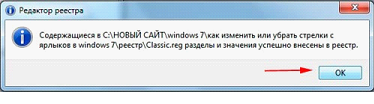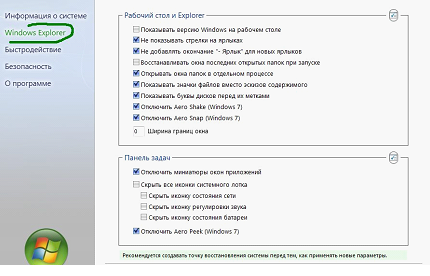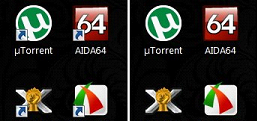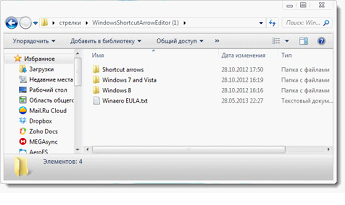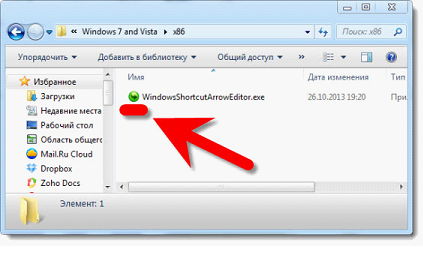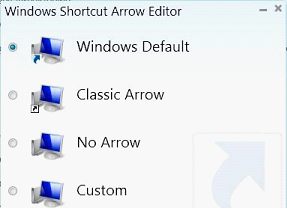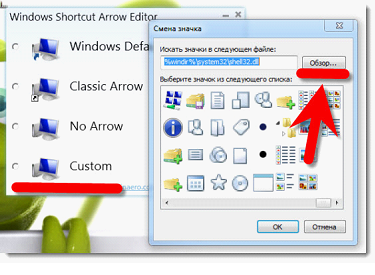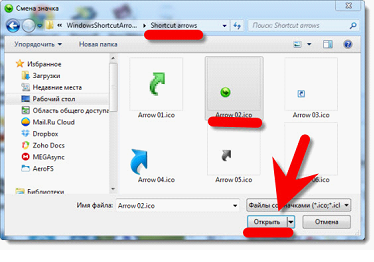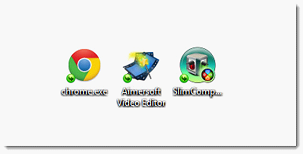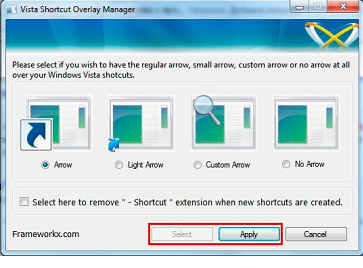Как убрать значок ярлыка с иконки: стрелочки на ярлыках
Если вы готовы экспериментировать с внешним видом пиктограмм, предлагаем ознакомиться с тем, как убрать стрелки с ярлыков Windows Xp и в новых версиях ОС. Мы подробно расскажем, какие существуют методы убрать значок ярлыка с иконки или изменить значок ярлыка в windows 7, пошагово продемонстрируем возможности встроенных средств и прикладных программ. Ярлык в ос windows имеет характерную стрелочку в левом нижнем углу, которой нет в изображении ни одного другого файла в системе.
Если задуманный дизайн Рабочего стола или вложенных папок не терпит отображения стрелок, их можно просто убрать или изменить внешний вид иконок. Итак, давайте обо всем по порядку.
Как пользоваться редактором реестра
Прежде чем углубимся в тему, необходимо отметить, что если вы решили удалить стрелки на ярлыках, то дальнейшая работа в системе будет затруднена, поскольку сложно отличить ярлыки от файлов без характерных знаков.
Для начала рассмотрим способ, предусматривающий использование системных средств для редактирования внешнего вида значков. Необходимо самостоятельно с использованием редактора реестра изменить или удалить стрелочку.
- Откройте командную строку «Выполнить». В появившемся окне введите regedit и нажмите Ввод.
Иногда, такой раздел отсутствует и его можно создать самостоятельно.
- Сохраните под названием «29».
рис.3. Далее откройте новый пункт и в строке «Значение » пропишите один из вариантов изображения стрелки на иконках
- параметр %windir%\System32\shell32.dll, -50 позволяет удалить стрелки с ярлыков;
- значение %windir%\System32\shell32.dll, -30 устанавливает уменьшенную накладку
- %windir%\System32\shell32.dll, -16769 – привычную по умолчанию.
Теперь осталось выйти из редактора реестра, перезагрузить систему, чтобы изменения отобразились на экране.
Если вы боитесь ковыряться в реестре (к слову, это может повлечь нежелательные последствия, если зайдете и удалите что-то не то), всегда можно воспользоваться готовыми вариантами. Для этого на просторах Интернета можно найти подходящие файлы для изменения реестра, например:
- Default.reg – восстанавливает стандартные значки для ярлыков;
- Classic.reg– устанавливает уменьшенные значки;
- No_strelki.reg – помогает убрать стрелочки на ярлыках.
Подобные эксперименты с редактором реестра позволяют убрать значки ярлыков в windows 7 или просто их изменить.
Как использовать программы для редактирования значков
Специальные приложения изменяют пользовательский интерфейс, помогают убрать стрелочки с ярлыков. Выделяют следующие популярные утилиты:
- Aero Tweak;
- WSA Editor;
- Iconpackager и т.д.
Возможности Aero Tweak
Удобная утилита, позволяет быстро убрать стрелку с ярлыка. Для того, чтобы добиться нужного результата, необходимо выполнить следующее:
- скачать программу. В Интернете можно скачать в свободном доступе;
- запустить исполнительный файл. Интересно, что утилита не требует инсталляции;
Стрелки исчезнут только после перезапуска компьютера.
Программа Windows Shortcut Arrow Editor
Убрать значок ярлыка также поможет мелка утилита WSA Editor. Ее функционал работает на Вин ХР, Вин 7, 8. Кроме того редактор позволяет:
- установить классическую стрелку на пиктограмму;
- сделать любой значок в качестве стрелки;
Для работы необходимо скачать архив с утилитой, распаковать его в любую папку.
Внешний вид каждого раздела говорит о выполняемых операциях:
- Default – восстановление стандартного вида ярлыков;
- Classic Arrow – маленькие накладки;
-
параметр No Arrow – удаление стрелок с ярлыков;
- Custom – пользовательские значки, которые можно выбрать из каталога каталоге Shortcut arrows.
Использование утилиты Vista Shortcut Overlay Remover
Поскольку утилита требует установки, следует запастись терпением. Для начала скачайте приложение для соответствующей оси X32 или X64. В скачанной папке найдите файл .msi и установите утилиту.
- Arrow – устанавливаются классические стрелки;
- Light Arrow – появляются облегченные накладки;
- Custom Arrow – эта функция дает возможность установить разнообразные иконки вместо стрелок;
- No Arrow – позволяет снять стрелки с пиктограмм.
После выбора подтвердите предложение, нажав кнопку «Apply». Чтобы внесенные коррективы стали видны, необходимо заново войти в систему
Изменение значков через файл .Reg
Значки для папок windows 7 удаляются через редактирование файла реестра. Единственное ограничение, если сомневаетесь, лучше не лесть в реестр. Итак, начнем.
- В блокноте необходимо указать следующую запись:
Windows Registry Editor Version 5.00
[HKEY_CLASSES_ROOT\lnkfile]
«IsShortCut»=-
«IsNotShortCut»="«
Необходимо вставлять пустую строку между Windows Registry Editor Version 5.00 и [HKEY_CLASSES_ROOT\lnkfile].
- Новую запись рекомендуется сохранить под именем Remove_Shortcut_Arrow.reg
Эти простые действия приведут к тому, что на картинках исчезнут характерные стрелочки. Если требуется восстановить накладки, необходимо создать другой файл Restore_Shortcut_Arrow.reg. Далее следует прописать:
Windows Registry Editor Version 5.00
[HKEY_CLASSES_ROOT\lnkfile]
„IsShortCut“=»"
«IsNotShortCut»=-
При всех своих преимуществах, данный метод лишает возможности закрепить приложение на Панели задач. Если же это необходимо, рекомендуется сначала восстановить стандартные настройки отображения ярлыков, установить необходимую программу и только после этого удалять стрелочки.
Теперь вы знаете, как убрать стрелочки на ярлыках в Windows.