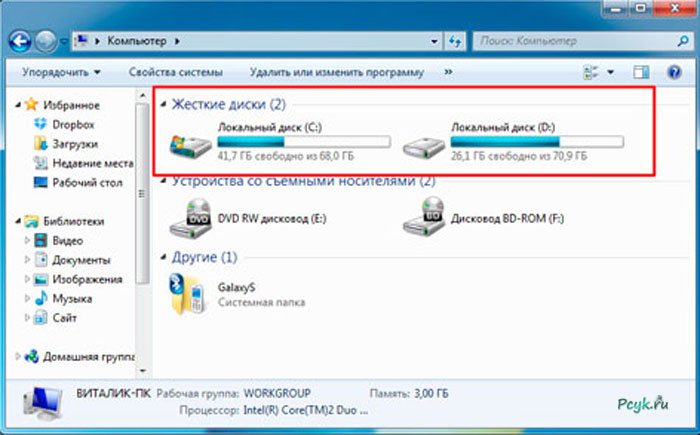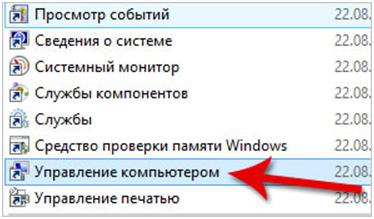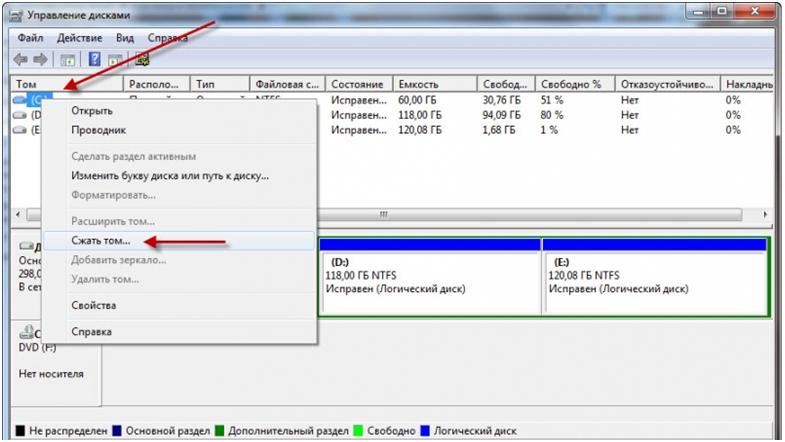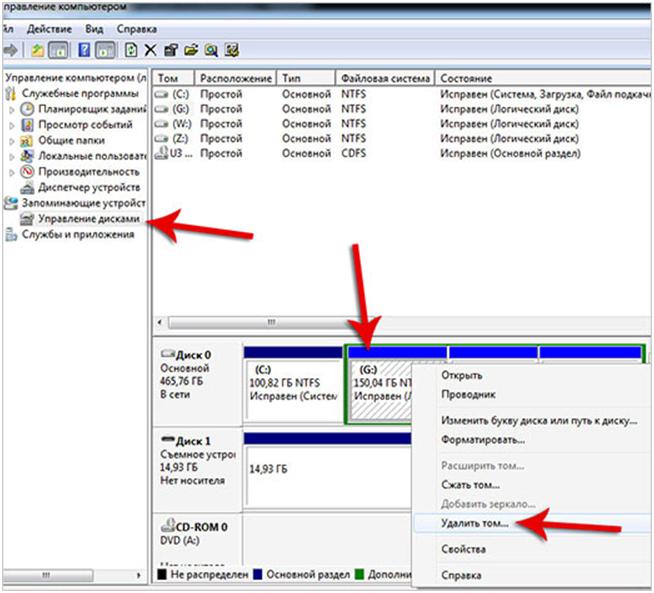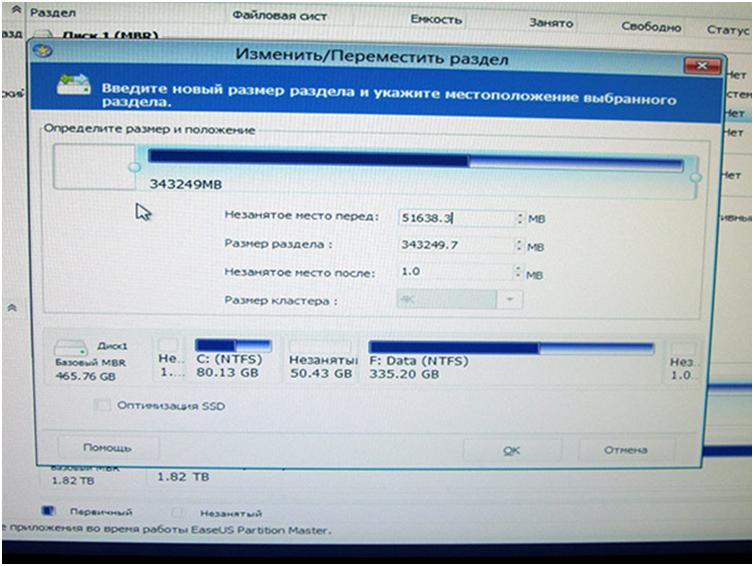Как разделить жесткий диск на разделы и разбить его
Жесткий диск – хранилище всей информации, которая есть на ПК, собственно, операционной системы, процесс, системных файлов, реестров настроек и восстановления и др. Поделить жесткий диск — значит разбить его на разделы для упорядочивания хранящейся информации. Это позитивно сказывается на производительности компьютера, скорости его работы и отклика на команды. Кроме того, упрощается правление системой.
Зачем это нужно?
Разбить диск windows 8 на разделы нужно тогда, когда в меню Мой компьютер виден только один локальный диск. Некоторые пользователи пренебрегают этим и работают только с одним разделом, так как кажется, что это не оказывает негативно влияния на производительность. Однако это так только пока компьютер новый. По мере заполнения операционной системы программы начнут конфликтовать, будут появляться ошибки и увеличится время отклика системы. Кроме того, носитель нужно разбивать потому что:
- Если Вы будете хранить музыку и фильмы там де, где системные файлы Вашего ПК, вероятность того, что в ней попадет червь или троян гораздо выше, чем когда они в разных разделах. Не все вирусы лечатся, и в случае заражения может потребоваться удалить системный файл;
- Разделить жесткий диск на windows 8 нужно и для большей сохранности файлов. В случае сбоя или неполадки в системном файле или внесении в систему критических изменений неопытным пользователем, может потребоваться откат. В результате отката к точке восстановления удаляются все файлы, которые появились после создания точки восстановления;
- Если возникают неполадки с операционной системой и требуется ее переустановка, то при грамотных действиях, форматируется только раздел С. При этом, пользовательские данные в разделе D сохраняются. Если же он был один, то форматируется все и Вы получаете из сервиса совершенно «чистый» ПК.
Создание более чем двух разделов целесообразно только на очень мощных компьютерах и для опытных пользователей. Также, при большой нагрузке на ПК и большом количестве пользователей.
Запуск управления
Создать новый раздел в дисковом пространстве можно без скачивания дополнительных программ. Ресурсы для этого в стандартном пакете Windows. Для попадания на консоль редактирования дискового пространства, сделайте следующее:
- Нажмите Пуск;
- Перейдите в Компьютер;
- Перейдите в Управление дисками.
Альтернативный вариант такого перехода – клик правой клавишей мыши на ярлыке Компьютер. В развернувшемся меню выбрать Управление и перейти в раздел Управление дисками. Вы видите окно с жесткими дисками системы (один или более) и с подразделом Резерв системы (Зарезервировано системой). Чтобы разбить диск без потери данных, его трогать не нужно, это пространство, необходимое ОС для хранения загрузочных данных. В этом же разделе Вы увидите необходимую информацию о дисках.
Разделение на тома
С помощью открытого раздела можно разбить и объединить разделы жесткого диска, изменить размер и т.п. Чтобы разделить жесткий диск в windows 8 сделайте следующее:
- Компьютер определяет то, насколько сжать том. Наконец появляется окно, в котором указан размер;
Подумайте и сделайте это внимательно, так как для повторного проведения такой операции потребуются специальные навыки. Вы указываете тот объем памяти, который убираете из тома С под новый
- Имеет смысл выбрать больший объем для D. Для С же достаточно и 150 Гб. Но важно, чтобы ни тот, ни другой том не были меньше 60 ГБ, так как это затруднит работу компьютера;
- Графа Общий размер после сжатия изменила цифру после того, как Вы ввели в Размер сжимаемого пространства. Это покажет, сколько места будет на втором томе;
- Нажмите Сжать и подождите. Процесс быстрый;
- Появилась заштрихованная ячейка «Не распределенное пространство». Щелкните по ней правой клавишей и в развернувшемся меню выбирайте Создать том;
- Нажимайте Далее и следуйте указаниям установщика;
- Отформатируйте новый том выбрав в меню соответствующую функцию. Меню вызывается щелчком правой клавиши по тому;
Способ помогает переразбить жесткий диск без потери данных. Однако иногда он не справляется и приходится привлекать сторонний софт. Помните, что создавать на томе более четырех разделов нельзя. Причем, из четырех только три функциональны в полной мере, четвертый – дополнительный логический.
Чтобы провести объединение разделов жесткого диска нужно:
- выбрать второй том (не тот, на котором системные файлы) и кликнуть по нему правой кнопкой мыши.
- подтверждайте удаление. Томы объединятся, данные с удаленного раздела пропадут, так что нужно скачала пересохранить.
Еще одна функция реализуется через данную консоль – это возможность изменить размер диска. Для этого нажмите на нужный раздел и вверху выбирайте кнопку Изменить или переместить раздел. .
Размер диска уменьшится, а освободившееся пространство появится в списке как неразмеченный раздел. Присоедините к тому разделу, который хотели увеличить.
Теперь вы знаете, как разбить диск в Windows 8 на разделы. Задавайте вопросы.