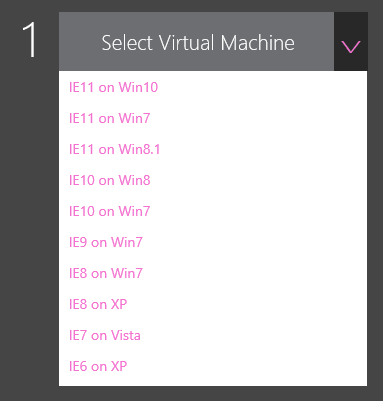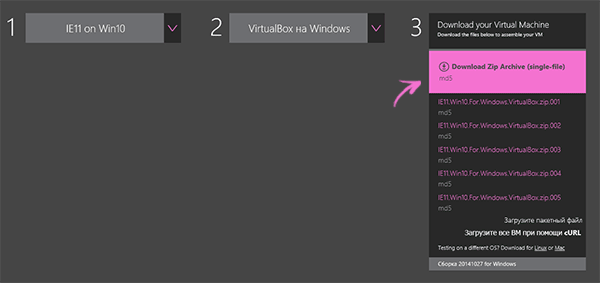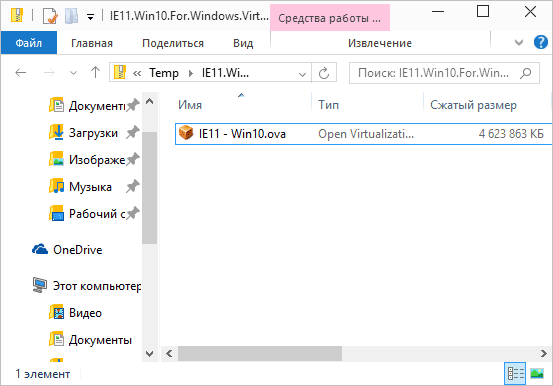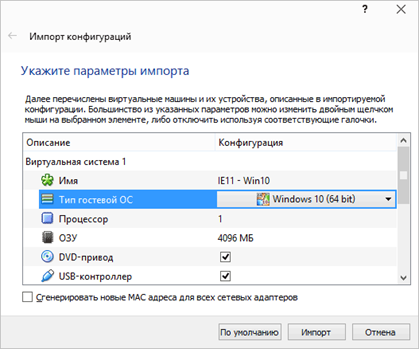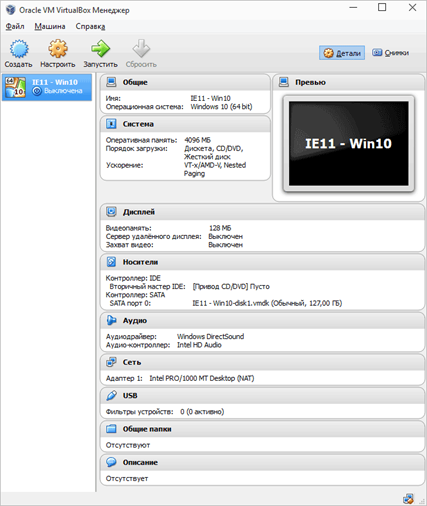Как самостоятельно настроить виртуальную машину Windows
Виртуальная машина Windows XP, как и «виртуалка» для прочих операционных систем, это программа, которое эмулирует на основании существующего аппаратного и программного обеспечения, новый, виртуальный компьютер. Для каких целей может быть использована виртуальная машина? Как и зачем пользоваться virtualbox? На вопрос «зачем» ответим ещё во введении.
Это удобно – виртуальная машина не повредит реальный компьютер, как и вирус, проникший в эмулированную ОС не доберётся до реальной системы. Установка virtualbox решит многие проблемы с тестируемым программным обеспечением, которое пользователь не желает «пускать» на любимое устройство.
Не бойтесь, что услуга может обойтись вам в какие-то деньги – чаще всего продукт сторонних разработчиков-самоучек абсолютно бесплатный и его можно скачать как с официального сайта, так и с любого файлообменника или трекера.
Загрузка готовой виртуальной машины
Несмотря на большое разнообразие версий и форм виртуальных машин, удобнее скачать готовую, нежели тратить время на создание виртуальной машины в Windows7. Пользователь может найти готовое ПО для эмулирования на официальном сайте Microsoft (), где выборка готовых виртуальных систем были загружены специально на помощь разработчикам, для их профессиональной деятельности – отладки и программирования «без потерь».
На нижеуказанной странице есть вкладка, заключающая в себя перечень виртуальных машин: виртуальная операционная система windows xp, для Windows Vista, Windows 7, виртуальные машины для windows 8 (в том числе и 8.1), новенькой «десятой» Windows.
Представленный список делит версии в зависимости от версии браузера, но если вам это не принципиально для ваших целей, то не обращайте внимании на цифру рядом с аббревиатурой IE.
На сайте вы можете найти следующие ходовые платформы для виртуальных машин:
- Hyper-V
- VMWare.
- Virtual Box
Платформы различаются системными требованиями и тем, к каким целям использования они лучше подходят. Полный перечень этой информации можно посмотреть на сайте. На наш взгляд, Virtual Box является более многофункциональной и распространённой, нежели остальные.
Итак, теперь к делу:
- Выбрали необходимую версию, удобную для вас платформу, нажали на «Скачать архив» (Download ZIP-archive). Есть возможность скачать многотомный архив в rar'e.
Учтите, что файлы довольно большие – от трёх-четырёх гигабайт.
- Загруженный файл распаковываем через архиватор в заранее подготовленную директорию. Теперь готовая база для виртуальной машины у нас «на руках».
- Скачиваем ту платформу для эмуляции, к которой уже скачали базу виртуализации (в нашем случае, Virtual Box). Установить виртуальную машину на Windows 7 не сложно: скачиваем с официального сайта (или, как уже было сказано во введении, с торрент-трекера). Не забудьте выбрать платформу соответствующую вашей версии ОС и версии базы.
- Если не уверены в своих силах, во время установки, просто нажимайте Далее (Next, I agree). В случае небольших сбоев с Интернет-подключением, не переживайте – это нормальные сбои при установке, ничего страшного не произошло, — соединение появится через некоторое время.
Теперь осталось только приступить к работе с виртуальной машиной.
Запуск виртуальной машины Windows в VirtualBox
Сделать виртуальную машину в Windows 7 можно следующим образом:
- Перед вами окно импорта конфигураций вашей виртуальной машины, в которой по собственному усмотрению в соответствии с поставленными целями, вы имеете возможность полностью настроить будущее рабочее пространство – дать системе имя, её тип, указать количество процессоров, размер оперативной памяти (RAM, ОЗУ), указать, имеется ли в новой машине DVD-привод и USB-разъём и т.д. Помните, что конфигурация виртуальной машины не должна сильно превосходить характеристики вашего настоящего компьютера, это может навредить работоспособности и скорости отклика.
Теперь, когда процесс импорта завершился, настройка виртуальной машины virtual box завершена. Дабы запустить виртуальную машину на windows 7, достаточно дважды кликнуть по ней в списке доступных виртуальных ОС в программе (платформе) Virtual Box.
Вашему взору предстанет классический процесс загрузки операционной системы Windows, которая ничем не отличается от запуска обычной операционки. Через некоторое время, вы сможете полностью свободно работать с эмулированной Windows необходимой версии. Все непонятные моменты работы с виртуальной машиной можно узнать через встроенную помощь, всплывающие окна с подсказками, а также через Интернет – там представлена вся информация во всем её разнообразии.