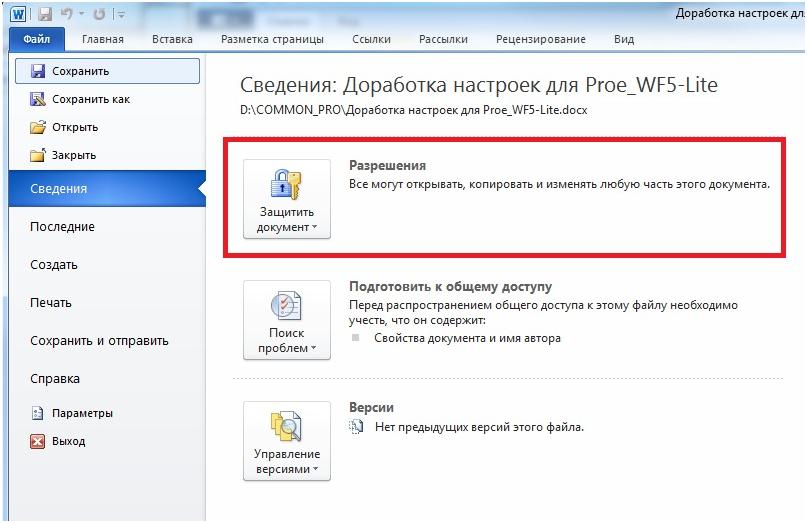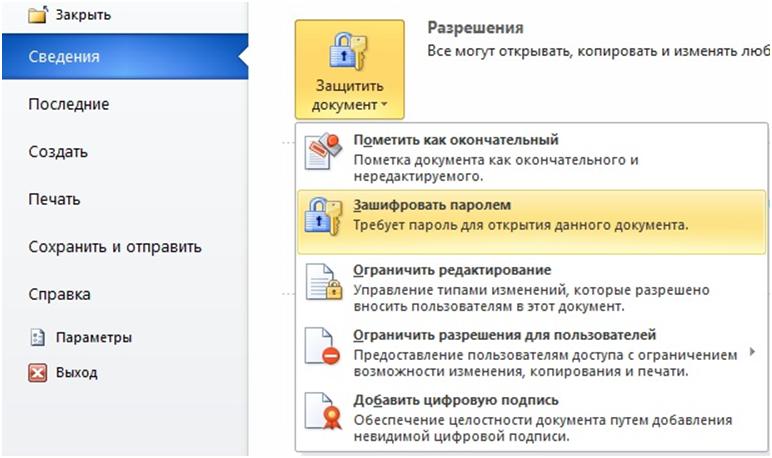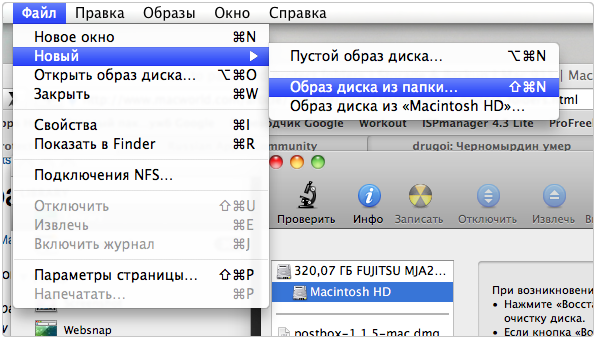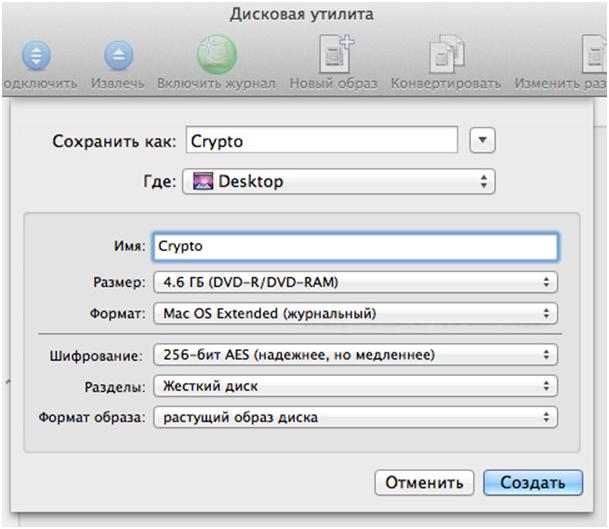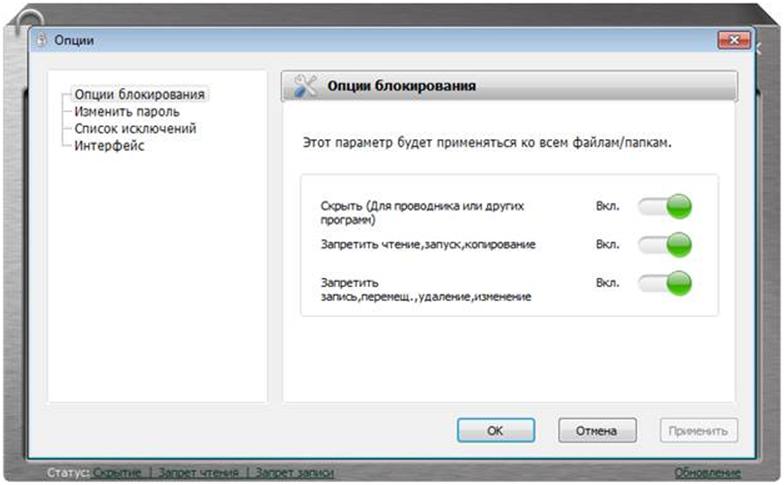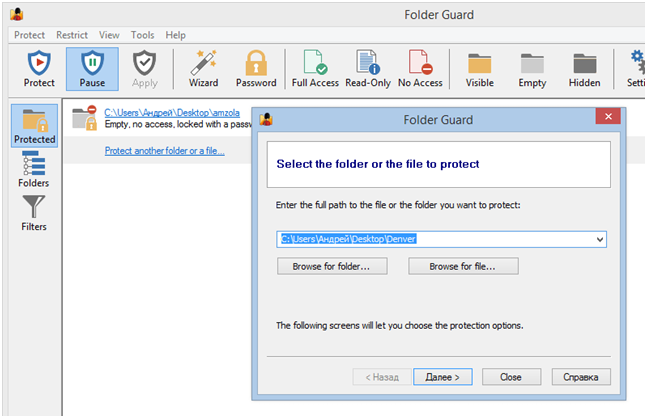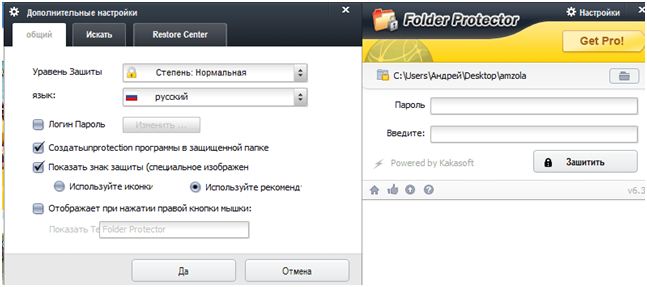Как установить и поставить пароль на папку в Windows и Mac OS X
Как поставить пароль на папку в Windows штатными средствами
Отдельной опции чтобы поставить пароль на папку в ОС Windows не предусмотрено, но можно попытаться сделать это с помощью имеющихся в арсенале системы утилит и инструментов. Как известно, в большинстве используемых сегодня версий Windows существует встроенный архиватор. Он поддерживает все наиболее распространенные форматы сжатия данных и именно его можно использовать, чтобы защитить папку паролем. Этот способ отличается одним недостатком — каждый раз при необходимости изменить или просмотреть находящийся в папке файл, его придется разархивировать целиком с другим содержимым или в отдельности. Происходит указанная процедура следующим образом.
- Поместить в отдельную папку все данные, которые необходимо скрыть.
- Теперь требуется архивировать папку с файлами. Для этого необходимо навести на нее курсор и нажать правую клавишу мыши.
- После ввода необходимого пароля, нажать кнопку «OK» и программа автоматически начнет процедуру создания зашифрованного архива со всеми помещенными в него данными.
Теперь при входе на компьютер в директорию расположения папки пользователь увидит архивный файл, при попытке просмотра или разархивирования которого система попросит ввести пароль. Без него доступ к данным будет закрыт. Запаролить архив можно и после его создания. Для этого достаточно зайти в свойства созданного файла и установить пароль в той же вкладке.
Важно! Ни в коем случае не стоит пренебрегать необходимостью создания достаточно сложного пароля, ведь защита данных — это прежде всего забота самого пользователя. Если он будет содержать несколько буквенных и цифровых символов в различных регистрах, то получить доступ к данным будет весьма сложно.
Методы скрытия информации без посторонних программ
Существует также альтернативный вариант скрытия важной информации в папке от посторонних. Заключается он в назначении папке атрибута «Скрытый». Присваивается он в контекстном меню, вызываемом правой клавишей мыши на необходимой папке, в разделе «Свойства». Этот вариант подойдет только для защиты данных от неискушенных пользователей, но использовать его для конфиденциальных файлов не стоит.
Также можно попробовать создать в папке специальный исполняемый файл, который будет устанавливать пароль на ее содержимое при попытке открытия. Инструкцию по написанию примера такого файла с легкостью можно найти в сети, но этот способ имеет тот же недостаток — защита данных с его помощью не остановит продвинутого пользователя и он всегда сможет просмотреть пароль, используя сам файл.
Защита офисных документов в Windows паролем
Большинство важной информации делового характера находится, как правило, в офисных документах — Word и Excel. При необходимости защитить документ Word паролем или сделать то же самое с электронной таблицей, рекомендуется использовать встроенную для этих целей опцию, которой обладает пакет Microsoft Office. Этот способ имеет ряд важных преимуществ для пользователя:
- он не требует дополнительных программ;
- нет необходимости добавлять файл в архив и впоследствии извлекать его;
- можно выбрать тип шифрования и стойкость ключа;
- зашифрованный файл с документом будет совместим с большинством последних версий офисных пакетов не только от Microsoft, но и других производителей.
Установить пароль на файл документа довольно просто и для этого необходимо осуществить несколько шагов.
- Открыть документ, который требуется зашифровать и установить пароль.
- В диалоговом окне вводим пароль и подтверждаем его повторным набором. Нажимаем кнопку «OK» или «Применить».
- После проведенных манипуляций, закрываем документ, а при повторном открытии система попросит ввести указанный ранее пароль.
Как поставить пароль на папку в Mac OS X
В отличие от пользователей операционной системы разработки Microsoft, владельцы компьютеров Mac могут с легкостью зашифровать папку паролем встроенными средствами платформы OS X. Установка пароля достаточно простая и выполняется всего в несколько шагов.
- Открываем «Дисковую утилиту», расположенную в меню «Системные программы» раздела «Программы».
- Теперь требуется поставить пароль на отдельную папку или образ диска, как и предложит система.
- Выбрав необходимую папку, активируем «Создание образа».
- После окончания процедуры будет создан защищенный раздел диска, доступ к которому надежно защищен выбранным паролем.
Сторонние утилиты для защиты информации
Значительно расширить системные возможности защиты данных позволяют сторонние утилиты для шифровки файлов и папок. Они предлагают большее количество функций, но во многих случаях закодировать папку и открыть ее впоследствии можно только на компьютере с установленной для этих целей утилитой.
IObit Protected Folder – программа для защиты файлов и папок паролем, которая отличается весьма простыми настройками, дружелюбным интерфейсом и надежной защитой. К ее особенностям относятся:
- выборочное шифрование вложенных файлов;
- возможность задать подсказку для пароля;
- скрытие папки в проводнике;
- настраиваемый интерфейс.
Большое количество настроек, возможности выбора протокола шифрования, а также доступ для использования на двух ПК (например, домашнем и рабочем) — вот далеко не весь перечень ключевых особенностей этого ПО. С ее помощью не потребуется архивировать данные с тем, чтобы зашифровать папку в Windows 7 или других ее версиях. Утилита осуществляет эту процедуру всего в несколько касаний, а стойкость пароля гарантирует сохранность информации.
В бесплатном варианте программы пользователю недоступно шифрование со стойкостью 256 бит, но для обеспечения надежной защиты хватит и меньшего уровня. Запаролить папку с ее помощью также можно предельно легко. Стоит только выбрать путь к выбранной директории и активировать опцию «Защитить», установив в появившемся окне пароль и его подтверждение. Заархивировать папку защищенную паролем, посмотреть находящиеся в ней файлы или извлечь информацию без ввода секретного ключа впоследствии будет невозможным.
Теперь вы знаете, как поставить пароль на папку.