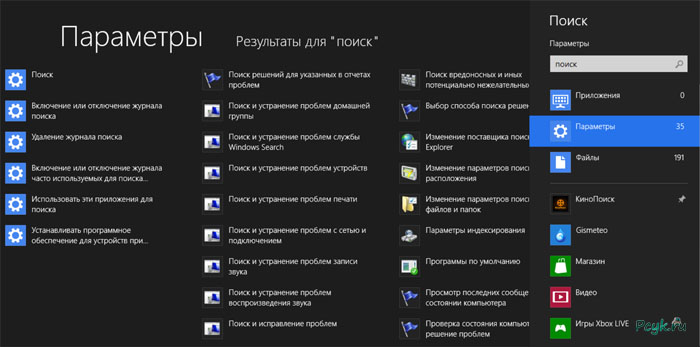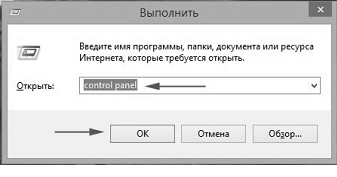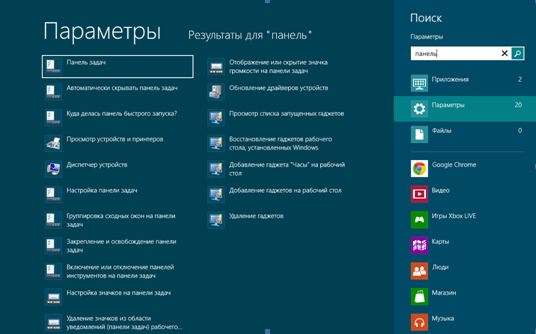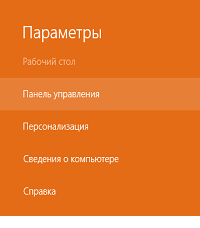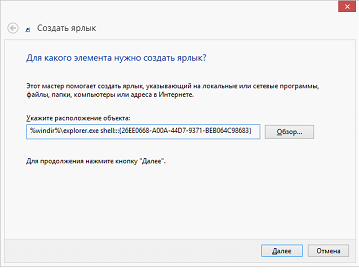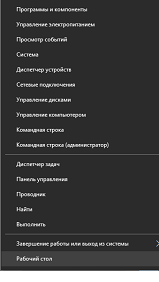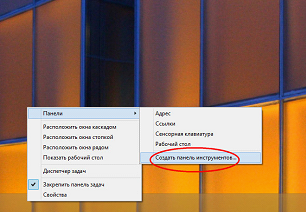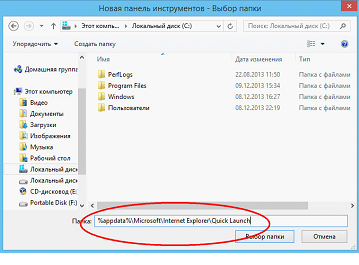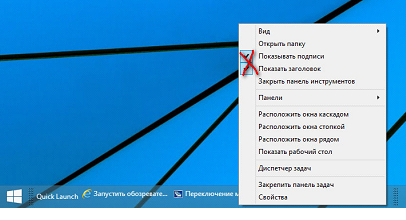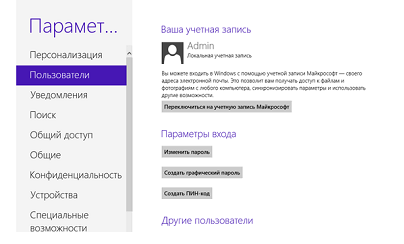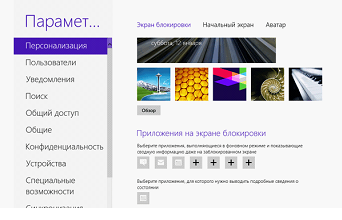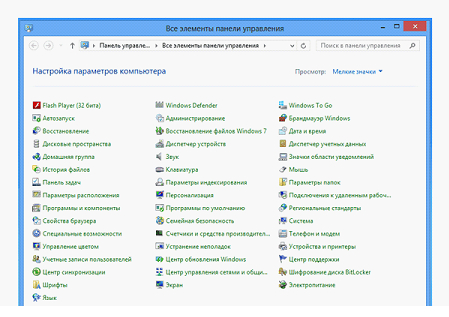Где в Windows 8 панель управления: как ее найти и туда зайти
В Windows 8 впервые за долгое время изменился дизайн меню «пуск» и дизайнерские решения архитектуры в целом. Новый дизайн назвали Metro, он приглянулся пользователям, но и вызвал множество вопросов — с непривычки тяжело отыскать привычные стандартные апплеты (значки) и программы. Особое внимание к тому, как открыть панель управления в Windows 8.
Способы, позволяющие открыть панель управления в Windows 8
Способов решения проблемы великое множество, но я отобрал наиболее простые. С задачей справится каждый пользователь, вопрос в привычке работы с новым дизайном, новым для привычной домашней операционной системы. В windows 8 панель управления можно отыскать следующими способами:
- Способ первый: открыть «Выполнить» — классическое приложение Windows, выполняющее функцию предшественника командной строки. «Выполнить» находится в меню Пуск, также вы можете найти его через поиск (щёлкнув по лупе и введя свой запрос), или вызвать сочетанием клавиш Win + R.
- Способ второй: Воспользоваться функцией поиска в меню Пуск (в уже известном нам плиточном интерфейсе Metro).
- Третий способ: через боковую панель. Один из самых простых и быстрых способов.
Главное — правильно провести курсором мышки возле одного из правых углов рабочего стола, тем самым вызвав плавающую панель, среди пунктов которой находится панель управления
- Четвёртый способ: создать ярлык. Этот способ потребует начальных навыков работы с ярлыками. Найти панель управления в Windows 8 будет намного проще, если создать постоянную ссылку на него, которую вы сможете разместить, где вам удобно, и там, где находится панель задач. Находясь на рабочем столе, щёлкните по пространству без значков правым кликом, и в контекстом меню нужно будет выбрать создание ярлыка. В появившемся окне от вас потребуют указать адрес к расположению файла или программы, поэтому используйте готовый текст: %windir%\explorer.exe shell:::{26EE0668-A00A-44D7-9371-BEB064C98683}
Как зайти в панель управления windows 8 быстро
Быстрее всего попасть в панель управления — с помощью жестов (проведение около середины экрана, возле нижних и верхних углов) включить боковую панель (третий способ), а также правым кликом мыши по Пуску вызвать контекстное меню, в котором также будет числиться «Панель управления».
Панель быстрого запуска в Windows 8 станет отличным решением проблемы для человека, которому тяжело ориентироваться в новом интерфейсе операционной системы. Перекочевавшая в «восьмёрку» из XP фича, имела преимущества перед прочими решениями разработчиков из Windows, которые в седьмой версии приняли решение отказаться от компактной панели, заключавшей в себе настраиваемый перечень программ и приложений.
Чтобы в Windows 8 использовать панель быстрого запуска и через неё удобно войти в панель управления windows 8, щёлкаем по панели задач и ищем «Создать панель инструментов».
Подойдёт и такой, вариант короче: shell: Quick Launch
После выполнения этих шагов, в правой углу панели задач появится значок «Quick Launch» — то, что нам и нужно, по сути, та самая, старая добрая панель быстрого запуска.
Теперь можно использовать панель быстрого запуска по назначению — перетащить все необходимые ярлыки, в том числе и ярлык панели управления, чтобы открыть их можно было в любой момент одним щелчком.
Возможные опции панели управления
Новая панель управления отличается по дизайну и функционалу, хотя и имеет полноценную версию, какая была в «семёрке» и XP. Новая панель управления вбирает в себя все самые основные опции и параметры, которые могут понадобится пользователю. Таким образом, разработчики решили вопрос с сложность управления — опытный «юзер», если ему понадобятся серьёзные изменение и настройки, отправится в полноценную версию незамедлительно, а новичок освоит вкладку Параметры.
Вот перечень значимых вкладов панели управления Windows 8:
- Первая вкладка — персонализация, то есть настройка базовых элементов системы под пользователя. Здесь можно сменить картинку рабочего стола, заставку ждущего экрана, заставку экрана блокировки (и приложения, которые на нём размещаются) и аватар пользователя.
- Вторая вкладка — Пользователи. Здесь отображается список user'ов — можно редактировать свойства одного из них (права доступа, пароль), добавить нового и также настроить. Следующей опцией являются параметры входа:
- Изменение пароля и ПИН-кода, которые можно ввести с клавиатуры и мобильного устройства соответственно.
- Создание и изменение графического пароля — новый для персональных компьютеров способ защиты, представляющий собой совокупность линий, черт, окружностей. Не ново для смартфонов. Кстати, создать графический ключ на ПК без сенсорного экрана возможным не представляется.
- Третья вкладка — Уведомления. Редко используемые опции в век Интернета — можно настроить почтовые приложения и приложения, уведомляющие пользователя о событиях, упоминаниях, новостях, сообщения в соц. сетях.
- Четвёртая вкладка — Конфиденциальность. Двумя-тремя щелчками вы сможете настроить работу интернет-приложений и их доступ к вашим файлам и личной информации.
- Пятая вкладка — Общие настройки. Общие настройки включают в себя настройки времени, языка и региональных стандартов, восстановления ПК, удаления и переустановка данных операционной системы, особые варианты загрузки (без использования F8 при включении компьютера), также здесь можно включить стерео микшер на Windows 8.
- Шестая вкладка — Специальные возможности. Список специальных возможностей возрос по сравнению с предыдущим ОС, здесь среди возможных опций: контрастность, толщина курсора, специальных шрифт, экранный диктор и экранная лупа для слабовидящих.
- Седьмая вкладка — Устройства: перечисление и настройки подключённых устройств: принтеров, факсов, сканеров, микрофонов, bluetooth-устройство
Теперь вы знаете, как открыть панель управления в windows. Остались вопросы? Задавайте!