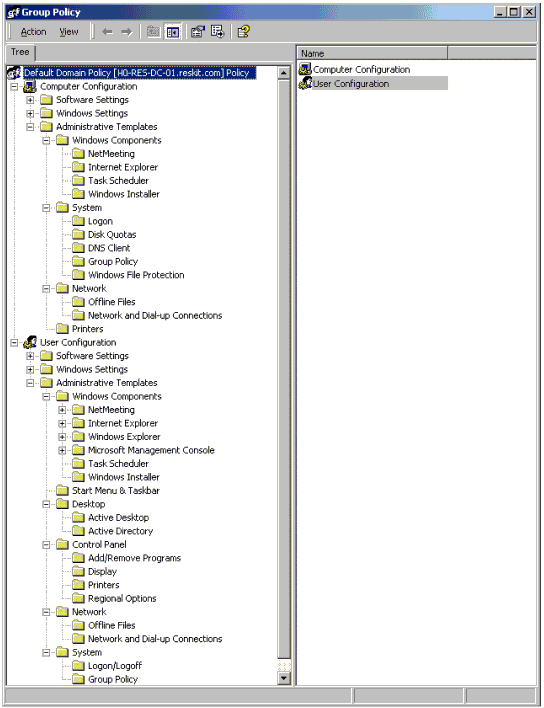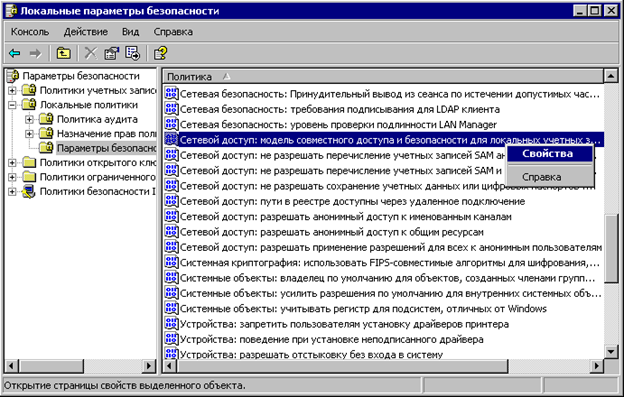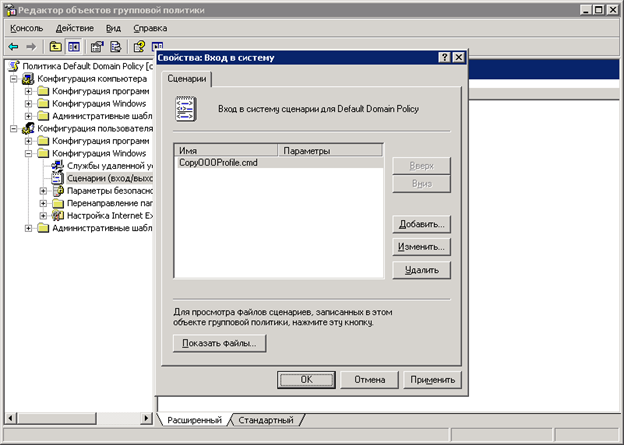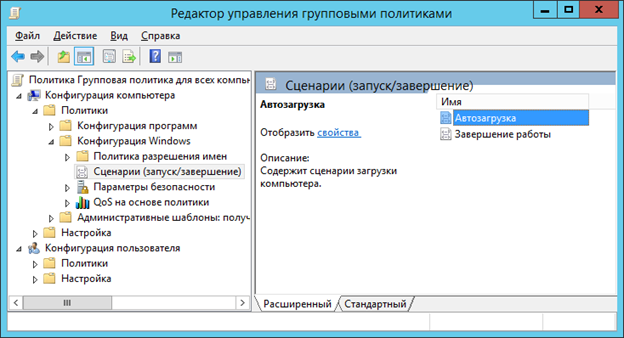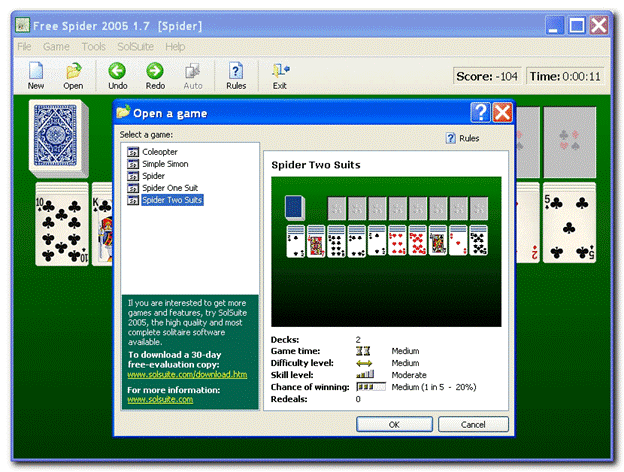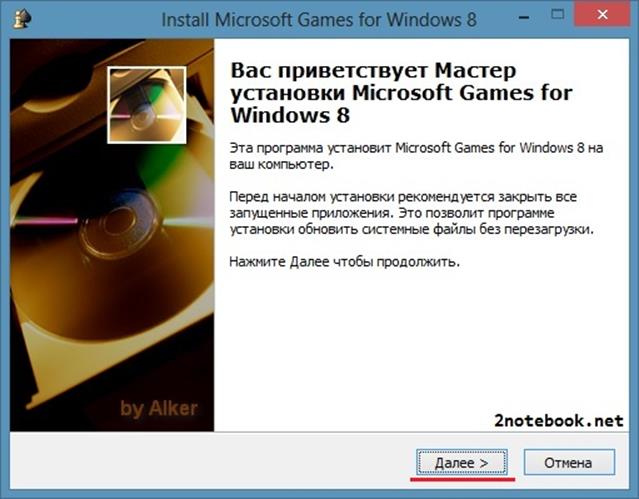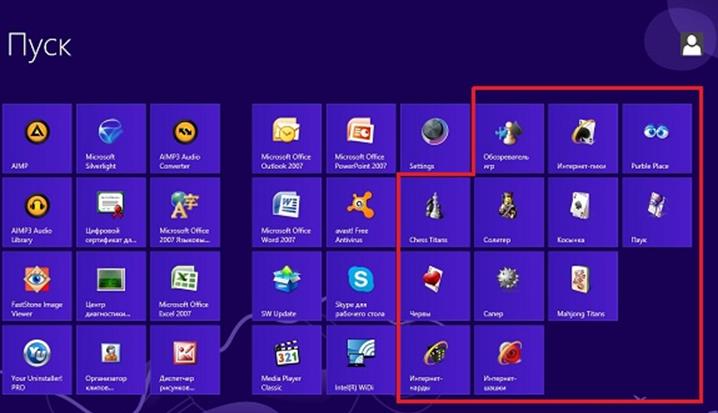Настройка политики групповой локальной безопасности на Windows 7 для новичков
Базовые игры привычны для пользователей Windows. Однако, начиная с Windows 8, Microsoft перестала включать эти карточные игры в привычном их виде, в пакет программ операционных систем. На смену им пришли новые приложения из фирменного магазина WinStore.
-
Содержание
Новые бесплатные стандартные игры windows 8
Коллекция классических карточных приложений в новой операционной системе заменена на программу Microsoft Solitaire Collection. В этом приложении собрано пять приложений — пасьянсов в красивом дизайне, добавлен ряд графических эффектов при смене карт и т.п. Можно менять оформление фона, а также оборотную сторону карт.
Проблема многих пользователей в том, что игры не установлены изначально. Она легко решается. Перейдите в магазин дополнений и приложений Windows. Напечатайте в строке поиска на стартовой странице Solitaire Collection, кликните по нашедшемуся ярлыку. Оттуда Вы бесплатно загрузите желаемые программы. Минус нового оформления пасьянсов – невозможность открыть их в окне. Они всегда открываются на весь экран.
Напечатайте в строке поиска на стартовой странице Solitaire Collection, кликните по нашедшемуся ярлыку.
Настройка стандартных игр windows 8 русском
Хотя игры пасьянс Косынка, Паук и Сапер отсутствуют в базовом пакете, их можно вернуть. Наиболее легкий метод – скачать приложения. Но он не безопасный, так как часто попадаются файлы с вирусами. Тем более, что вернуть стандартные игры для Windows 8 несложно.
- Найдите компьютер, на котором установлена Windows 7;
- Найдите там директорию Microsoft Games и сохраните ее на носитель;
- С того же компьютера найдите папку System32;
- Найдите в ней dll — файл cardgames и скопируйте его;
- Теперь скопируйте этот файл во все папки, расположенные в Microsoft Games. Чтобы вернуть пасьянс Паук — в папку Spider, Солитер – Solitaire и т.д.;
- Загрузите патч с сайта http://forums.mydigitallife.info/threads/33214-How-to-use-Microsoft-Games-from-Windows-7-in-Windows-8-x-10;
- Установите патч и Вы сможете играть в Косынку бесплатно на собственном ПК.
Так привычная игра в Косынку вернется на Ваш ноутбук. Иногда, при скачивании патча, антивирусная защита сообщает, что в нем есть вирусный компонент. Однако, чаще всего, это традиционная реакция антивируса на любые патчи, так как программа усматривает в них вредоносных код и распознает его как вирус.
Windows – самая узнаваемая ОС в настоящее время. Однако большинство поклонников мало о ней знают. В частности, не все знают, что такое локальная политика безопасности и какие функции она выполняет. Такая политика – подборка настроек и компонентов, с которыми системный администратор меняет конфигурацию ОС для разных групп юзеров. Конфигурация пользователя создается для компьютеров, размещенных в пределах одного домена. -
Локальная политика безопасности Windows -
Редактор объектов групповой политики - Кликните по «Пуск»;
- В поле команд наберите «gpedit.msc»;
- Enter.
- Кликните по полю «Пуск»;
- Наведите курсор в поле «Начать поиск»;
- Напечатайте в ней mmc;
- Кнопка Enter;
- В открывшейся консоли, в верхнем левом углу щелкните «Файл»;
- В развернувшейся консоли выбирайте «Добавление или удаление оснасток»;
- Появится новое окно;
- Выбирайте «Редактор ОГП». Нажмите на строку;
-
Редактор локальной групповой политики - Щелкните «Добавить»;
- Разверните вкладку «Выбор ОГП» и кликните Обзор для того, чтобы указать системе место расположения;
- Щелкните «Мой компьютер», если хотите отредактировать элемент конфигурации. «Пользователи» кликайте тогда, когда хотите редактировать параметры конфигураций для одной группы (по умолчанию, эти группы делят пользователей на Администраторов. Неадминистраторов, и отдельных юзеров);
- Кликните «ОК».
-
Групповая политика - Перейдите на компонент Локальные параметры безопасности;
- Кликните по строчке Параметры безопасности;
- Перейдите в раздел Политика аккаунтов или учетных записей;
- Во вкладке Локальная политика Вы сможете изменить Параметры безопасности и Прав пользователя;
- Щелкните по области сведений раздела;
- Развернется консоль, где изменяется какая либо настройка параметра или конфигурация;
- Измените настройки так, как необходимо;
- Щелкните клавишу «ОК».
- Распакуйте архив;
- Запустите .exe;
- Выбирайте язык;
- Кликайте ОК;
- Затем «Далее» и «Установить»;
- Ожидайте окончания установки;
- Жмете «Готово».
[contents h2]
Объекты групповой политики (ОГП) включает контейнер и административный шаблон. В них находятся данные, необходимые для формирования той или иной области конфигураций. Это позволяет системному администратору менять конфигурации, чтобы ограничить права пользователя в Windows 7 быстро и просто.
Локальная политика безопасности: как открыть
Редактор объектов групповой политики – раздел ОС, помощью которого осуществляются работы по редактированию рабочих данных для групп юзеров. Запускается оснастка из строки ввода команд.
Дополнение открыто. Второй способ, как запускается редактор групповых политик windows 7 – через Панель управления. Делается это так:
Таким способом редактор локальной групповой политики запустить наиболее просто. ОС Виндовс 7 в расширенных версиях, имеют не только редактор, но и дополнительную оснастку.
Иногда не запускается клиент групповой политики. Появляется уведомление, что ОС не удалось к нему подключиться. Это говорит о повреждении файла реестра. Необходимо скачать архив с файлом реестра. Запустите файл восстановления реестра. После этого перезагрузите ПК.
Где в windows 7 локальная политика безопасности
В редакторе существуют административные шаблоны. Это настройки, выстраивающиеся на базе данных реестра. Найти их можно в одноименном узле, как в узле конфигураций юзера, так и ПК. В шаблон входят такие параметры как панели управления и задач, некоторые сетевые параметры, настройки рабочего стола и т.д.
Такие шаблоны являются текстовыми документами. Они предназначены для создания пользовательского интерфейса для настройки административного шаблона через Редактор ОГП. Указывает на изменение некоторых параметров реестра. Шаблоны позволяют быстро вносить изменения в групповые политики windows.
Для добавления шаблона, нужно кликнуть два раза на Active Directory на панели ГП. Выбирайте запись, для которой будете создавать шаблон и нажимайте Свойства, потом Групповая. С целью осуществлять управление групповой политикой, укажите в свойствах групповой политики ОГП. Кликните Изменить и работайте в раскрывшейся консоли.
Выбирайте Конфигурации пользователя или ПК, щелкайте правой клавишей на надпись Административные шаблоны. Раскроется меню Добавить/Удалить. Сделайте то, что необходимо.
Изменение настроек для пользовательских учетных записей
User Account Control позволяет оптимизировать функционал программного обеспечения, обезопасить ее. Впервые функция появилась на Windows Vista и применялась уже на всех ПК. Изначально UAK имела основную функцию – проверку установки неизвестных компонентов и процессов. Юзер вынужден был постоянно подтверждать свои действия. Функция мешала при работе многим и пользователи стали искать способы ее отключения.
Разработчики «семерки» пошли навстречу пользователям, благодаря чему ограничение прав пользователя в Windows 7 стал не таким жестким. Появились дополнительные настраиваемые уровни доступа. Теперь число запросов для подтверждения значительно сократилось.
Параметры локальной политики безопасности
С целью изменить настройки безопасности Windows 7, щелкните Пуск. Оттуда перейдите на панель управления, а уже оттуда в «Учетные записи». Выбирайте «Изменение параметров контроля…». В развернувшемся меню Вам на выбор предложено четыре типа уровня доступа к работе.
Максимальный уровень безопасности дает возможность запретить установку программ на windows 7, изменение файлов и настроек в компонентах ОС. Средний уровень безопасности требует подтверждения при попытке внесения изменений в конфигурацию ОС и в пользовательские параметры, но не включает в себя запрет на установку программ windows 7. Минимальный уровень запрашивает подтверждение при изменении конфигураций ОС. С помощью четвертого пункта можно вовсе отключить параметры безопасности.
При желании же осуществить запрещенные манипуляции, юзер видит сообщение «Данная программа заблокирована групповой политикой. За подробностями обратитесь к администратору». Отключение групповой политики windows 7 также осуществляется исключительно администратором. Отключить групповую политику в windows 7 может понадобиться для установки какой либо программы, требующей расширенных прав.
Для изменения какого либо параметра для ОГП Windows на локальном компьютере, нужно проделать алгоритм действий. Однако Вы сможете сделать это только являясь администратором.
Данный алгоритм подходит только при работе с локального ПК. Отличается при проведении изменений с рабочей станции, прикрепленной к домену.
Локальная политика безопасности команда загрузки/входа/завершения работы
Сценарии можно настраивать разные. Подойдут все, неконфликтующие с Сервером сценариев Виндовс. Это JavaScripts, VBScripts и др.
Настройка сценария входа
Кликните 2 раза на Active Directory. Потом на Пользователи и компьютеры. Затем два щелчка на rescit.com. Пройдите в Свойства, там открыть групповые политики. В параметрах пройдите по пути ОГП – Политика домена по умолчанию – Ссылки на ОГП – Изменение. Щелкните на Конфигурации пользователя – Конфигурация ОС – Сценарии. Два раза щелкните на Вход в ОС. В развернувшейся консоли появляется список сценариев. Они действуют, когда юзер заходит в ОС. В окне они расположены по порядку запуска. Изменить порядок можно перемещаясь по меню стрелками.
Клавиша Добавить поможет внести в список новый локальный сценарий. Клавиша Изменить позволит внести корректировки в сценарий, а Показать файлы – изменения в код.
Клавиша Добавить поможет внести в список новый локальный сценарий. Клавиша Изменить позволит внести корректировки в сценарий, а Показать файлы – изменения в код.
Другие сценарии
Групповая политика безопасности позволяет настраивать сценарии выхода. Путь к списку сценариев, запускающихся при выходе пользователя из ОС, аналогичен ведущему к сценариям входа. Настраиваются параметры сценариев для выхода из ОС, выключения компьютера и др. Программа (оснастка) работает и с другими сценариями.
Корректно настроенные данные ОГП обезопасят компьютеры от несанкционированного вмешательства и намеренного или ненамеренного изменения компонентов системы.
Теперь вы знаете все, про локальную политику безопасности на windows 7. Остались вопросы? Задавайте их ниже.
Где находятся стандартные игры в windows 8: качаем архив
Играть в карты бесплатно со своего компьютера можно другим способом. Попробуйте просто скачать игры, запускающиеся на Windows 8, но оформленные под классические игры Windows 7. Скачайте установщик с Яндекс. Диск.
Важно, чтобы у Вас был включен антивирус.
Установщик располагается по ссылке . Вес архива 175 Мб. Кроме стандартных пасьянсов, он содержит классические, вроде Змейки и Тетриса. Шахматы немного отличаются по оформлению от «родных», но аналогичны по функционалу. Для систем 64-х и 86-и битных необходимы разные установщики. В сборку входит практически полный набор стандартных игр, включая такие как Паук и Косынка.
Откройте меню Пуск. Вы увидите, что появились плитки с иконками новых программ. Если по какой – то причине этого не произошло, то их находят по названию, введя его в строку поиска. Запустите игру и Вы увидите классическое оформление из Windows 7.
ПОСМОТРЕТЬ ВИДЕОИногда возникает проблема потому, что подборка комплектовалась в 2012 году. Она легко устанавливается на старые версии «восьмерки». С последующими версиями она устанавливается с ошибками и может конфликтовать.
Теперь вы знаете, что стандартные игры для windows 8 существуют. Нужно только правильно их поставить.