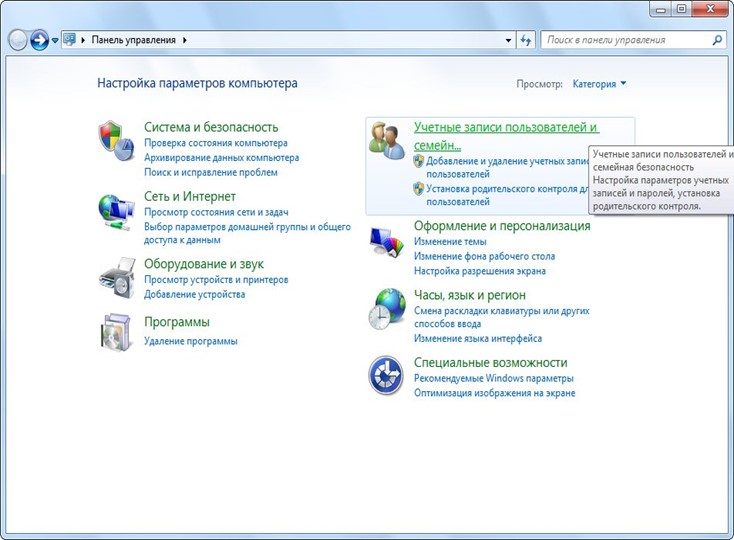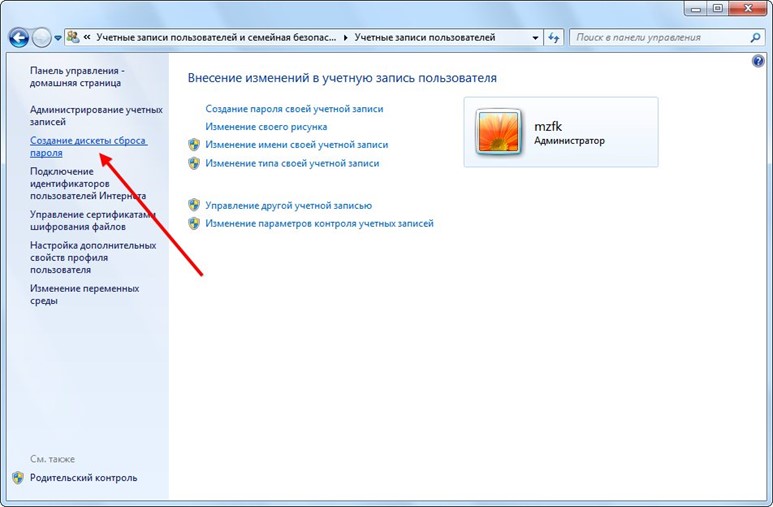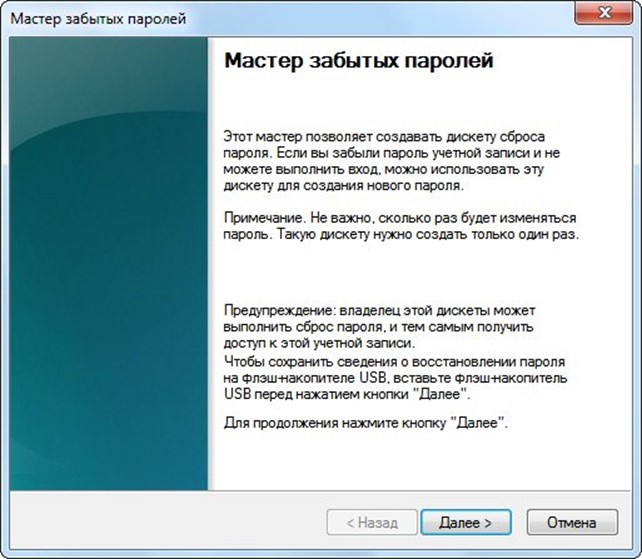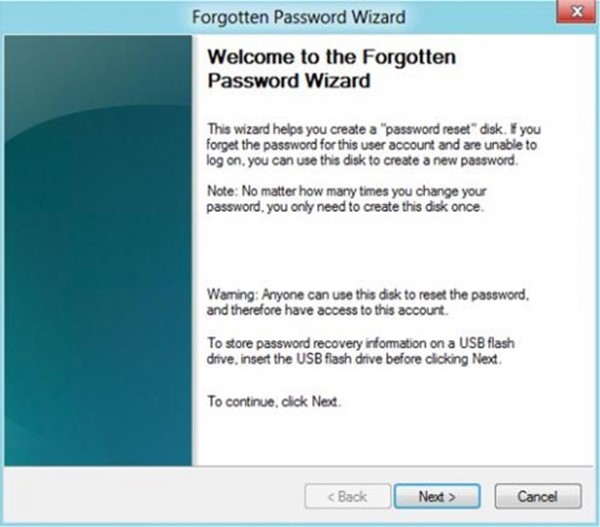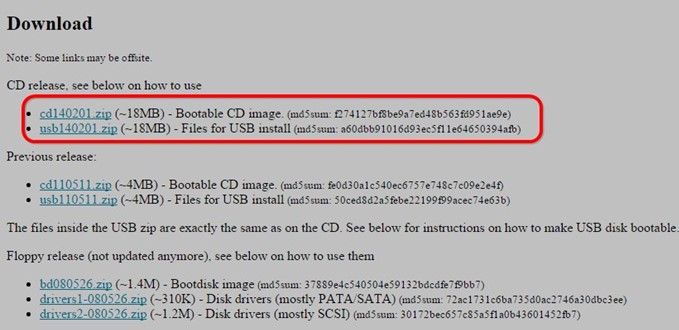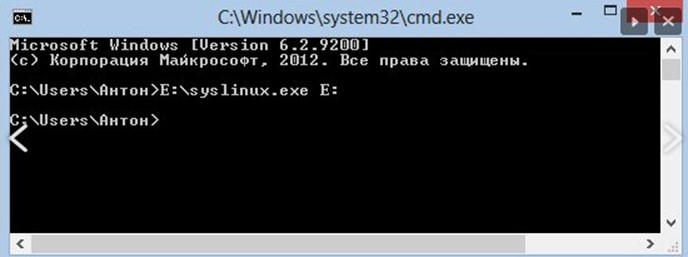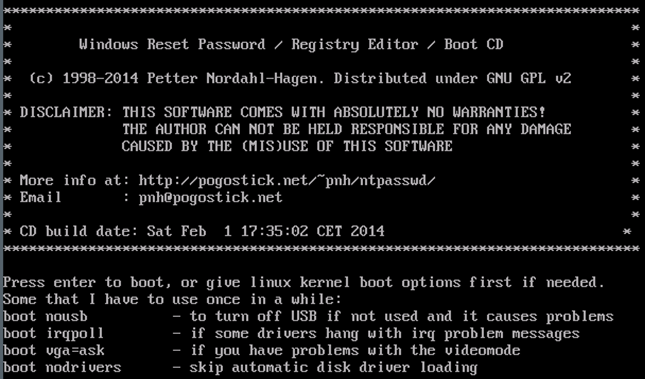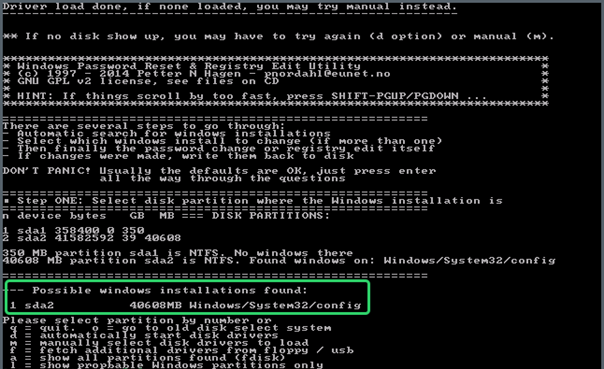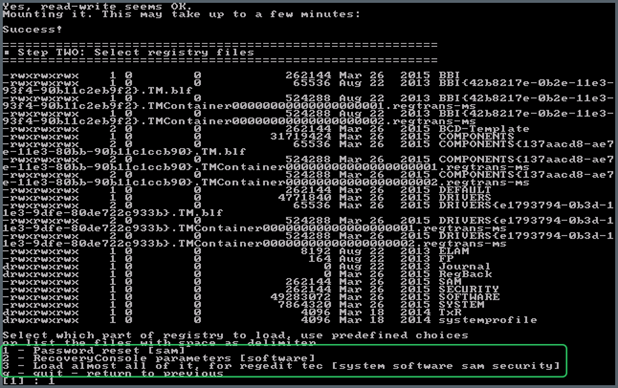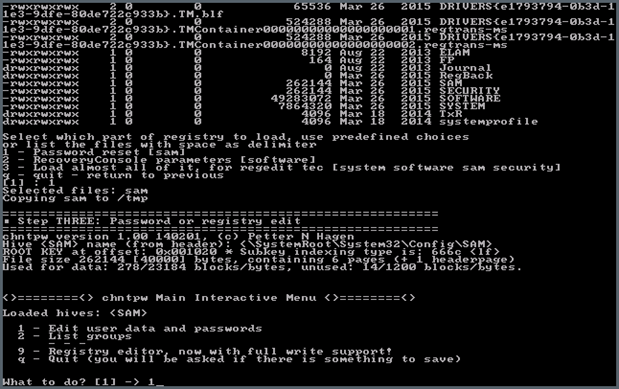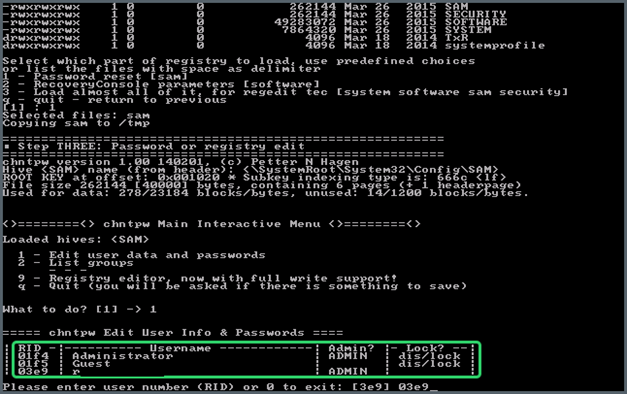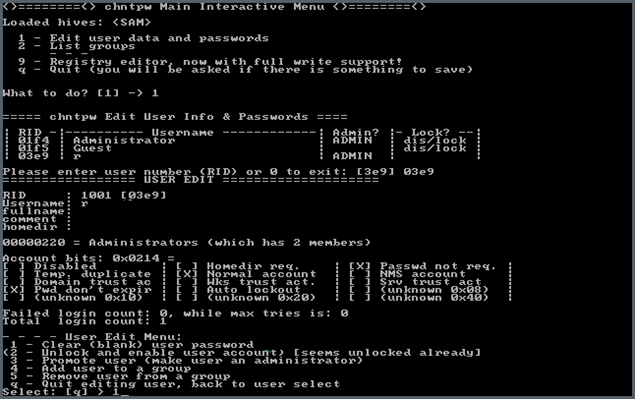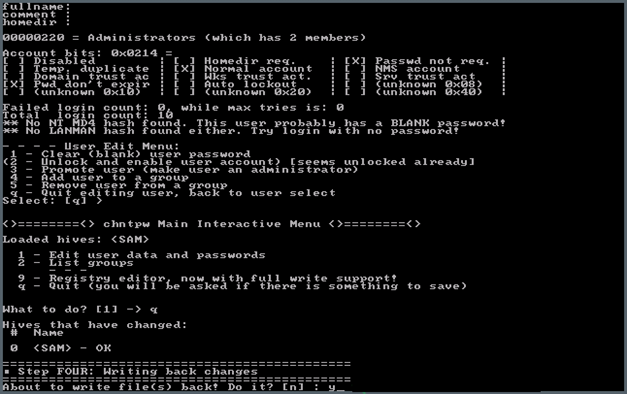Правильные способы сброса пароля windows: о чем следует знать каждому владельцу ПК
Времена применения компакт-дисков в качестве носителей информации подходят к завершению. Их заменяют накопители на основе микросхем флеш-памяти. И даже пользователи, хранящие в своей коллекции диск с дистрибутивом для сброса пароля на Windows или LiveCD давно забросили компакт-диски и используют в этих целях флешку:
- дистрибутив с утилитами занимает немного места, а скрыв его файлы и каталоги, флешкой можно пользоваться как обычно;
- находится всегда под рукой, из-за чего можно получить доступ к чужому ноутбуку.
В статье узнаем, что необходимо делать, если забыли пароль windows 7, ознакомимся с методами, что помогут сбросить пароль администратора, подробнее остановившись на каждом из них, изучив преимущества и недостатки каждого.
Как сбросить пароль администратора windows
Как сбросить пароль входа windows
Рассмотрим предлагаемый Microsoft способ сбросить пароль на Windows. Сразу отметим, что используется он редко, ввиду наличия серьёзных недостатков:
- сбросить пароль можно только при наличии восстанавливающей флешки с соответствующим дистрибутивом, созданным в вашем аккаунте заранее;
- в Windows 8 и 10 невозможно использовать данный метод для сброса пароля Microsoft – он подходит только для созданных пользователем учетных записей.
Чтобы сбросить пароль, необходимо выполнить цепочку представленных ниже действий. Они одинаковые для последних редакций Windows – 7, 8 и 10.
- Заходим в «Панель управления» удобным путем.
- Переходим в «Учетные записи пользователя», если иконки «Панели управления» визуализируются в виде значков или «Учетные записи пользователя, семейная безопасность», если они разгруппированы по категориям.
- Жмем по ссылке «Создать дискету для сброса пароля», расположенную в левом вертикальном меню.
Создать диск для сброса пароля можно стандартными средствами Windows
При использовании нелокальной учетной записи этот пункт отсутствует и применять описанный метод сбросить пароль на компьютере для подобных аккаунтов, что отмечено выше, не получится, потому дискета сброса пароля здесь бессильна.
Далее следуем советам окна «Мастер забытых паролей»: выполняем предложенные действия, вставив перед этим съемный накопитель в гнездо USB.
- В первом окне кликаем «Далее».
- Выбираем флеш-накопитель, вводим текущий пароль и жмем «Готово».
После этого дискета для сброса пароля Windows 7 готова.
По завершении операции на флешке появится документ под названием userkey.psw – это зашифрованная версия пароля вашего аккаунта Windows. После его изменения зашифрованный документ станет бесполезным. Даже при копировании файла на иной носитель удачный сброс пароля администратора в Windows гарантирован.
В диалоге ввода пароля введите какой-то символ и попробуйте получить доступ аккаунту – появится сообщение, что пароль введен неверно. Под ним появится ссылка для сброса пароля. Жмем по ней и попадаем в «Мастер сброса паролей». Выполняем инструкции, где придется указать место расположения userkey.psw, выбрав его на съемном носителе.
Флешка для сброса пароля Windows
Как сделать флешку сброса пароля windows
Продукт представляет собой пакет системных приложений, разработанных, чтобы выполнять сброс пароля Windows любой редакции.
Эта программа для сброса пароля помещается на загрузочный компакт-диск или флешку и применяется для обнуления пользовательских паролей в Виндовс с графическим интерфейсом. При использовании последних редакций Windows и онлайн-аккаунта Microsoft программа поможет получить доступ и к таким учетным записям.
Подробно рассмотрим шаги, которые необходимо выполнить для обнуления пользовательского пароля.
- Вводим или копируем отсюда ссылку в адресную строку интернет-обозревателя.
- Листаем содержимое страницы к средине, в раздел «Download», и загружаем последнюю редакцию – релиз для устройств USB (архив под названием usb140201.zip).
- Распаковываем содержимое архива «usb140201.zip» на съемный накопитель, который не является загрузочным – обязательное условие.
- Запускаем командный интерпретатор операционной системы Windows, например, через строку «Стандартные» меню «Пуск».
- В черном окне прописываем команду «e:\syslinux.exe e:», где «е» заменяем на дисковую метку флешки.
Не пугайтесь исполняемого файла syslinux.exe – это лишь набор загрузчиков ядра Linux, больше ничего общего в операционными системами Linux команда не имеет.
Если появилась строка с оповещением о возникшей ошибке в процессе записи, используйте утилиту WinSetupFromUSB для записи образа на накопитель (выбираем вариант загрузчика SysLinux (последний в списке).
После этого программа для сброса пароля готова к работе.
- Подключаем флешку к компьютеру и перезагружаемся, выбрав в качестве устройства загрузки флешку.
- В списке вариантов ничего не трогаем и нажимаем «Enter».
При возникновении ошибок выбираем другой вариант, введя команду «boot irqpoll». Во втором окне отобразится список обнаруженных разделов с операционкой семейства Windows.
- Вводим номер раздела, на котором пытаемся выполнить сброс пароля учетной записи Windows.
У большинства пользователей имеется один системный раздел, потому вводим «1» и жмем «Enter». Остальные опции и команды начинающему пользователю во время сброса пароля не понадобятся.
Приложение запустит процесс сканирования директории «config» на расположение в ней файлов реестра и привилегий на работу с винчестером в режиме записи.
- После успешного завершения операций вводим «1» и жмем «Enter».
«1» отвечает за сброс пароля «Password reset», этот вариант нас и интересует на данный момент.
- На следующем экране опять вводим «1», подтвердив выбор клавишей «Enter». Выбор отвечает за предоставление приложению прав внесения изменений в файлы реестра – «Edit user data and passwords»
Затем перед нами появится таблица аккаунтов пользователей выбранного тома с информацией о привилегиях и данных о том, активны или неактивны их аккаунты. Переводим взгляд на первый столбец под названием «RID», где указаны идентификационные номера учетных записей.
- Вводим RID нужной учетной записи и жмем «Enter».
Следующее окно позволит выполнить одно из приведенных ниже действий после задания числа, соответствующего действию, и подтверждения клавишей «Enter».
1 – сброс пароля указанной учетной записи;
2 – разблокировка аккаунта (этот вариант позволит открыть доступ к ПК, работающему под управлением Windows 8-10 с-под аккаунта Microsoft);
3 – предоставить пользователю администраторские привилегии.
- В очередной раз вводим «1» для выполнения сброса пароля.
В окне отобразятся результаты работы приложения и сообщение о том, что обнуление пароля проведено успешно.
- Вводим «q» для выхода из приложения с запросом в применении внесенных изменений.
- Для сохранения внесенных изменений вводим «y» и жмем «Enter».
- Перезапускаем компьютер и извлекаем флешку или загружаемся с жесткого диска.
После запуска появится меню выбора пользователя. При клике левой клавишей по аватару учетной записи, от имени которой пароль виндовс подвергался сбросу, сразу попадем на рабочий стол.
На этом всё, надеемся эти несложные советы вам помогут.
Теперь вы знаете, как сбросить пароль на windows. Надеюсь наше руководство поможет многим.