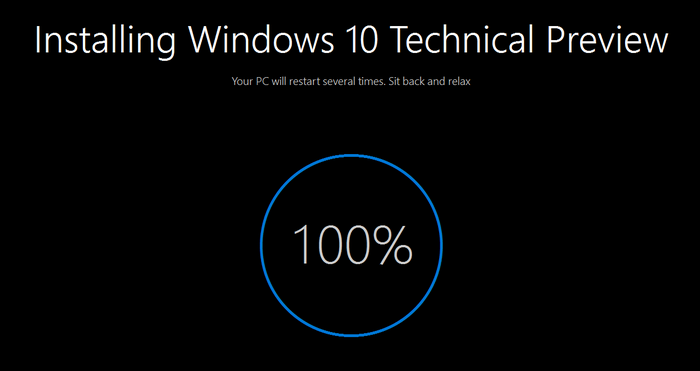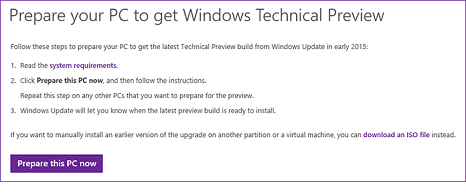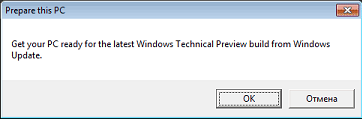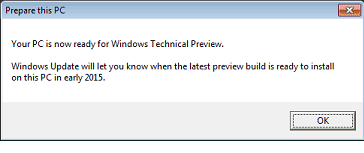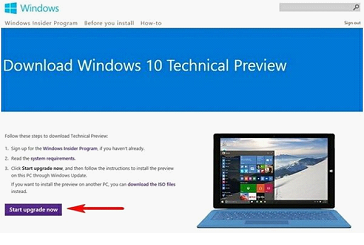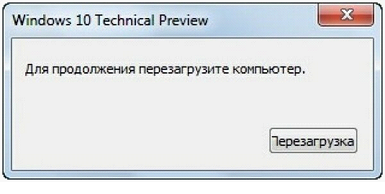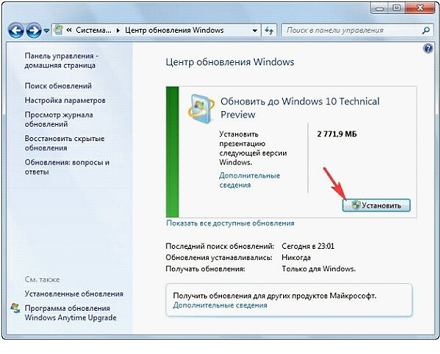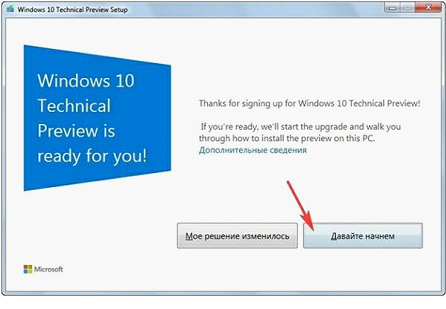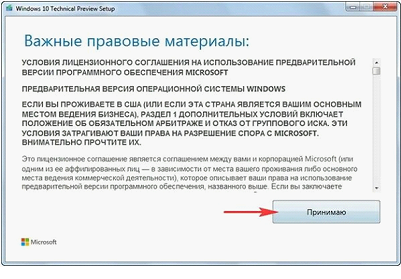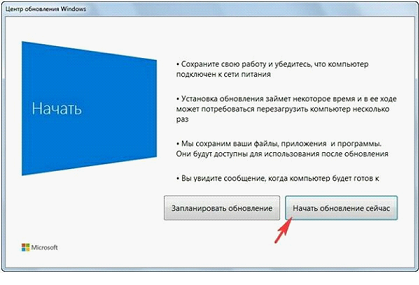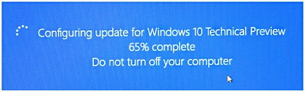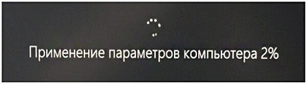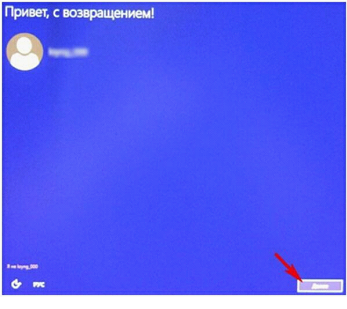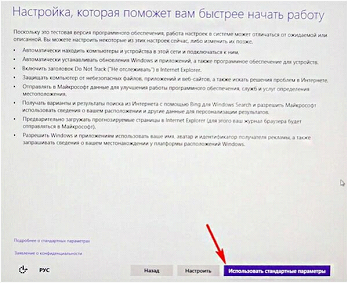Обновление до Windows 10 TechnicalPreview через Центр обновления: пошаговая инструкция
Осенью 2014 года вышла пробная сборка Виндоус 10. Ставить ее на основной компьютер не рекомендуется, могут возникать ошибки, баги и проблемы с восстановлением некоторых файлов. Чтобы не терять накопленную информацию, многие пользователи не производят полную установку ОС, а «доращивают»уже существующую до Widows 10 TechnicalPreview. Легче всего сделать это через центр обновленияWindows.
Подготовка Win 7 и Win 8.1 к обновлению
Самым правильным будетобновиться до Windows 10 через Центр обновления. Этот способ имеет определенные преимущества:
- сохраняются настройки,
- не пропадают имеющиеся файлы,
- остаются установленные программы,
- после установки, появляется возможность обновить Windows 10 до последней сборки с помощью специальной утилиты.
Важно знать, что откатить ОС до предыдущей сборки не получится. Поэтому следует создать точку восстановления.
На официальном сайте можно скачать программу, которая подготовит Ваш ПК к предстоящей установке Виндоус 10. На странице браузера видим кнопку «Подготовить этот ПК сейчас», нажимаем на нее и ждем, когда загрузится подходящая версия утилиты.
При запуске, программа сразу предлагает подготовить компьютер к Виндоус 10 Техникал Превью. Важно помнить, что это не последняя, а только пробная версияВин 10.
После завершенияпоявляется окно, подтверждающее готовность ОС.
Апдейт
При четком следовании пошаговой инструкции установить виндовс 10 через центр обновления будет достаточно просто.
- Для начала, необходимо скачать специальную прогу, позволяющую произвести рефреш системы до 10 Винды. Она доступна на официальном сайте компании Microsoft.
- После завершения скачивания, запускаем полученный файл. Называться он будетWindows 10 Technical Preview.exe.
- Сразу высвечивается окошко, сообщающее, что процесс начался.
- Пока ничего делать не нужно, ждем, когда появится кнопка «Перезагрузка». Жмем на нее. Это необходимо для того, чтобы программа могла обновить систему.
- Как только компьютер перезагрузится, автоматически откроется Центр обновления. В появившемся окошке высвечивается информация о наличии доступной Винды. Нам предлагается перейти на 10 Windows. Жмем кнопку «Установить».
- После этого начинаетсяавтоматическийrefreshОС, за ним легко проследить с помощью зеленого индикатора. При желании, процесс можно прервать, нажав на кнопку «Прекратить установку».
- Далее появляется окно, в котором нам предлагается принять окончательное решение, устанавливать ли Виндовс 10.
- Появляется лицензионное соглашение. Можете прочитать, а можете сразу нажать «Принимаю».
- Далее Центр обновления Windows 10проверяет ПК на совместимость с Win10 TechnicalPreview. Как только проверка завершится, нам будет предложено установить сейчас или запланировать апдейт.
- После этого мы увидим вот такие таблички:
Ничего не нажимаем, ждем, когда ПК уйдет на перезагрузку.
- Сразу после загрузки появится приветственное окно. Нажимаем «Далее».
- Через некоторое время, нам предлагают изменить или сохранить стандартные настройки ПК. Жмем «Использовать стандартные параметры».
- После применения настроек, мы видим новую операционку.
Впервые в истории Microsoft, обновить до последней версии Windows 10систему можно будет совершенно бесплатно.
В этом нам поможет утилита ВиндовсUpdate, которая доступна для скачивания на официальном сайте. Таким образом, установив на лицензионную «семерку» или «восьмерку»Win 10 TPчерез Центр обновления, мы получаем возможность в дальнейшем обновить винду10до последней сборки без лишних проблем.