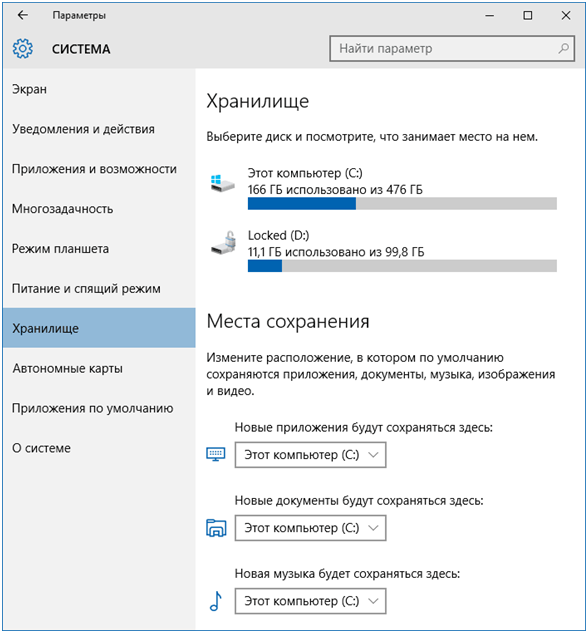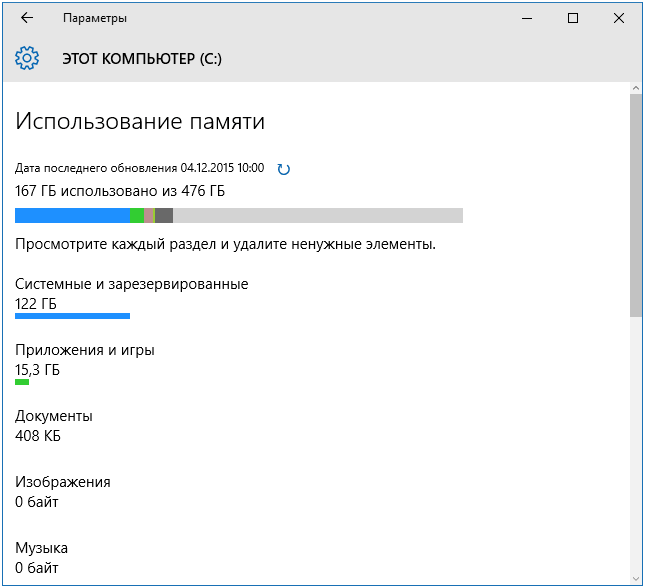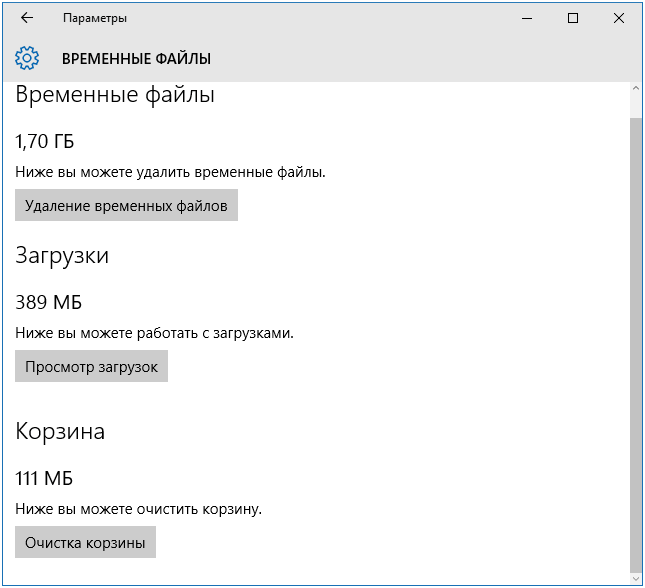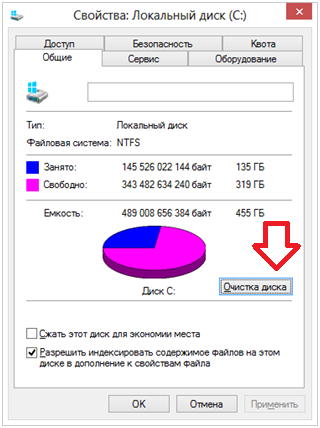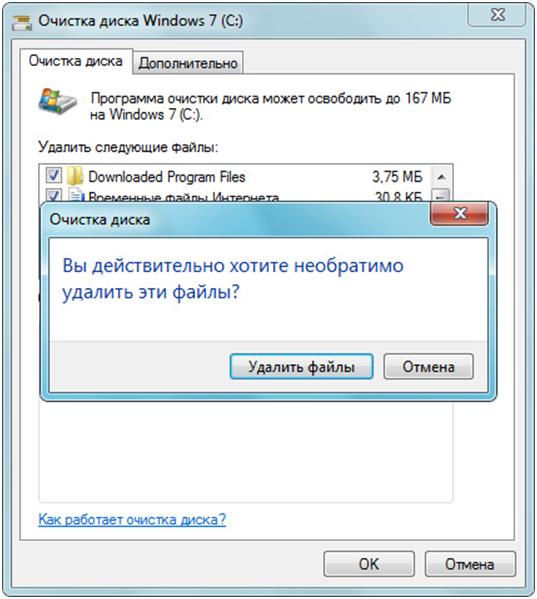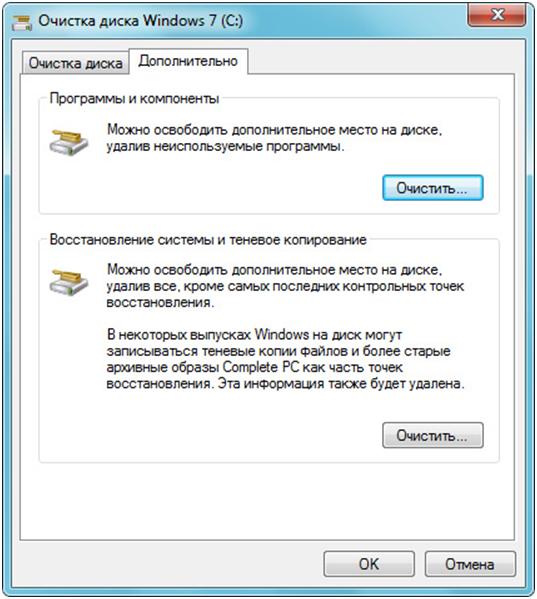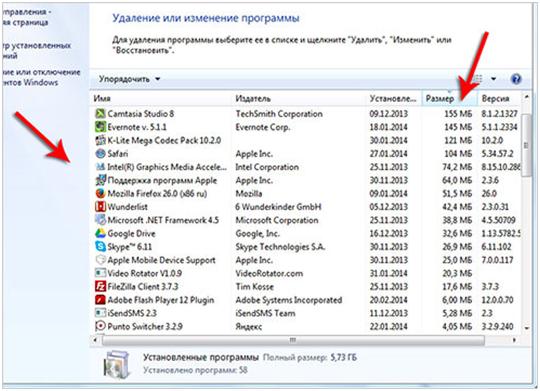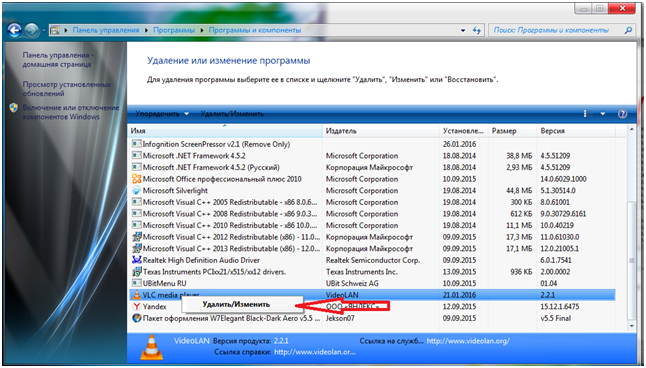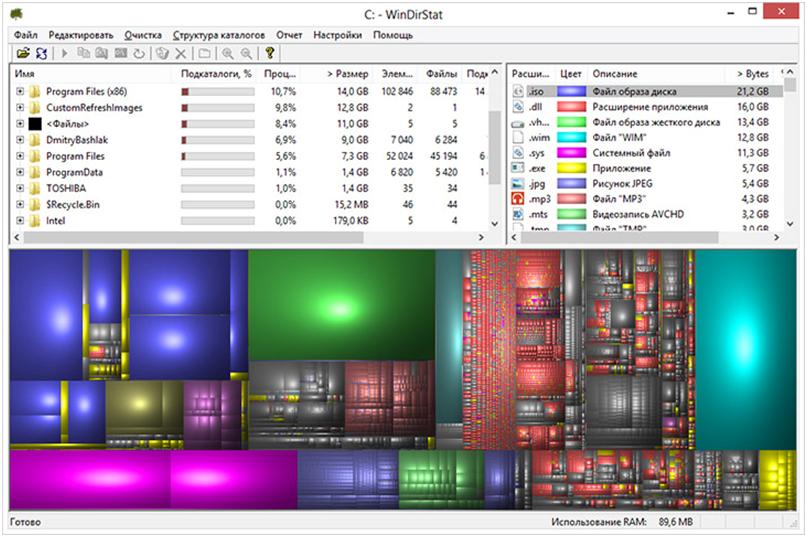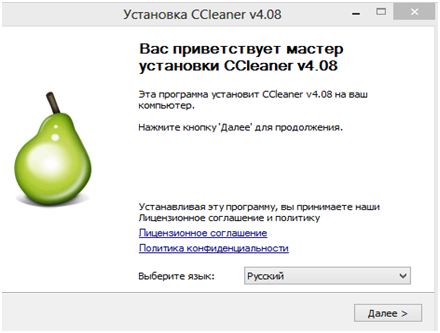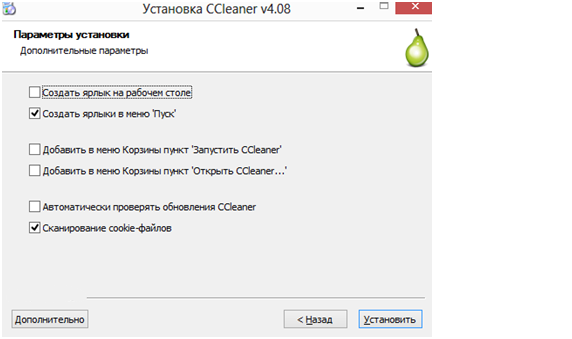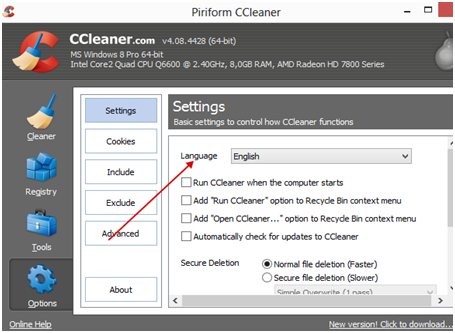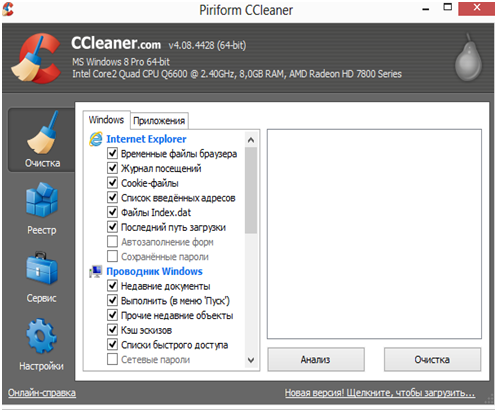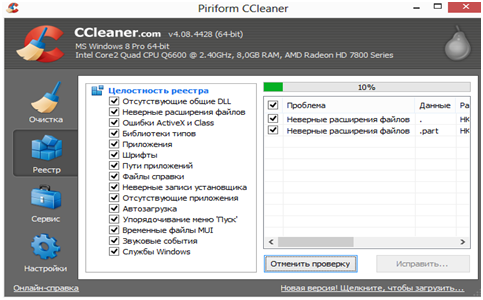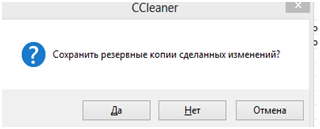Как почистить диск С
Кроме того, что наблюдаются тормоза в машине, забитая память провоцирует возникновение неполадок, например: увесистые программы подолгу открываются, а если запуск произошел, то работать в ней невыносимо. Для корректной работы требуется несколько Гб незаполненного места. Но как это сделать, если пользователю кажется, что вся информация, накапливаемая месяцами, важна для него, и нет возможности удалить даже один файл?
Сделать диск свободным от лишних программ и файлов не так сложно, как пользователю кажется на первый взгляд. На крайний случай можно подкинуть еще один жесткий и разгрузить основной раздел. Информация рекомендуется к внимательному изучению и последующей реализации.
Все варианты как можно очистить диск C, приведенные ниже, подходят для последних версий операционок, а они сейчас установлены у 95% пользователей, за исключением корпоративных сетей, где по сей день используются XP, но и в этом случае некоторые варианты применимы, так что приступим.
Чистим диск C в Windows 10
Наверное, правильным решением будет сначала рассказать о том, как правильно очистить раздел в последней разработке Майкрософт – десятой версии операционки. Этот продукт новый и еще до конца не изученный, да и управление здесь отличается от Seven и 8.
Хранилище основного раздела и его настройки
Разработчики в последнем творении позаботились об удобствах пользователя и включили множество приложений, которые помогают управлять машиной и вести контроль над ее работоспособностью. Первое, что достойно внимания – хранилище. Это меню пользователь найдет, если щелкнет по иконке уведомлений и перейдет в раздел системы через подменю «Все параметры», а ленивые могут использовать Win+I.
Прежде чем очистить диск C от не нужных файлов, юзер должен определиться с тем, какие же все-таки недостойны пребывания в системе. В этом меню наглядно видно, какой объем памяти занимают видеоролики, изображения, документы и прочие нужности. Если постоянно следить за наполняемостью и своевременно деинсталлировать ненужно, то и место на разделе не будет заканчиваться.
При детальном изучении параметров, пользователь заметит такую строку, как «Временные файлы», если кликнуть по ней, то станет доступна опция удаления. Если размышлять логически, эти файлы сохранены системой, а не вами, поэтому их смело можно удалить и локальный диск C увеличит объем доступного пространства.
Если изучать системные файлы, то здесь рекомендуется обратить внимание на файл подкачки, он расположен в разделе виртуальной памяти. Кроме этого здесь имеется незнакомый элемент – гибернация, и опция восстановления системы.
Совет! Если вы находитесь в этом меню, то обратите внимание на параметры восстановления системы, здесь можно выполнить пользовательскую настройку.
И снова отдадим должное разработчикам, в каждом пункте они составили описание, которое поможет юзеру принять решение о необходимости удаления, или не удаления системных файлов.
Если вы решили очистить компьютер от лишних программ, рекомендуется изучить параметры игр и приложений, здесь пользователь увидит, что из указанного установлено в компе. Если нет желания удалять, можно отправить на другой, не заполненный раздел, при условии, что приложении было установлено из официального магазина.
Гибернация и сжатие файлов системы
В последней версии операционки имеется встроенная опция, через которую администратор ПК может сжимать файлы (эта опция есть и в других ОС, нужно знать, где искать). В десятке она называется Compact OS. Как понятно из названия, при ее использовании сжимается сама система, но разработчики указывают, что если у вас мощный ПК, то необходимость в этом отсутствует. Это сделано для комфортной работы с десяткой на слабых машинах. Обратите внимание на количество оперативной памяти, если она в избытке, можно не переживать. Освободить немного места можно через удаление дубликатов файлов, которые делает как пользователь, так и система. Если вы решили протестировать опцию сжатия, то при установленной 64-х разрядной системе вам будет доступно два гигабайта незаполненного пространства, в 32-х разрядной – 1,5 Гб.
Немного о гибернации. В предыдущих разработках эта опция только отключалась, при этом освобождалось около 75% оперативы, но радоваться рано, при таком параметре комп запускался достаточно долго из-за отсутствия функции быстрого запуска. В 8 и 10 пользователь может самостоятельно установить желаемый размер файла гибернации.
Опция перемещения и удаления приложений
Если переполнен диск C, то нужно разобраться с установленными приложениями и часть из них деинсталлировать. Сделать это можно через хранилище или посредством сторонней утилиты, клинера на ваш вкус.
При наличии свободного времени можно изучить установленные проги, пересмотрите, на каком разделе они находятся, и переместить часть их файлов на дополнительный раздел. Такая операция поможет очистить память, а если их установлено очень много, то, вероятнее всего, часть из них пользователь удалит.
Включаем очистку диска С в Windows 7
Переустановка винды – это верный способ освободить пространство на разделе, но мало кто знает что можно полностью очистить компьютер не удаляя windows. Для этого щелкаем по иконке компьютера ЛКМ, выбираем раздел, делаем клик ПКМ и переходим на строчку свойств.
- Смело жмем по ней, не переживайте, это не форматирование, удалится только то, что обозначит пользователь.
- Здесь можно определить очищаемый раздел, в нашем случае это основной. Когда выбор сделан, жмем кнопку продолжения.
- Так система оценивает полученную информацию, и определяет, сколько удастся отвоевать места после того, как будут удалены файлы и папки. Подождем, пока процедура завершится.
- Отмечаем то, что больше ненужно и не забываем удалить временные файлы в windows 7, поставив соответствующую отметку напротив этого пункта.
- Подтверждаем свои действия, это позволит системе очистить компьютер полностью.
На этом все, в завершение система попросит рестарт или выполните его самостоятельно и можно говорить о том, что вам удалось очистить жёсткий диск на windows 7 от мусора.
Удаление неиспользуемых программ
Установленные утилиты отнимают место на основном разделе, их можно переместить на дополнительный диск, а лучше удалить лишние программы с компьютера, используя встроенное приложение.
- откроется окно с перечнем установленных утилит.
Если учесть, что с момента приобретения компьютера деинсталляция приложений не выполнялась, то здесь скопились десятки лишних утилит. Некоторые из них прописаны в автозапуске, их удаление это очистка оперативной памяти в windows 7 и освобождение локального раздела, на котором стоит операционка.
Анализ места на жестком диске
Кроме удаления программ можно выполнить анализ раздела, что позволит найти мусор, системный диск имеет свойство сохранять остаточные файлы даже после деинсталляции программ. Умельцы создают много программ-анализаторов, но мы рассмотрим бесплатную и русскоязычную утилиту. Очистить windows 7 от мусора нам поможет Windows Directory Statistics.
Когда закончится процесс сканирования, пользователю будет предоставлена информация относительно того, какие элементы и сколько занимают места.
Рекомендуется удалять образы дисков, фильмы и прочие элементы, которые доступны к скачиванию из интернета в любое время.
Удаление файлов временного хранения
Если вам нужно почистить кэш на компьютере, удалить лишние файлы временного хранения, то можно воспользоваться утилитой CCleaner. Думаю, что 90% пользователей знакомы с этой программой, и принцип работы объяснять не нужно. А если нет, тогда специально для вас:
- Скачать установочный файл из проверенного источника и запустить инсталляцию;
- Еще немного и вы сможете освободить память на диске (далее подробно опроцессе), жмем кнопочку «Установить».
На этом инсталляция завершена. Будьте внимательны и не устанавливайте разные панели управления и тулбары, если программа предлагает, это не обязательно, а в нашем случае даже вредно, после них опять потребуется очистить оперативную память компьютера в windows 7 и других версиях операционок.
Теперь детально поговорим о рабочем процессе. Здесь все предельно просто:
- в самом верху есть иконка с изображением веника, ее и будем использовать.
- если вы боитесь выбрать что-то нужное, то можно оставить отметки на своих местах, но обязательно проверьте, что отметила программа (здесь обязательно предлагается удаление сейвов ресурсов, например, пароли и логины соцсетей, почты и другое). Если все в порядке, жмем анализ и чистим;
- когда очистка диска C завершена, наводим порядок в реестре, только очень осторожно.
- далее соглашаемся с предложением об исправлении обнаруженных ошибок и ждем завершения процесса.
Очистить жёсткий диск на windows 7 таким способом очень просто и безопасно. Делать процедуру рекомендуется регулярно, хотя бы 1 раз в 2 недели.
Прочие способы очистки локального диска С
Если вы еще не определились с тем как лучше очистить жесткий диск, тогда предлагаю вам в сжатой форме подвести итоги, что позволит систематизировать полученную информацию:
- Тщательно рассмотреть утилиты на компе, и удалить лишние программы встроенным приложением или скачать прогу из иннета;
- Помещать загруженные из сети файлы на дополнительный раздел – это поможет не засорить главный диск;
- Произвести поиск одинаковых файлов на компьютере и удалить, при помощи утилиты;
- Сократить количество памяти, отведенное восстановлению;
- Внести коррективы в файл гибернации или отключить опцию;
В идеале практиковать первые три метода. Теперь вы знаете что делать, если место на главном диске заканчивается.
Теперь вы знаете, как очистить диск С от лишних файлов.