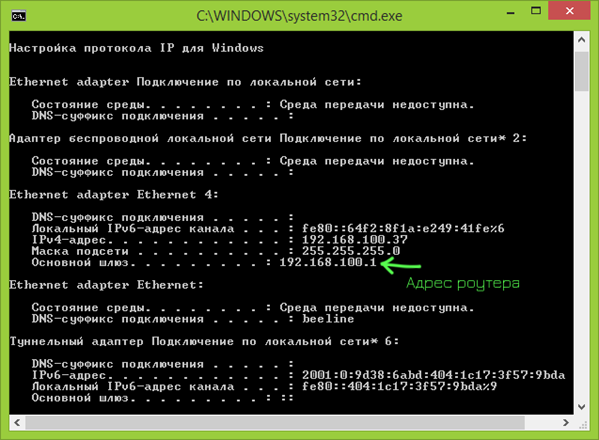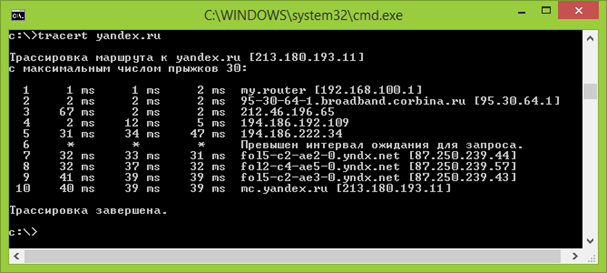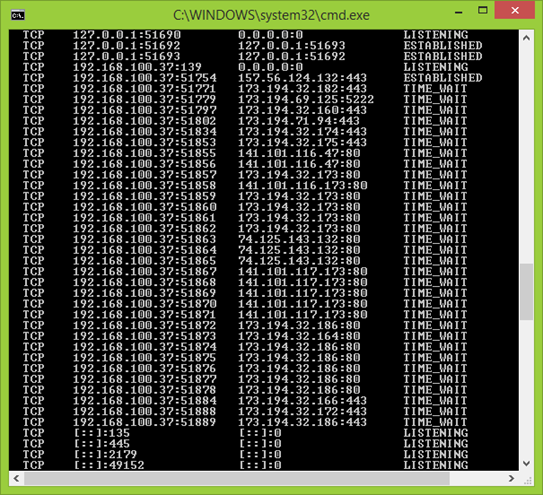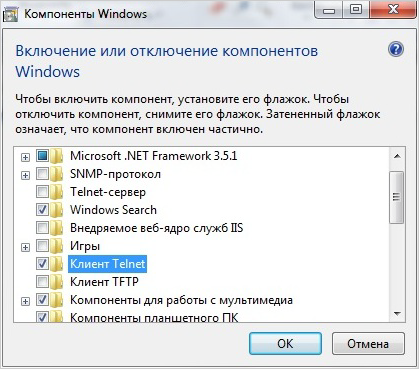Сетевые команды Windows
Ipconfig
Узнать IP-адрес компьютера можно несколькими способами. Например, при помощи панели управления. Делается это так:
- Рядом с часами расположен значок, который показывает подключение компьютера к сети.
- Наводим на него курсор, и кликаем правой кнопкой мышки.
- Открывается раздел управления сетями и общим доступом. Здесь нужно выбрать раздел для изменения параметров адаптера.
- Щёлкаем по нему левой клавишей мышки и получаем доступ к точке выхода в интернет. Здесь выбираем провайдера, обеспечивающего выход в сеть.
- Открываем раздел сведений и переходим во вкладку, где можно посмотреть IP-адрес. Обычно это четвёртая строка сверху.
Можно получить интересующие сведения гораздо быстрее, если использовать сетевые команды командной строки. Для этого переходим в меню запуска и в поисковой строке вводим cmd. Это откроет доступ к командной строке, где нужно ввести значение Ipconfig. В открывшемся окне будет представлена информация о текущем состоянии компьютера, в том числе, и точка доступа к сети. Обратите внимание, что дополнительная команда ipconfig all даст исчерпывающие сведения о настройках сетевых адаптеров.
Ipconfig/flushdns
Если при входе на сайт, выпадает ошибка или появляются малопонятные символы, значит, произошёл сбой сетевого подключения. Обычно такие проблемы вызваны неполадками в работе провайдера, но возможно неисправность кроется в компьютере. Компьютер хранит в памяти данные о посещаемых сайтах, это называется кэширование. Когда хранилище переполняется, ОС не видит нового адреса и продолжает использовать старые данные. В результате происходит конфликт в работе. Решить проблему поможет очистка кэша при помощи команды Ipconfig/flushdns.
Важно! Для работы с командой должно быть выполнено подключение DNS. Кстати, ошибки сетевого соединения могут быть вызваны, когда пользователем была изменена настройка DNS-клиента.
Чтобы сбросить сетевые подключения при помощи командной строки, нужно выполнить следующую последовательность действий:
- Открываем командную строку (пусковое меню + cmd).
- Вводим Ipconfig/flushdns.
- После нажатия клавиши Enter кэш будет сброшен.
Обратите внимание, что если желаемого результата не произойдёт, нужно включить DNS-клиент. Для этого нужно перейти в панель управления компьютером и выбрать раздел администрирования. Здесь выбираем «Службы» и активируем клиент.
Команды Ping и Tracert
Эти команды используются в основном геймерами. Они служат для проверки работоспособности сетевого соединения. Для тех, кто не знает, пинг – это время, которое сигнал тратит на достижение сервера и возврат обратно. Если временной отрезок слишком велик, значит, канал перегружен. Выяснить пропускную способность канала позволяет команда ping. Она вводится в командной строке и показывает количество доставленных или утерянных пакетов информации. Если сервер рабочий, пакеты доставляются вовремя и без потерь, проблема с высоким пингом заключается в браузере или ОС компьютера. Параметры команды Ping должны быть минимальными.
Аналогичные функции выполняет команда Tracert Windows. Она прослеживает путь передачи информации. Команда Tracert в командной строке позволит вычислить канал, где происходят потери при передаче данных.
Netstat
Сетевые команды Windows 7 Netstat используются для проверки сетевых соединений и отображения статистики. Сюда входят:
- Доступные для подключения порты.
- Маршрутизацию и статистику по каждому протоколу.
- Имя файла и номер процесса.
- Последовательность соединения и доступный порт для передачи данных (команды для Windows XP).
Важно! Чтобы получить доступ к интересующей информации, потребуется вводить дополнительные ключи. Они обозначаются латинскими буквами: a, b, e, f, r, s, t, an. Последний ключ выводит на монитор все открытые порты для подключения.
Telnet
Команды Telnet Windows 7 хотя и установлены в ОС компьютера, но по умолчанию не активированы. Наверняка большинство пользователей даже не подозревает о его существовании. Это текстовый протокол, который обеспечивает удалённый доступ к компьютеру. Эта утилита даёт интересные возможности при работе с «железом». Сразу стоит отметить, что это не шифрованное, а соответственно далеко не безопасное соединение. Расскажем, как пользоваться Telnet.
Сначала нужно включить службу. Уточняем, что в продуктах Майкрософт от «семёрки» и старше, эта функция отключена по умолчанию. Чтобы активировать доступ, нужно очистить командную строку и в меню запуска ввести включение и отключение компонентов. В представленном списке будет нужный клиент, который нужно отметить галочкой. Затем нажимаем клавишу действия OK.
После того как служба будет запущена, переходим в командную строку и вводим Telnet. Ознакомиться с возможностями приложения можно при помощи дополнительного ключа Help. Для получения удалённого доступа, нужно ввести название сервера и номер порта для соединения.
Обратите внимание, что это далеко не полный перечень скрытых возможностей ОС. Существуют и другие команды для выполнения определённых действий или проверки статуса ПК.