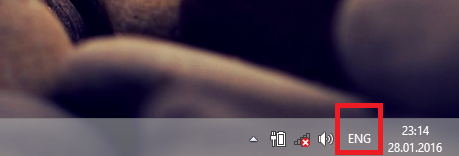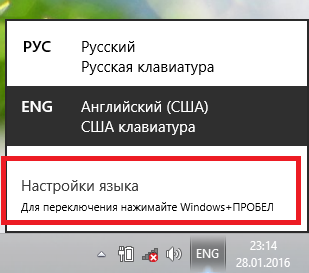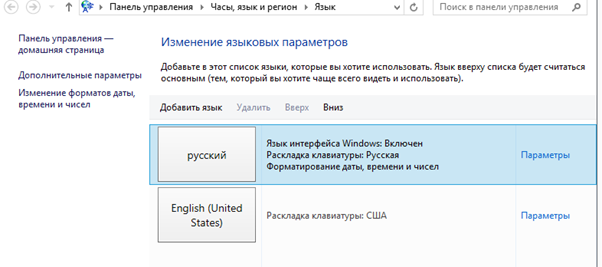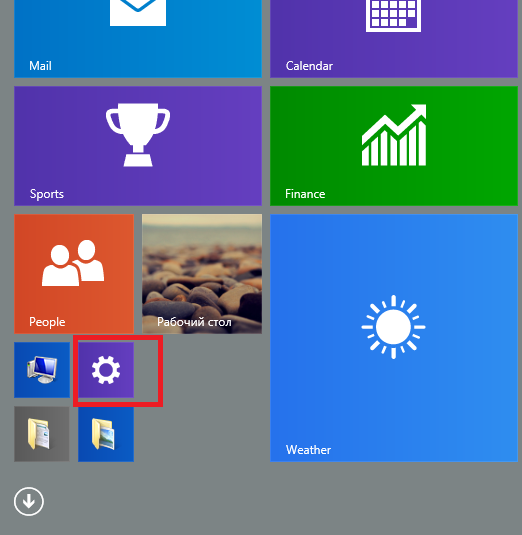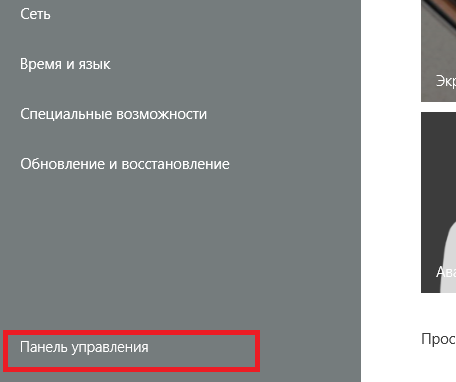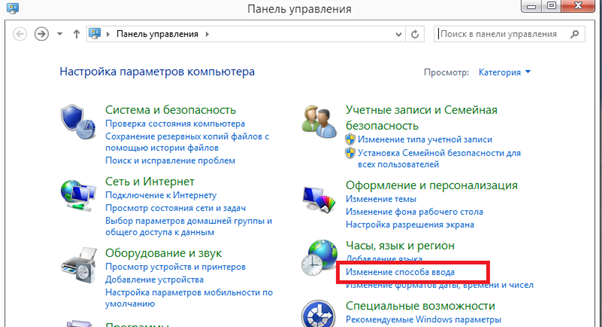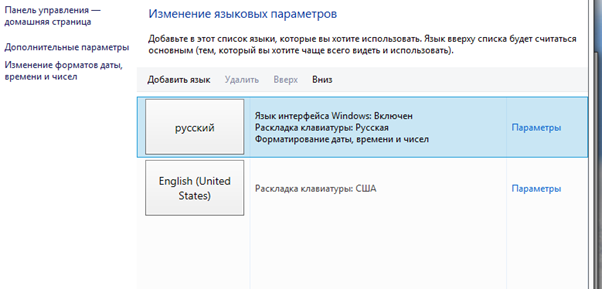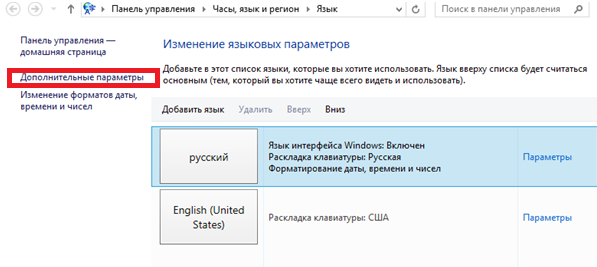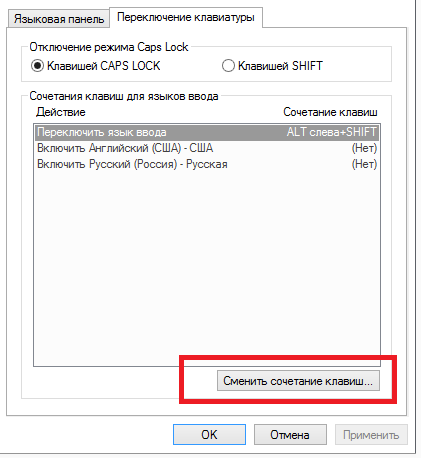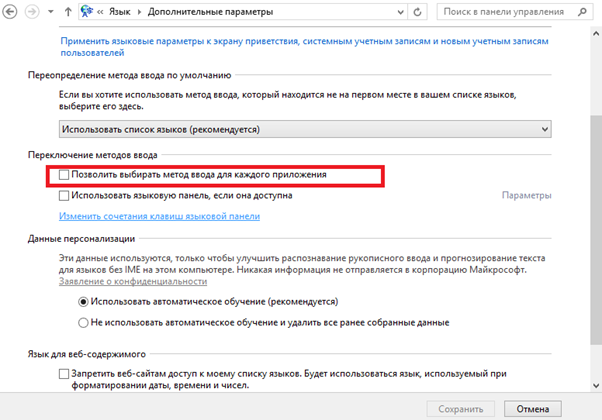Переключение языка в Windows 8 и 8.1
Ниже мы рассмотрим устройство, методы настройки панели, а также способы сменить язык на клавиатуре. Пригодится она также, если у вас не переключается язык на клавиатуре, а вы не знаете что делать.
Как устроена новая панель?
Она представляет собой набор специальных инструментов, связанных с текстовым вводом. Основная её задача — это помочь пользователю ввести нужный текст.
По сравнению с «семёркой» поменялось немногое. Однако, по умолчанию после установки Windows 8 поменять язык можно двумя путями:
-
Клавиша Windows + Пробел.
-
Используя Alt + Shift.
То есть, поменять язык на клавиатуре компьютера не составляет проблем. Но есть и те, кто привык это делать, используя другие кнопки. Конечно, сочетание клавиш можно изменить. Об том немного позже.
Заходим в настройки
Зайти в настройки панели можно двумя способами:
-
через нижнее меню на рабочем столе;
-
используя панель инструментов.
В первом случае достаточно навести мышку на область меню, где отображается метод ввода:
Нажимаем на «ENG» и выбираем пункт с настройками:
После этого появляется следующее окно с настройками:
Второй вариант тоже несложный, но доступен абсолютно каждому. В меню Metro нажимаем на шестерёнку, вызывая панель параметров ПК:
Далее, открываем панель управления, нажимая на соответствующую надпись снизу справа:
Появилось окно необходимой панели. Выбираем изменение способа ввода:
Как результат, попадаем в меню настроек панели, в которой можно изменить сочетания клавиш для переключения ввода:
Далее, разберёмся в настройках переключения.
Как изменить переключение языка?
Как быть тем, кто привык менять язык ввода, используя следующее сочетание клавиш: Ctrl + Shift? Естественно, настроить панель под свои нужды и изменить способ того, как можно переключить язык на клавиатуре своего ПК.
Итак, на предыдущем этапе мы зашли в меню настроек.
Далее, выполним:
-
Вход в дополнительные параметры.
-
Находим блок переключения ввода, меняем переключение языка, нажав на строку, как показано ниже:
-
Нажимаем на кнопку смены сочетания клавиш, выбираем удобный вариант. После этого нажимаем «ОК».
Описанная выше инструкция пригодится, если в ОС не переключается язык удобным для вас методом.
Настройка смены раскладки
Для тех, кто много работает за компьютером и пользуется им для набора большого объёма информации, без лёгкого и быстрого способа, которым должна переключаться раскладка, просто не обойтись.
Компания Microsoft по умолчанию установила настройку, которая изменяет раскладку автоматически для всех приложений.
То есть, сменив её в одном приложении, набор текста в других будет уже происходит с новой раскладкой. Разберёмся, как поменять раскладку клавиатуры только для одного приложения:
-
заходим в дополнительные настройки, как было описано выше;
-
ищем надстройку о разрешении (позволении) выбора метода ввода отдельно для каждого приложения;
-
устанавливаем соответствующую галочку.
Теперь вы знаете не только, как поменять раскладку на клавиатуре на Windows 8, но и способ её сохранения для отдельно взятого приложения.
Альтернативный вариант
Если вы не хотите замораживаться с настройками панели, то можете использовать специальные утилитами.
Так, программа для автоматического переключения языка Punto Switcher, интуитивно переключает метод ввода в соответствии от набираемого пользователем текста. Кроме того, присутствует ряд полезных функций, таких как автоматическая замена заранее установленных буквенных сочетаний, звуковой сигнал при смене метода ввода и уведомление пользователя и проверка на опечатки.
Допустимо использование и других программ, ведь принцип действия у них одинаковый. Теперь вы знаете, как происходит переключение языка в Windows 8, 8.1.