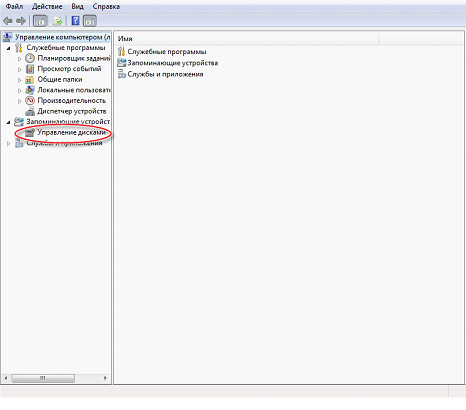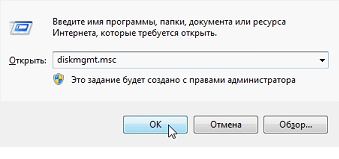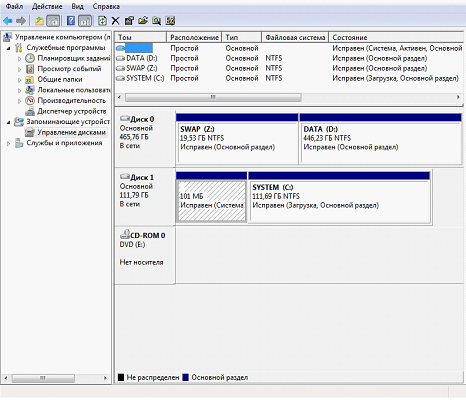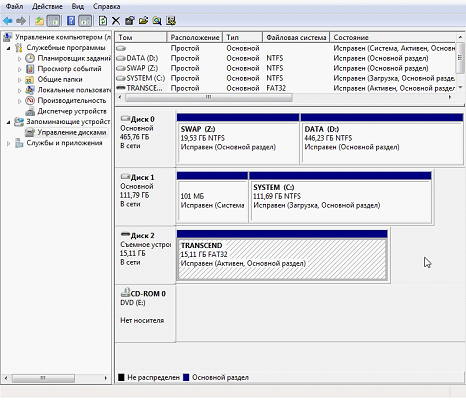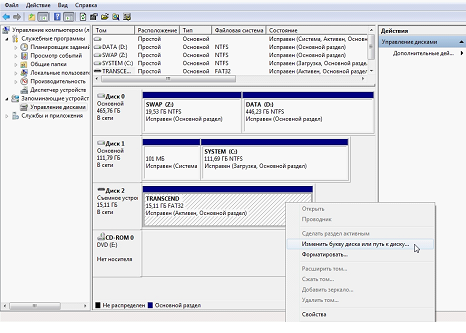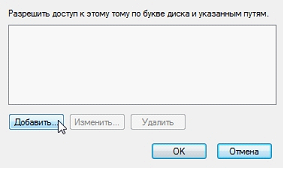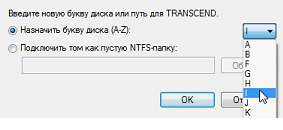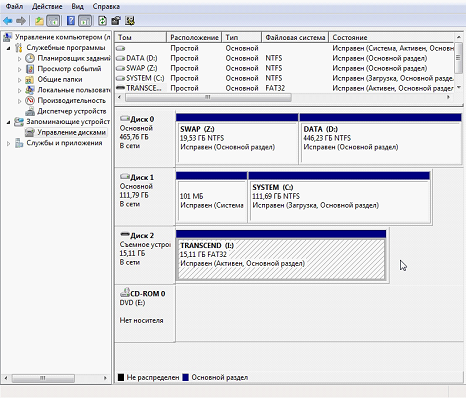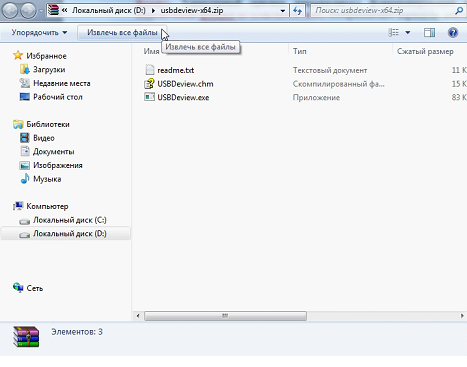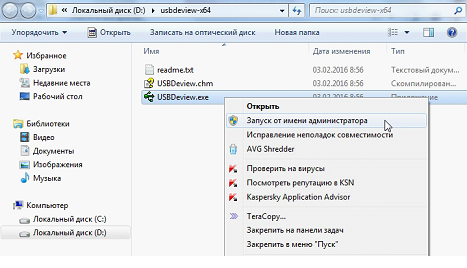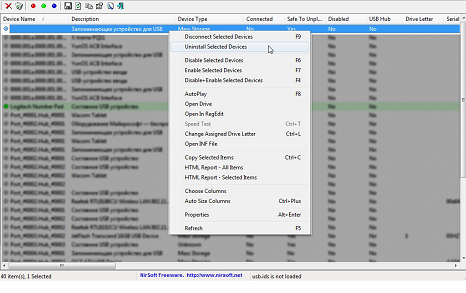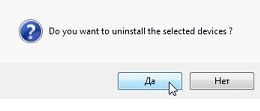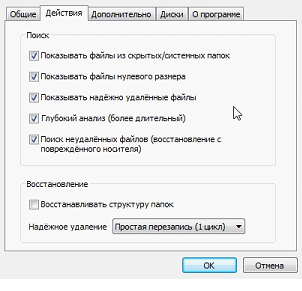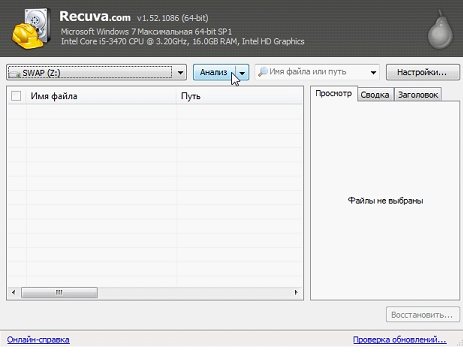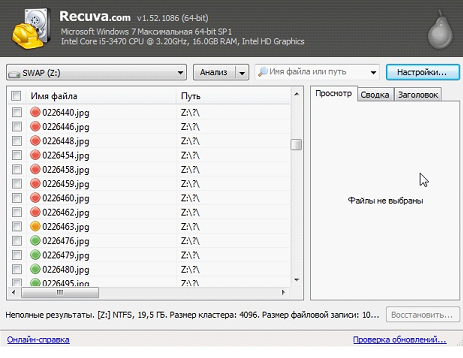Компьютер перестал видеть флешку: что делать
Устройство флешки осталось прежним и причины выхода из строя не изменились.
Причины, когда компьютер не видит флешку
Список факторов, отрицательно влияющих на работу переносных флешек следующий:
- Поломка микросхем памяти.
- Сбой контроллера флешки.
- Сбой контроллера шины USB.
- Нарушения в работе драйверов.
- Последствия вирусных атак.
Перечисленные причины комбинируются и усложняют восстановление нормального режима работы.
Память выходит из строя при превышении рекомендуемого числа циклов перезаписи, но это редкий случай. Чаще это происходит по причине некорректного отключения в результате которого windows продолжает учитывать устройство, как подключённое, и возникает ошибка открытия флешки.
Резкое, без предварительной остановки, изъятие флешки из разъёма приводит к зависанию микросхемы управляющей чипами памяти. Такие поломки в ряде случаев допускают последующее восстановление данных и даже частичную работоспособность, даже если компьютер перестал видеть флешку.
Помимо контроллера внутри съёмного модуля повреждаются и микросхемы управляющие шиной USB. Это проявляется в том, что компьютер не видит флешку при подключении.
Сбой драйвера для чтения sd карт, которые в Windows равнозначны внешним приводам с USB разъёмом, также мешает подключить флешку к компьютеру. Некорректно установленный драйвер приводит к тому, что флешка долго определяется, и по окончании процесса пользователь не видит содержимое флешки.
Компьютерные вирусы некоторых типов распространяются, используя функцию автозапуска вновь подключённых разделов. Для этого они записывают в корневой раздел флешки файл autorun.inf, в котором содержатся указания, какие действия произвести при обнаружении нового тома. В результате срабатывания антивируса этот файл и прочие элементы вредоносного кода удаляются, и компьютер флешку видит но не открывает. Это проявляется в том, что флешка появляется и исчезает в проводнике, но диск не определяется.
Компьютер не видит флешку: как исправить
Первый шаг, который выполняем, если на компьютере не работает флешка – проверить, обнаруживается ли она в списке доступных дисков. Для этого запускаем оснастку управления дисками:
- Первый способ тривиален.
- Второй метод. Нажмите комбинацию клавиш WIN+R.
- Два жёстких диска, с номерами «0» и «1», и соответствующими разделами.
- Оптический привод. Диск в нём отсутствует и потому не указан размер и отсутствует отображаемая информация о содержимом.
- Переносные приводы отсутствуют, так происходит в случае, когда флешка не определяется.
рис.2. Вставим флешку и проверим, что изменится
- В списке физических дисков устройство «2» появилось, но в проводнике информация не изменилась – компьютер не видит флешку через usb. После изучения отображаемой в оснастке информации становится очевидна причина – разделу TRANSCEND не присвоена буква. Такой сбой характерен для случаев, когда компьютерные флешки подвергаются восстановлению файловой системы, происходит замена, или подмена драйверов. Исправим положение, выполнив следующие действия.
- Открывшееся окно предложит следующие варианты действий: «Добавить», «Изменить», «Удалить» с буквенным индексом раздела.
рис.6. Выбираем букву для присвоения разделу и подтверждаем правильность действий
По окончании перечисленных действий исправный привод появится в списке доступных дисков проводника, или другого файлового менеджера. Если же система не видит флешку и после сделанных изменений, попробуйте перезагрузить компьютер или ноутбук.
Если ситуация намного хуже
Флешка относится к съёмным приводам долговременного хранения данных, сбой в драйвере контроллера USB или сменных дисковых устройств распознаётся в Windows, как некорректное отключение и приводит к тому, что компьютер, или ноутбук не видит флешку. Характерный признак неправильного функционирования драйвера – при подключении флешки не появляется окно, отображающее варианты действий с томом, фактически не читается флешка.
Удаляем старые драйверы
Флешка – переносное устройство, поэтому при некорректном отключении операционка учитывает, что устройство присутствует и временно недоступно, даже если физически оно подключено к системному блоку. Вариант исправления таких неполадок – восстановление работоспособности, при котором удаляется драйвер, поддерживающий пострадавший usb диск.
Простейший вариант – удаление и переустановка драйвера через «Диспетчер устройств», но он не до конца решает проблему, по которой флешка перестала работать.
Другой способ – удаление драйверов при помощи специальных утилит. Рассмотрим программу USBDeview разработчика Nirsoft – она доступна в вариантах для 32-х и 64-х разрядных ОС по адресам:
- – 32 бита.
- – 64 бита.
После скачивания подходящей вам распакуйте её дважды щёлкнув левой кнопкой мыши на архиве с программой.
- Вверху выберите вариант «Извлечь все файлы» и согласитесь с предложенными действиями (путь распаковки и имя папки, соответствующее имени архива). По окончании распаковки откроется окно с содержимым новой папки.
- Утилиту потребуется запустить с правами администратора для вмешательства в конфигурацию Windows. В окне программы после запуска информация отсутствует – утилита сканирует Windows в поиске установленных, или ранее подключавшихся через шину USB устройств. В открывшемся списке ищите необходимую вам запись. Для этого полезно знать производителя флешки, размер, присваивавшиеся разделам буквенные индексы. Но при сложных сбоях USBDeview ограничится кратким: «Неизвестное устройство» или «Unknown device».
- Выберите в списке устройство, подходящее по параметрам тому, которое у вас перестало функционировать. Если это не удаётся, или присутствуют строки с одинаковыми описаниями – вставьте флешку в порт USB, в списке, отображаемом программой, он выделится зелёным цветом и слева отметится такого же цвета кружком.
- В открывшемся меню действий выберите вторую строку – Uninstall Selected Device, или «Удалить выбранные устройства» в версии с русифицированным интерфейсом, при этом записи о нём удалятся из реестра.
Для получения требуемого результата воспользуйтесь утилитой чистки реестра, например бесплатной российской CCleaner – она дополнительно подчистит «хвосты», не замеченные программой USBDeview. По окончании действий перезагрузите компьютер и подключите флешку. Начнётся определение его типа и установка драйверов. В случае серьёзных нарушений в работе устройства понадобится восстановить данные.
Восстанавливаем файлы, чтобы компьютер увидел флешку
Ситуация, при которой компьютер видит флешку но не отображает содержимое типична и выход из неё возможен при использовании сторонних программ. Требуется восстановить флешку если она не читается, но видна в списке подключённых дисков. В этом случае при подключении флешки появляется окно с предложением отформатировать диск, делать это требуется только в ситуациях, при которых прочие методы оказались бессильны.
После форматирования не определяется флешка в случаях некорректной работы драйвером, что уже обсуждено выше. В описываемом случае примем, что диск доступен, но файлы на нём отсутствуют после операции форматирования, или восстановления раздела.
Для образца действий по восстановлению данных воспользуемся российской бесплатной программой Recuva, компании Piriform, их утилита очистки реестра CCleaner уже использовалась в предыдущем разделе. Программа бесплатна, управление функциями наглядно и соответствует прочим подобным утилитам. Получите программу на сайте разработчика по адресу:
После установки и запуска требуется внести изменения для надёжного восстановления.
- В главном окне выберите диск для восстановления.
- Для поиска удалённых, или утраченных при форматировании данных нажмите кнопку «Анализ». Утилита выполнит поиск файлов и фрагментов на основе текущей конфигурации.
- В окне со списком обнаруженных файловых записей они сопровождаются характерной подсветкой, где красный цвет соответствует невосстановимым, а зелёный – 100% восстановимым файлам. Отметьте «галочками» файлы, которые требуется восстановить и нажмите одноимённую кнопку для выполнения этой команды. Потребуется указать место расположения восстанавливаемых файлов.
Если перестала работать флешка и путём сложных процедур вы с трудом восстановили на ней данные, скопируйте информацию и отметьте флешку как ненадёжный. Не храните на нём никаких критичных файлов!
Описанные выше ситуации, при которых компьютер перестал видеть флешку, и меры по восстановлению не являются исчерпывающей инструкцией. При неудачном результате работы с программой воспользуйтесь другой утилитой. Флешку, скопировав с нее данные, обязательно отформатируйте. Предпочтительно программой, рекомендованной на сайте производителя устройства.
Неудачная попытка восстановления происходит при нарушении функций контроллера памяти. В таком случае требуется осторожно вскрыть корпус, не повреждая платы устройства. В строке поиска браузера введите название фирмы производителя и через пробел символы, выбитые на микросхеме, впаянной в плату.
На специализированных форумах имеется информация по восстановлению работоспособности в случаях, когда флешку не видит ни одно устройство. Рекомендуемые профессионалами программы применяются для случаев, при которых бытовой софт не находит флешку на компьютере.
Теперь вы знаете, что делать, если компьютер не видит флешку.