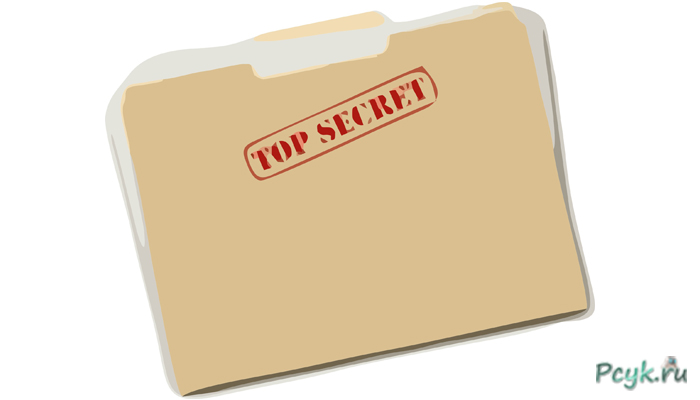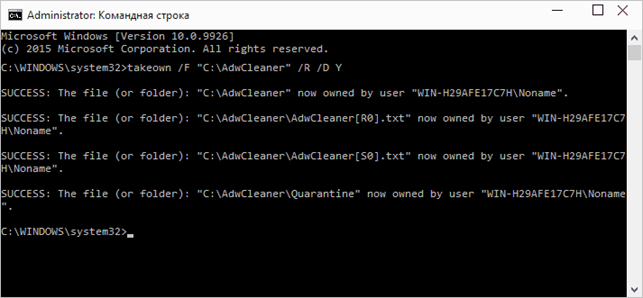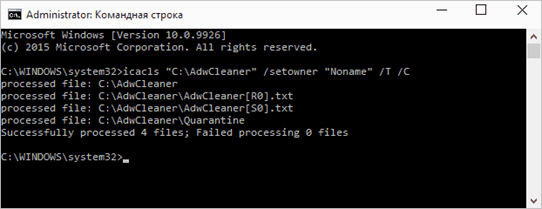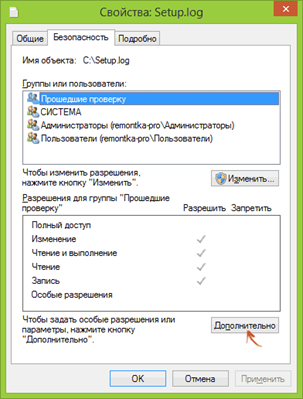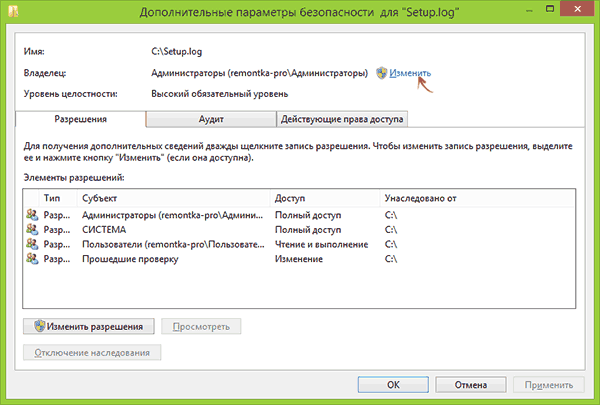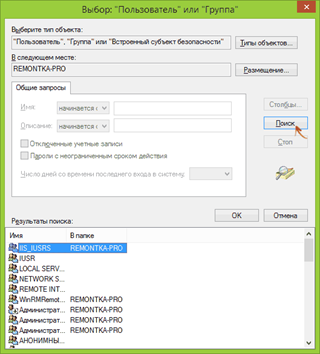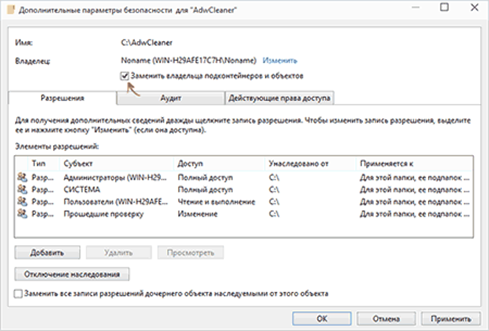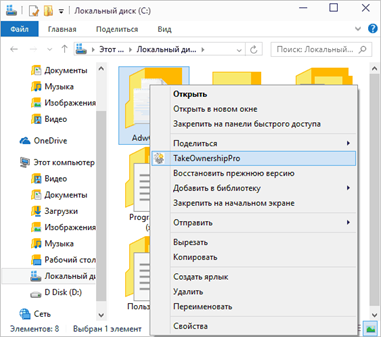Получение прав на папку или файл в Windows
Пользователи, которые тесно контактируют с компьютером: устанавливают программы, вносят изменения в реестр и системные файлы, сталкиваются с необходимостью получить полные права владения папкой. Если рассматривать действия с логической точки, то все правильно, но есть одна трудность. Разработчики 7 и последующих версий операционки позаботились о том, чтобы система определяла владельцем ОС. С этого момента и возникают трудности, все попытки изменить данные тщетны, даже если юзер использует свою учетку, права администратора в windows 7 и старших версий хозяину недоступны.
- Получение прав на папку или файл в Windows
Из соображений безопасности определенные файлы и папки операционки никому не принадлежат, соответственно администратор не обладает правами владельца элементов. При необходимости удалить или откорректировать работу файла пользователь увидит сообщение о том, что доступ к файлу невозможен по описанной выше причине. Варианты решения проблемы приведены дальше.
Получение прав на владение папкой при помощи takeown
Командная строка часто выручает искушенных пользователей. С ее помощью юзер может получить полный доступ к папке. Действенный способ – использовать задачу takeown.
Вызывается командная строка из меню «Пуск» в графе «Найти» прописать «cmd», выбрать предложенный вариант, сделать клик ПКМ и выполнить вход на правах администратора. Откроется системное окно. Далее пользователь делает выбор в соответствии с тем, каким элементом нужно завладеть.
Заполучить права на файл можно прописав полный путь к нему, например: takeown /F «полное место расположения файла»/A. Таким образом, все администраторы завладеют указанным файлом. Если нужно установить пользование диском или папкой, применяется команда: takeown /F «полное место расположения элемента» /(буква диска). Если получение прав требуется на жесткий диск, прописать: C:\Folder.
- Если команды прописаны правильно, то в завершении пользователь увидит надпись, свидетельствующую о том, что полный доступ к папкам в windows получен
Получение прав на владение папкой при помощи команды icacls
Есть еще один вариант использования системного приложения – команда icacls. Как и в предыдущем способе запускаем системное приложение с правами админа. После этого прописываем запросы, которые помогут получить доступ к требуемым элементам: Icacls «полное место расположения элемента» /setowner «Имя юзера» /T /C
Способ выполняется по аналогии с описанным выше, в случае, когда нет прав администратора у всех, юзеров, то в поле имя нужно прописать слово «Администраторы» русскими или латинскими буквами.
- После этого прописываем запросы, которые помогут получить доступ к требуемым элементам: Icacls «полное место расположения элемента» /setowner «Имя юзера» /T /C
Настройки безопасности как способ получения доступа к папкам и файлам
Если приведенные выше действия кажутся пользователю сложными, можно попробовать внести изменения в Windows без дополнительных программ, используя лишь инструменты ввода.
- Изначально определить элемент, требующий доступ, затем сделать клик ПКМ, из раскрывающегося списка выбрать опцию «Свойства»;
- Перейти в подменю «Безопасность» и активировать первую запись в верхнем окне:
- из раскрывающегося списка выбрать опцию «Свойства»
- Программа перебросит в другое окно, где вторая графа сверху называется «Владелец». Здесь кликаем по слову «Изменить»:
- Здесь кликаем по слову «Изменить»
- Откроется еще одно окно, там перейти в подменю «Дополнительно», и далее нажать кнопочку поиска:
- перейти в подменю «Дополнительно»
- Из открывшего списка нужно определить того, кто будет владеть элементом (один или несколько пользователей), жмем кнопку согласия и в следующем окне также отвечаем утвердительно;
- Если изменениям подлежит единичный файл, нужно поставить отметку напротив опции замены владельца подконтейнера и объекта:
- нужно поставить отметку напротив опции замены владельца подконтейнера и объекта
- На последнем этапе щелкнуть кнопку «ОК».
Выполнив указанные действия, пользователь получает право владения объектом и сообщение о том, что нет доступа к флешке, папке или файле его больше не побеспокоит.
Альтернативные способы стать владельцем файла или папки
Если пользователю отказано в доступе по причине нехватки прав, то можно воспользоваться альтернативными вариантами. Самый простой способ – включение в комплект ОС сторонних приложений. При их наличии, когда делается правый клик по элементу, в открывшемся списке добавляется вариант «Стать владельцем».
Утилиту TakeOwnership знают все, кто хоть раз задавал вопрос об установлении прав на владение элементом. Главные достоинства – бесплатное распространение и отсутствие вирусов.
- Утилита TakeOwnership
Можно воспользоваться и редактором реестра, но для этого нужно быть уверенным в своих способностях.
Внимание! Внесение изменений в системные файлы и папки может нарушить работу ОС и привести к сбоям в работе.
Хотелось бы отметить, что права на владение элементами требуются крайне редко, поэтому при необходимости изменить права доступа к папке, лучше прописать команды через системное окно cmd.
Распространенные варианты отказов и способы решения проблем
Проблема, о которой будет рассказано дальше, касается пользователей, переустановивших винду, но желающих вытянуть информацию из папки «Мои документы», правда поможет он в случае, если элемент не удалили. Итак, при появлении сообщения «Отказано в доступе к папке» рекомендуется выполнить следующие действия:
- активировать «Мой компьютер»;
- повторить начальный этап альтернативного способа;
- при появлении дополнительных диалоговых окон нажимать кнопку «ОК»;
- выполнить настройки безопасности содержимого элемента.
Еще один распространенный тип отказа «Расположение недоступно». Здесь принцип действия идентичный, но придется изменить права доступа к диску:
- повторить начальный этап процедуры;
- выбрать опцию изменения разрешений и снять отметку напротив разрешений родительских объектов;
- выбрать опцию удаления;
- нажать кнопку «Добавить»;
- в графе «Все» прописать название элементов;
- нажать «ОК»;
- в следующем окне поставить отметку возле полного доступа и замены разрешений;
- в остальных окнах нажать «ОК».
Если нет доступа к целевой папке, то следует использовать командную строку, где прописать net user Administrator /active:yes или использовать русский вариант первого слова для соответствующей версии.
Далее открыть управление компьютером и перейти в раздел локальных пользователей и групп, выбрать меню «Пользователи» и в свойствах администратора убрать отметку отключения учетки.
При возникновении надписи «Отказано в доступе к флешке», ее нужно открыть ПКМ и деинсталлировать файлы с названием autorun.inf, autorun.exe. Далее протестировать накопитель на вирусы.
Теперь вы знаете, как стать владельцем папки или файла в windows.