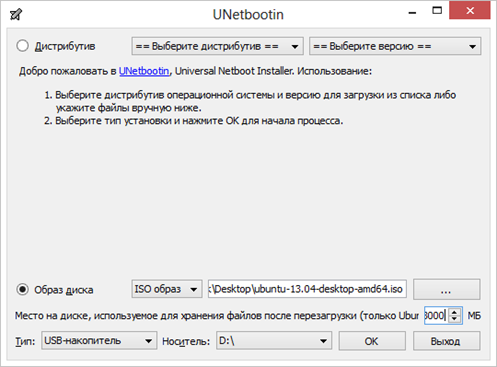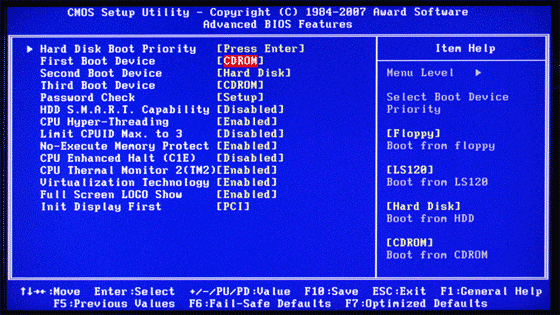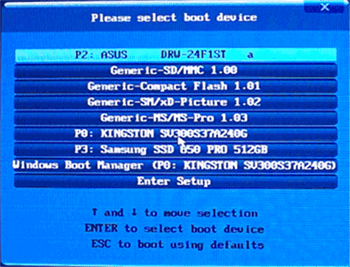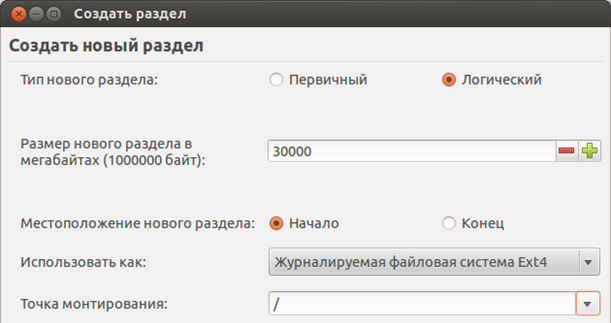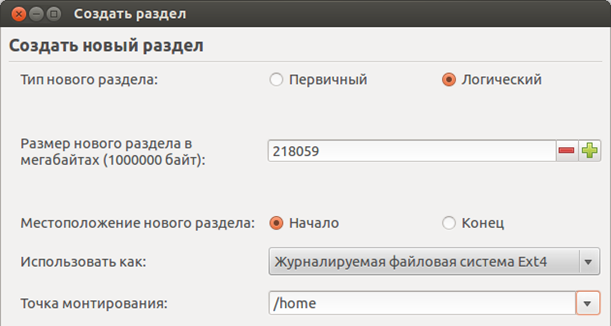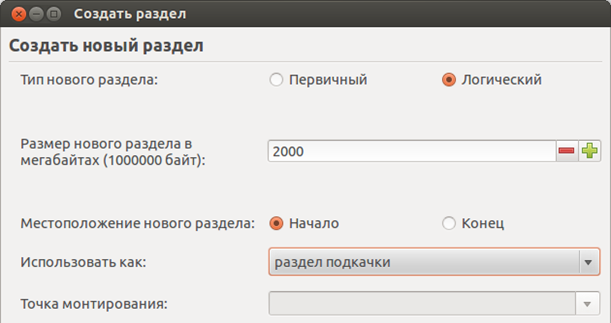Как установить с флешки ubuntu
Загрузочная флешка для Ubuntu
Прежде чем разобраться с тем, как устанавливать операционную систему, создадим загрузочный usb-накопитель. Для этого нам нужен образ ISO с последней версией Ubuntu. Если у вас нет, скачайте с официального сайта. Далее, находим программу Unetbootin. Теперь отформатируем флешку, так как указано ниже.
Программа Unetbootin не требует установки, поэтому после загрузки запускаем её. Теперь следуем действиям:
- Указываем расположение образа с софтом
- Флешку программа находит самостоятельно либо же указываем букву, которой она обозначена
- Нажимаем «Ок» и ждем завершения работы.
При работе с Unetbootin наблюдается зависание на этапе установки. Не спешите отменять действие. Минут 10 возможно придется подождать, пока программа отвиснет и продолжит работу.
Теперь остается установить операционную систему на компьютер. Как это делать, разберемся дальше.
БИОС в помощь
Установка ubuntu с флешки не вызовет у вас никаких сложностей, кроме, непосредственно начальной загрузки usb-накопителя. Если вы не сталкивались с подобным вопросом, то у вас возникнут сложности. Если вставить загрузочную флешку в компьютер и сделать перезагрузку, то не во всех случаях начнется автоматическая установка операционной системы. Для этого, придется зайти в режим БИОС и там настроить загрузку ПК с нужного носителя.
Для входа в этот режим сразу после включения ПК нажимаем Del или F2. Это распространенные клавиши для входа в БИОС. Если у вас не получилось, при начальной загрузки ПК внимательно посмотрите экран запуска, там указывается кнопка, которая запустит режим. В зависимости от вашей модели ПК, у вас откроется меню, в котором вы поменяете порядок запуска.
Помимо БИОСа помочь вам может Boot Menu. Именно вызвав его в начале загрузки, вы сможете указать нужный способ запуска ПК. Этот метод используется для одноразового изменения:
- Смена пароля
- Установка ОС
- Поиск вирусов
Поэтому, такой метод лучше использовать и в нашем случае. Чтобы вызвать Boot Menu, нужно сразу после включения нажать на:
Установка Ubuntu с флешки: пошаговая инструкция
Установка ос с флешки может осуществляться и на пустой жесткий диск. Этот процесс простой, вам придется только нажимать «Далее» и выбирать нужные вам значения. В разделе «Тип установки» можно выбрать «Другой вариант». Перед вами возникнет табличка с указанием жесткого диска. Теперь создаем еще несколько разделов. Нажимаем «Новая таблица разделов». Создадим три раздела:
- Корневой с расположением ОС
- home раздел, на котором буду храниться файлы
- swap раздел – тот самый, в случае нехватки памяти
Для каждого из них нужно выбрать определенный объем памяти, в зависимости от возможностей ПК. Для расположения ОС определяем 30Гб, для вспомогательного хватит 2-х Гб, а вот всю остальную память распределяем в домашний, для размещения личных файлов. Потом определяем местоположение загрузчика (это жесткий диск) и нажимаем «Установить сейчас».
Как установить Ubuntu рядом с другой ОС
Если на ПК находится Windows, но вы хотите установить вторую операционную систему, вам нужно узнать как это сделать без потери данных. Установщик сам определит и укажет, что на ПК присутствует другая ОС. Вам будет предложена автоматическая установка, полное удаление предыдущей версии и ручная настройка. Выбираем последнее «Другой вариант».
Перед нами самый сложный шаг загрузки – разметка диска. Из-за того, что нам нужно установить ubuntu рядом с windows 7 или другой ОС, нам придется на жестком диске выделить под новую ОС еще один раздел. Перед нами таблица с уже существующим диском или дисками. Все разделы распределены под текущую ОС, поэтому нам нужно выделить место под устанавливаемую. Далее выбираем:
- «Свободное место» – «Добавить».
- Как в первом случае, создаем корневой раздел «/». Выбираем объем, от 20 до 30 Гб.
- Добавляем home раздел и выделяем необходимый возможный объем (можно выделить всю оставшуюся память, только не забудьте оставить 2Гб)
- Эти 2 Гб нам нужны для swap раздела.
- Выбираем жесткий диск местом хранения загрузчика и нажимаем «Установить сейчас»
Установка ubuntu рядом с windows 7 опасное дело для новичков, и если вы не разбираетесь в этом, лучше обратиться к профессионалам. Ведь в случае какой-то ошибки, все ваши данные с ПК могут слететь. Кстати, установка windows на ubuntu благодаря VirtualBox тоже не займет много времени.
Установка другими способами
В этой теме есть способ: установка ubuntu по сети. Этот вариант занимает очень много времени и требует определенных знаний. Поэтому, если вы не располагаете багажом знаний в этой сфере, то лучше за это не браться. Гораздо проще установить ОС через диск или флешку.
Когда загрузка завершиться, настройка после установки ubuntu простая. Все требуемые шаги вы выполняете во время установки. Это выбор языка интерфейса, выбор локации, времени, именование ПК и установка пароля. В остальном, требуемые начальные программы вам будут предоставлены.
И напоследок
Возможно, вам понадобиться выделенный сервер. Установка ubuntu server решит эту проблему. Но сам процесс очень непростой. Помимо программы ubuntu server, вам понадобится запастись терпением и знаниями, которые позволят вам разобраться в этой теме. После установки, вас ждет настройка ubuntu server сети. В итоге вы получите собственный выделенный сервер на ОС Ubuntu для работы и собственных проектов.
Теперь вы знаете все про установку Ubuntu с флешки.