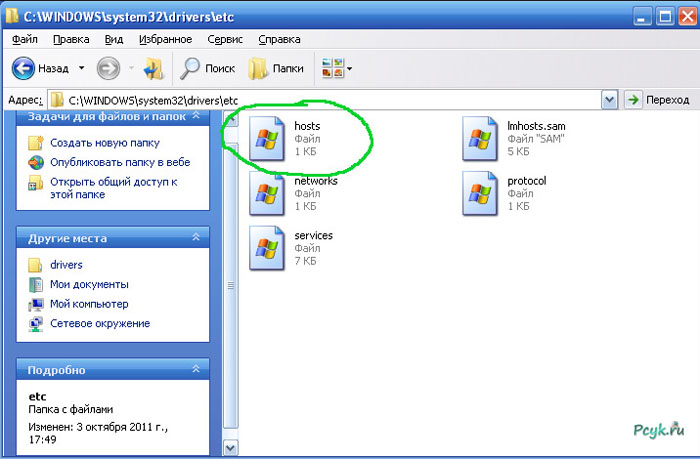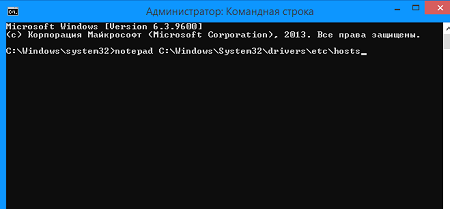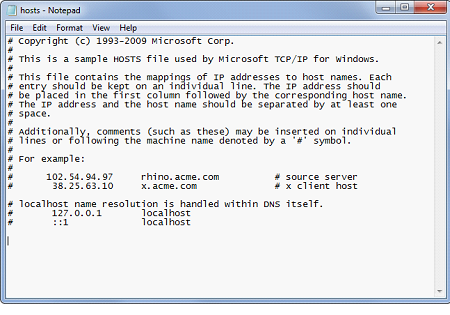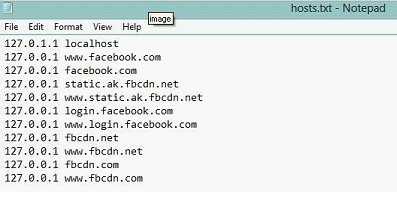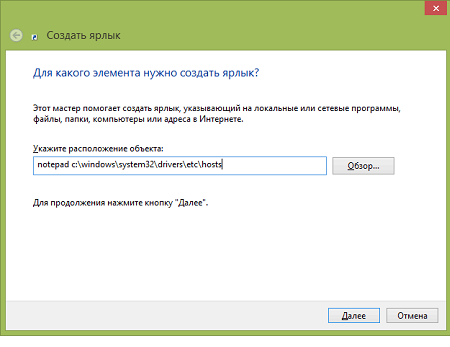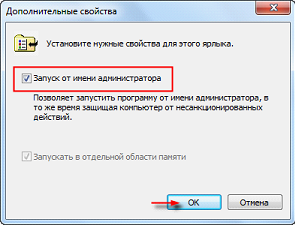Изменение файла hosts в Windows 7, 8, 8,1: инструкция
Делается это, чтобы вы автоматически попали на рекламные и вирусные сайты или чтобы заблокировать возможность загрузки некоторых интернет сервисов. Но благо, содержимое Hosts подконтрольно пользователю. Хватит программы-блокнота, чтобы внести данные в текстовик или избавить его от лишнего. Как изменить hosts в Windows, читайте далее.
Как открыть Hosts
База данных хостов есть в любой ОС, способной подключаться к интернету. И в Windows, и в MacOS, и в дистрибутивах LInux. Но местоположение сильно отличается. В XP, Vista, 7 и 8, 8.1 и 10 файл hosts находится по адресу C:\Windows\System32\drivers\etc. Можно открыть прямо в проводнике. Папка system32 находится прямо в Windows.
Но проще открыть командную строку из списка стандартных программ и ввести в окошке это: notepad C:\windows\system32\drivers\etc\hosts и нажать на Enter.
Командную строку запускайте с административными правами, иначе откроется только просмотр, а изменение будет заблокировано.
Запустится в привычном блокноте. Если командная строка была инициирована от админа, то и блокнот откроется так же и вы сможете делать правки.
Есть и третий способ открыть файл hosts в Windows 7, 8, 10 — для любознательных:
- в проводнике перейдите по адресу C:\Windows\system32;
- вам нужен notepad.exe;
- кликните правой кнопкой по нему и нажмите на запуск от имени админа.
Далее по-простому: «Файл» —> «Открыть» и ищите нужный. Чтобы блокнот его увидел понадобится включить опцию «Все файлы» в нижнем правом углу окна. Итак, как открыть hosts от имени администратора, разобрались, пришло время понять, как его редактировать и зачем это нужно.
Как изменить hosts в Windows 8 или 8.1
Если вы хорошо знаете английский язык, то в верхней части можете прочесть маленький текст о назначении файла, но наверняка у вас он будет на русском. Редактировать будем нижнюю часть, внося или удаляя адреса.
Строка 127.0.0.1 localhost — это локальная машина, за которой вы работаете. Если на компьютере не запущен http-сервер, можно пользоваться адресом 127.0.0.1 для блокировки нежелательных сайтов. Добавьте строчку 127.0.01 site.ru (адрес блокируемого ресурса). Таких строчек можно добавить сколько угодно.
Способ подходит для запрета доступа к опасным для детей сайтам. Чтобы изменения вступили в силу, нужно сохранить файл hosts. Требуется перезагрузка компьютера. Если изменить файл hosts в Windows 7 получилось, добавленные сайты не будут работать , пока вы не удалите записи о них и не сохраните. Напротив, если вредоносная программа, добавила свои записи, вы можете их удалить, тем самым открыв доступ к нужным сайтам или стерев записи о перенаправлении на ресурсы, крадущие пароли, вымогающие деньги или заражающие компьютер.
Редактирование hosts в Windows 7
Изменение hosts в Windows 7 — ничем не отличающаяся процедура. Лежит он по тому же адресу, редактируется блокнотом через права администратора. Иногда не получается изменить файл hosts. Причина в вирусах: некоторые переписывают и не дают изменить hosts. Поэтому прежде чем пытаться перезаписать и сохранить, проверьте компьютер на вирусы. Желательно несколькими программами поочередно для точного результата. В интернете есть большой выбор антивирусных сканеров, не требующих установки на жесткий диск.
Создание ярлыка для редактирования hosts
- Чтобы быстро открыть базу данных доменов можно поместить на рабочий стол ярлык запуска.
- Щелкните правой клавишей по пустому рабочему столу.
- Далее надо выбрать «Создать» —> «Ярлык».
Она означает, что файл по указанному адресу откроется программой Блокнот.
- Кликните на «Далее» и задайте название ярлыку, чтобы он открывал нужный файлик с администраторскими правами.
Теперь вы управляете доменами и IP адресами на своем компьютере.
Теперь вы знаете, как изменить файл hosts в Windows. Задавайте вопросы специалистам.