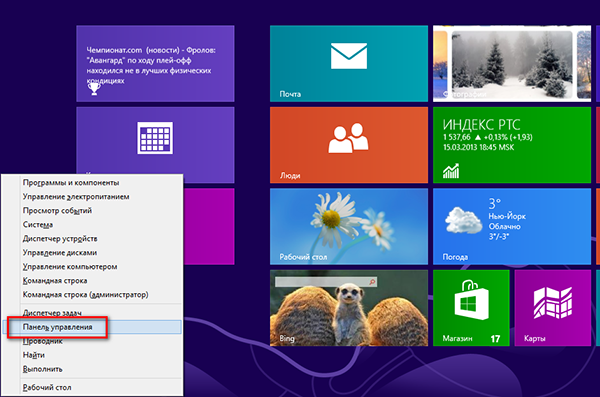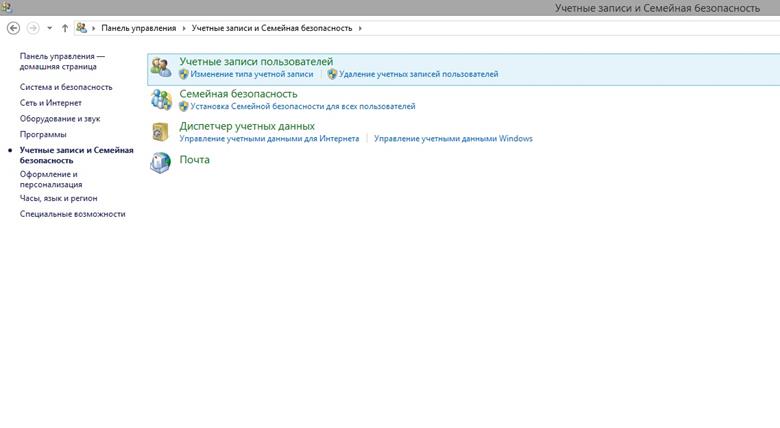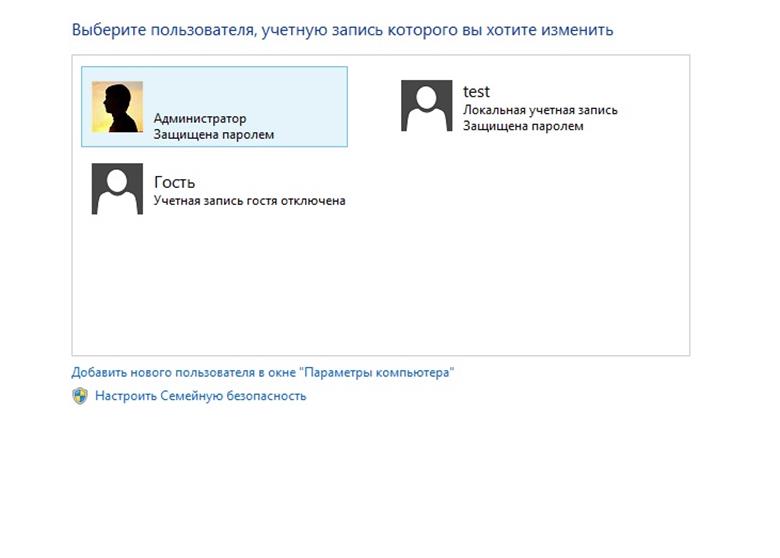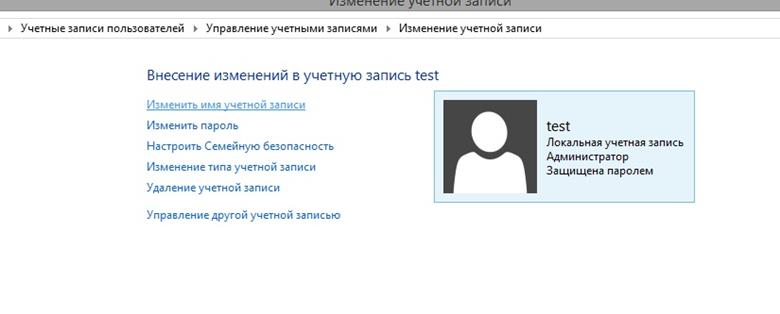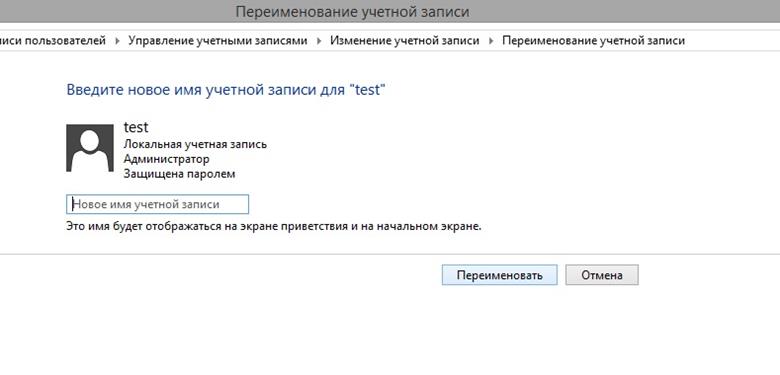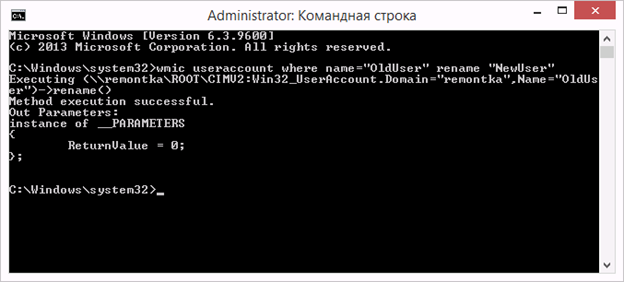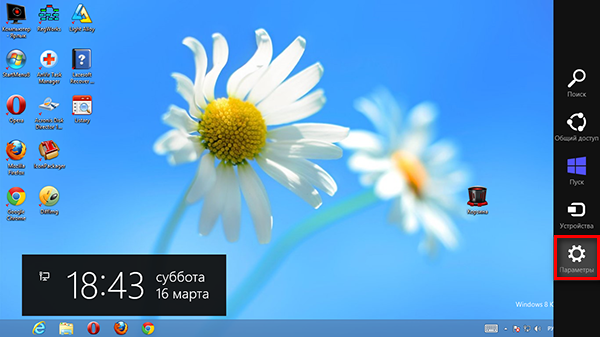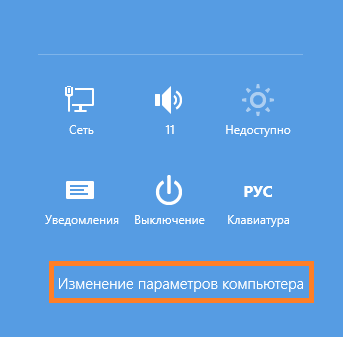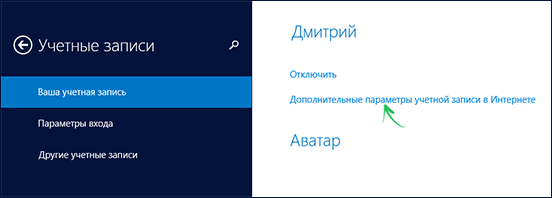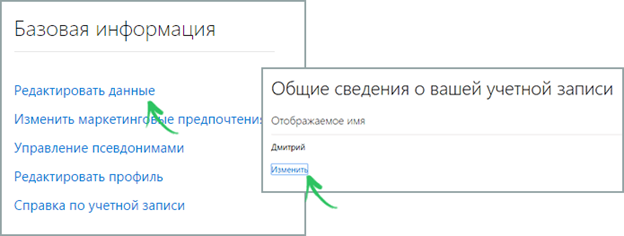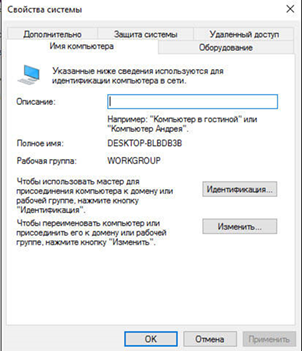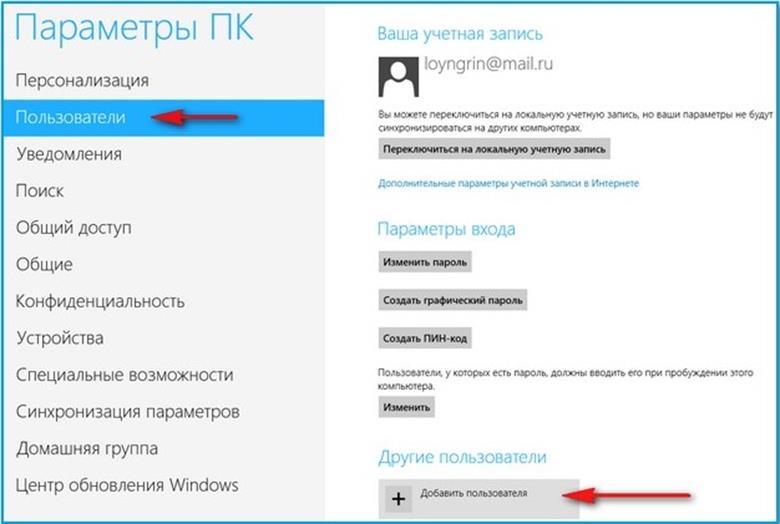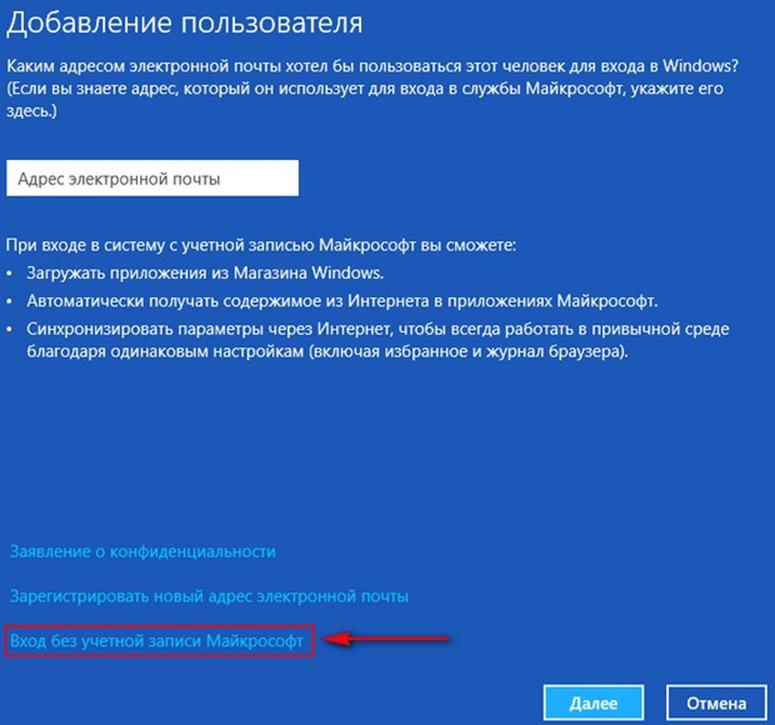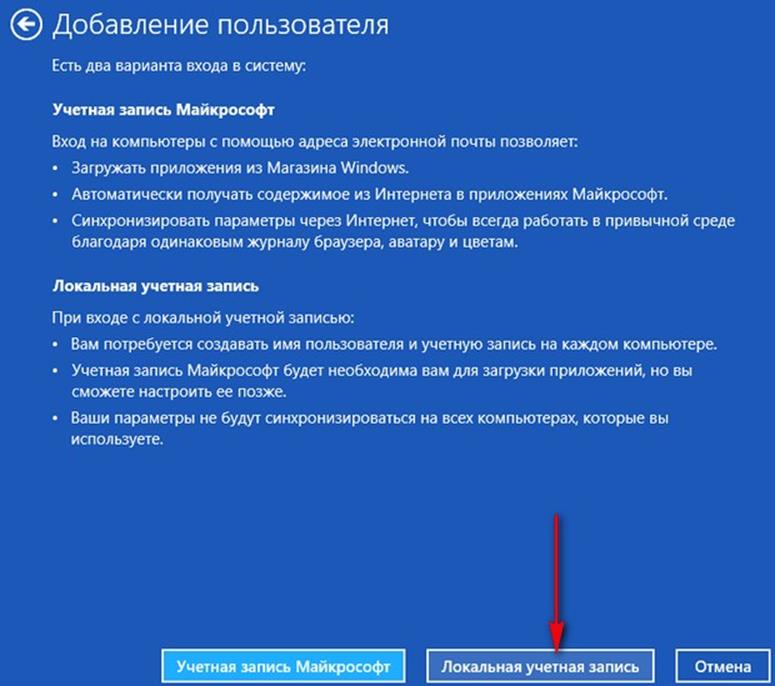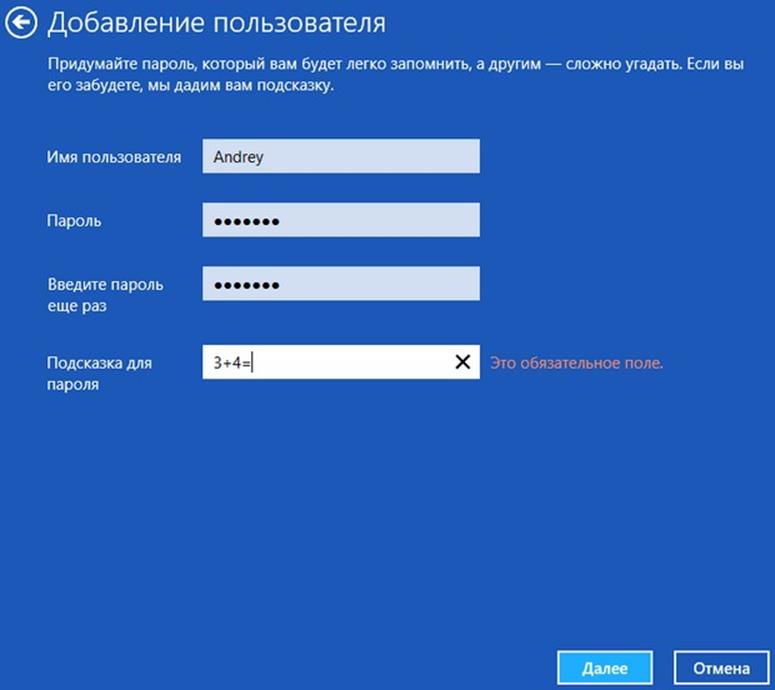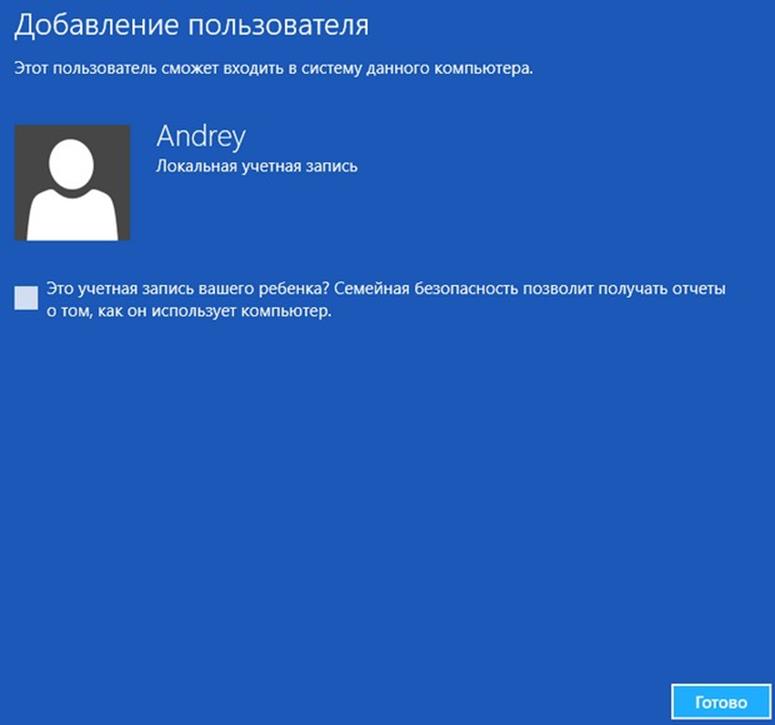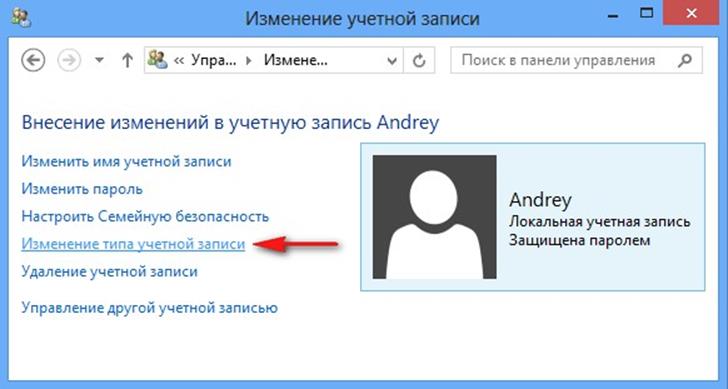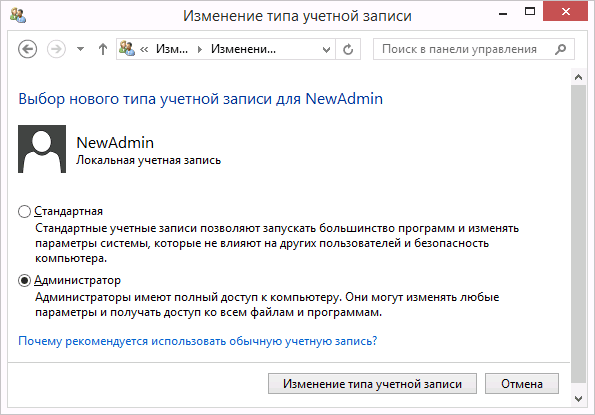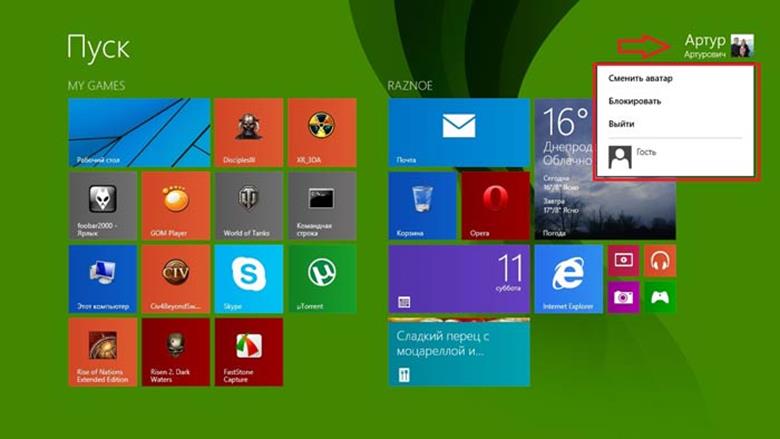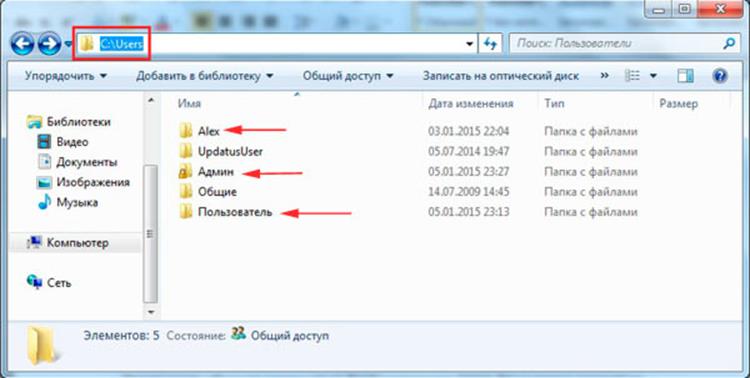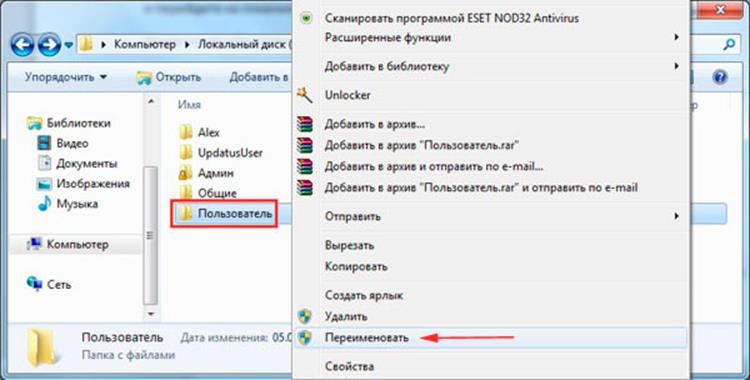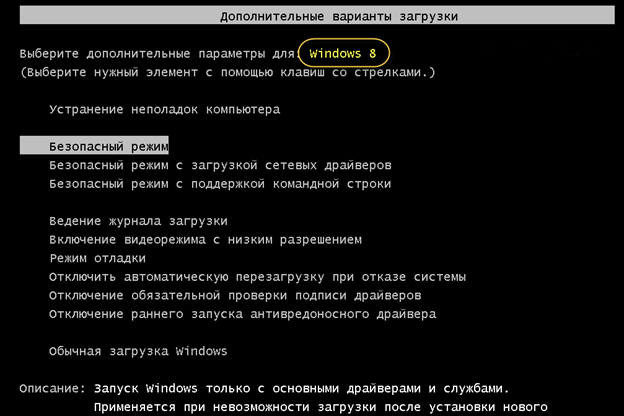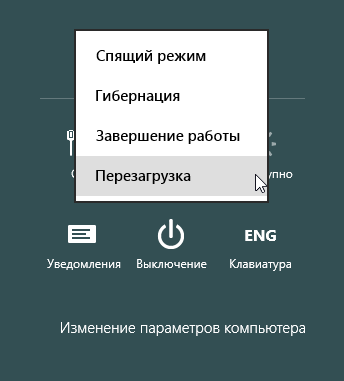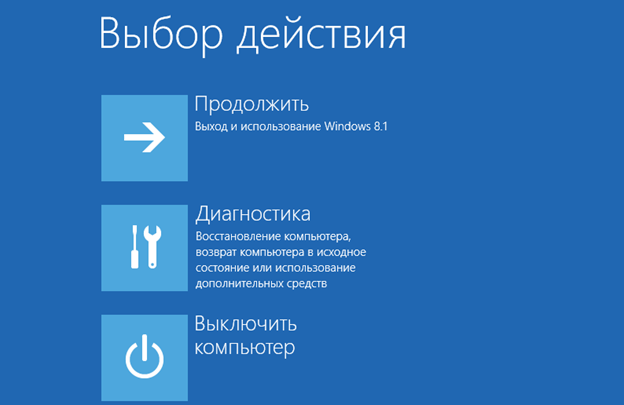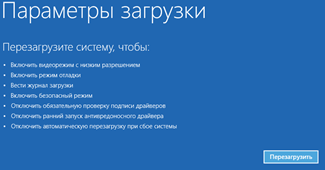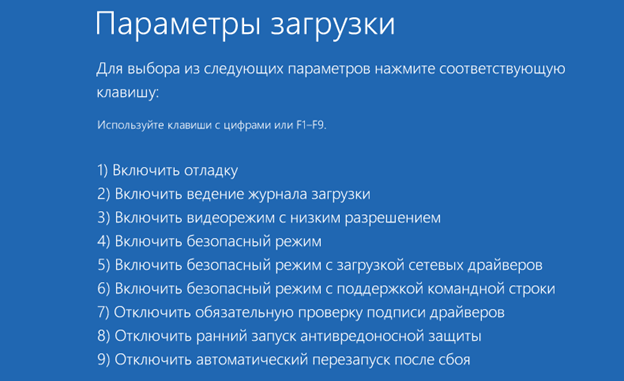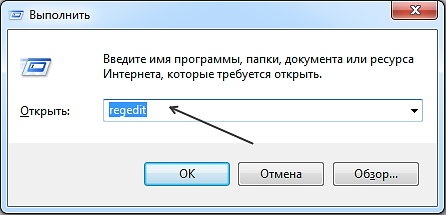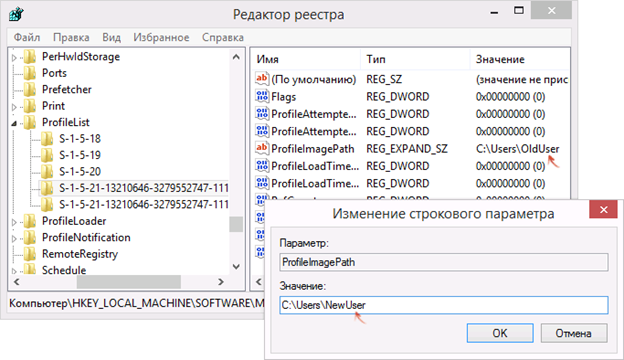Простой способ изменить имя папки или пользователя
Некоторые программы могут не запускаться по банальной причине – имя учетной записи в кириллице. Особенно это касается игр и приложений без русской локализации. Для исправления придется не только переименовать пользователя в Windows 8, но также изменить название папки (служебной, со всеми данными юзера).
Первое задание несложное, но со вторым придется повозиться. Хотя с помощью нашей пошаговой инструкции вся процедура займет у вас не более получаса. Быстрее всего решить проблему можно создав совершенно нового пользователя с «латинским» именем. Но в таком варианте есть недостатки – настройка системы под себя заново и переустановка многих программ.
При выполнении дальнейших инструкций настройки останутся без изменений, а «неправильные» приложения будут запускаться без проблем. Порядок действий:
- Переименовать учетную запись.
- Поменять имя папки профиля.
Изменение имени локальной записи
Отсутствие кнопки пуск в восьмой версии Виндовс принесло определенные сложности. Чтобы попасть в панель управления теперь нужно знать специальные сочетания клавиш. Проще всего одновременно нажать Win+X и выбрать нужный пункт в появившемся меню.
В панели нам нужен раздел с «Учетными записями и Семейной безопасностью». Откройте его нажатием мыши.
Теперь жмем раздел «Учетные записи пользователей».
Выберите ту, которую хотим переименовать.
Появиться перечень возможностей. Нас интересует первый пункт.
Осталось только изменить имя пользователя на новое и нажать кнопку «Переименовать».
Поменять имя пользователя в Windows 8 можно и с помощью командной строки.
Откройте программу с полномочиями администратора и введите (или скопируйте) всего одну команду: wmic useraccount where name=«Действующее Имя» rename «Измененное Имя». Жмите «Ввод» и проверьте результат.
Корректируем имя онлайн-профиля Майкрософт
Кроме локальных записей в «восьмерке» есть онлайн-аккаунт. В нем также хранятся основные настройки пользователя, которые могут синхронизироваться между разными компьютерами. Изменить онлайн-профиль еще проще, чем обычный.
Переместите курсор в правый верхний угол рабочего стола. Появиться боковая панель, на которой выберите пункт «Параметры».
После чего нажмите ссылку внизу с предложением изменить параметры компьютера.
Перейдите в учетные записи и выберите дополнительные параметры вашего аккаунта.
Осталось нажать «Редактировать данные» и переименовать учетную запись в Windows 8 с помощью ссылки «Изменить».
Для беспроблемной работы сетевого окружения, возможно также понадобится в Windows 8 изменить имя компьютера (если оно также в кириллице). Откройте свойства системы (панель управления — система) и нажмите кнопку изменить. Появиться строка с нынешним наименованием ПК, измените его на желаемое в латинице, нажмите «Ок» и перезагрузите компьютер.
Процедура изменения имени папки пользователя Windows 8.1
Системные названия папок пользователей создаются автоматически, но при замене имени «юзера» они не изменяются. Поэтому, чтобы завершить начатое придется совершить несколько дополнительных действий:
- создание учетной записи в Windows 8, если у вас нет дополнительной с правами администратора;
- сменить учетную запись в Windows 8 и загрузится в безопасном режиме;
- переименовать папку вручную;
- отредактировать реестр.
Давайте разберем каждый пункт по порядку. Чтобы добавить учетную запись в Виндовс, перейдите через правую боковую панель в «Изменения параметров компьютера». Выберите «Добавить пользователя» как на рисунке ниже.
Для наших целей вполне достаточно локального аккаунта, поэтому на следующем окне нажмите последний пункт.
Теперь жмите кнопку с надписью «Локальная учетная запись».
Появится четыре поля, которые нужно заполнить.
После кнопки «Готово» вас ждет новая учетная запись
Последний шаг – нам нужно предоставить новому «юзеру» права администратора. Вы уже знаете, как зайти в панель управления и найти раздел учетных записей. Выберите пункт «Изменение типа…».
Поменяйте тип записи со стандартной на администратора и переходите к следующему шагу.
А далее у нас смена пользователя. Можно просто перезагрузить компьютер и на начальном экране выбрать «свежесозданный» профиль. Поменять пользователя в Windows 8 можно и через стандартное меню системы в правом верхнем углу.
В проводнике перейдите на диск «С» (в редких случаях буква диска может отличаться). Вам нужна папка «Users» (Пользователи). В ней находятся служебные папки учетных записей.
Клацните правой клавишей мышки на папке с названием профиля (именем), который хотите изменить. Выберите строку «Переименовать», а дальше нужно написать имя пользователя в латинице. Оно должно совпадать с тем, которое изменяли ранее в настройках системы.
Иногда Виндовс не дает сделать изменения ссылаясь на разнообразные причины. В таком случае следует загрузить компьютер в безопасном режиме и проделать ту же процедуру. Чтобы активировать безопасный режим нужно выключить или перезагрузить ПК. Как только увидите стартовый экран – многократно нажимайте клавишу F8. В итоге вы должны получить следующее диалоговое окно:
Выберите стрелками клавиатуры первый пункт и нажмите «Ввод». С восьмой версией от Майкрософт и новыми системами БИОС такой способ не всегда срабатывает, тогда воспользуйтесь альтернативным.
Нажмите на кнопку выключения в меню Виндовс с зажатой клавишей «Shift».
В появившемся окне выберите раздел «Диагностика».
Далее – «Дополнительные параметры».
Потом – «Параметры загрузки» и жмем кнопку перезагрузить.
После перезапуска появится диалоговое окно с перечнем возможностей для выбора. В нашем случае достаточно будет четвертого пункта. Жмите F4 и операционная система загрузится в безопасном режиме.
Таким образом, мы принудительно переименовали папку, но для правильной работы ОС необходимо отредактировать реестр. Иначе Виндовс не будет видеть связи между папкой с обновленным именем и вашим профилем.
Нажмите одновременно две клавиши – Win и R. Введите или вставьте «regedit» в строку и кликните «Ок».
В программе редактирования реестра перейдите по пути: HKEY_LOCAL_MACHINE\ SOFTWARE\ Microsoft\ Windows NT\ CurrentVersion\ ProfileList. В колонке «Значение» ищите старое имя юзера, которое нужно изменить. Для этого правым кликом мышки нажмите на строке с найденными устаревшими данными. И во второй строке поменяйте старое имя профиля на новое.
Задание выполнено. Если у вас установлено много программ, то не помешает дополнительная проверка реестра на «остатки» неправильных ключей. Поможет в этом встроенный поиск. В верхнем меню выберите «Правка» — «Поиск». В поисковую строку напечатайте старое имя и жмите «Найти». Когда найдете значения с неактуальными данными – замените на правильные (способ правки тот же). После каждого результата нажимайте F3 для продолжения поиска. Работа будет окончена, когда увидите следующее всплывающее окно:
Теперь можно перезагружать компьютер и любоваться результатом от проделанной работы. При первом входе в измененный аккаунт все перенастройки произойдут автоматически. Дополнительную учетную запись можно удалить за ненадобностью.