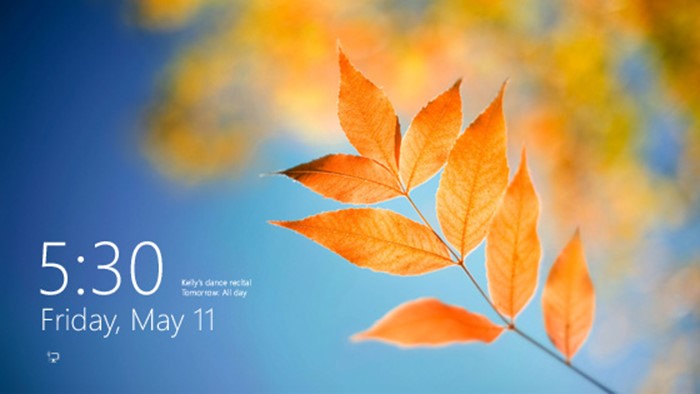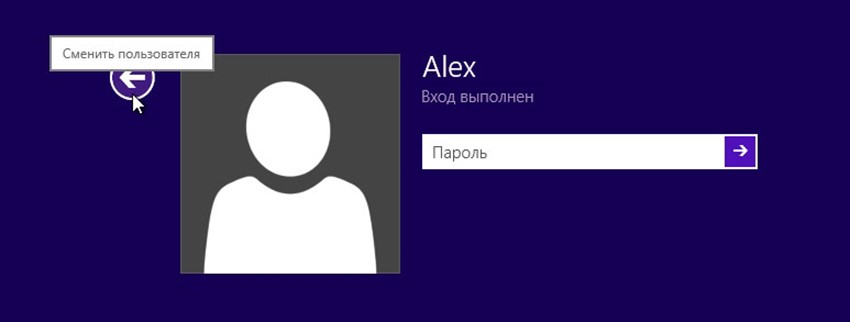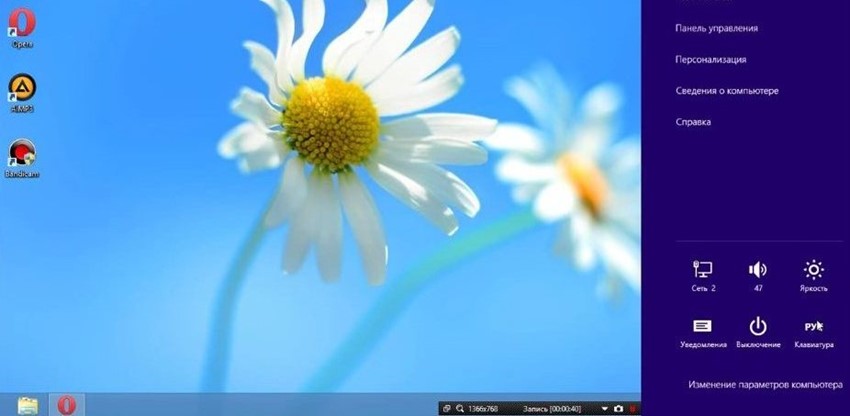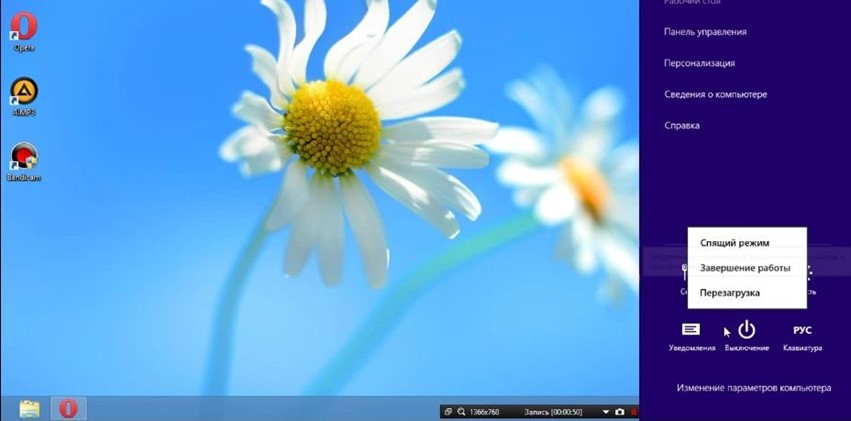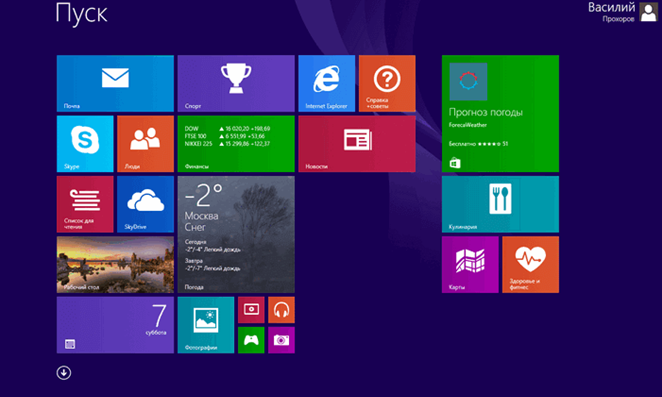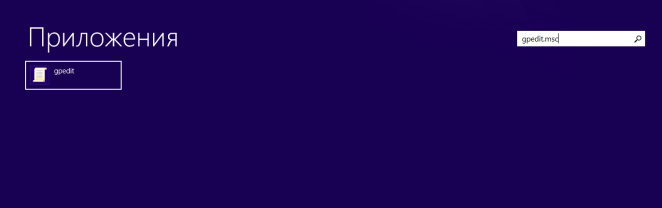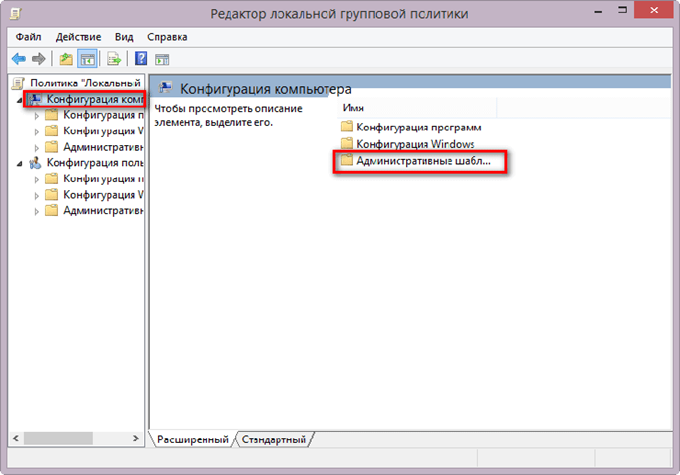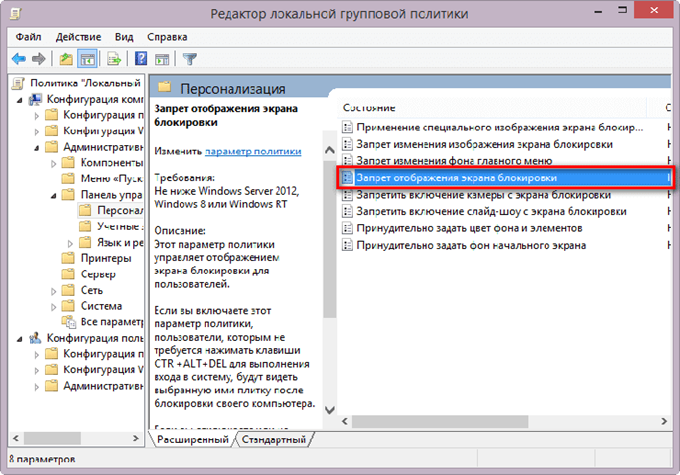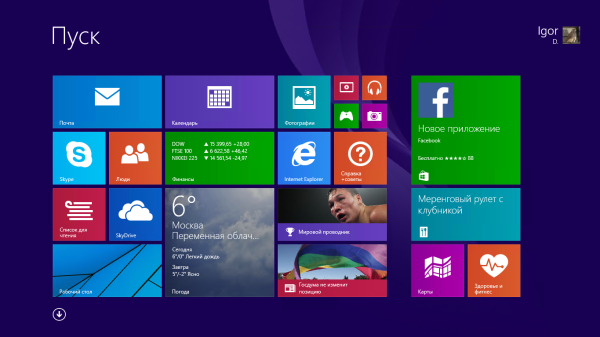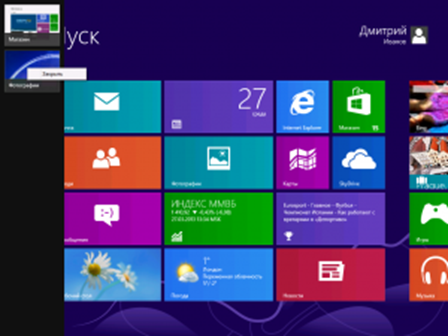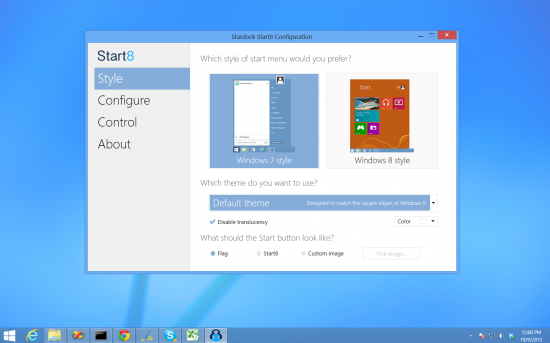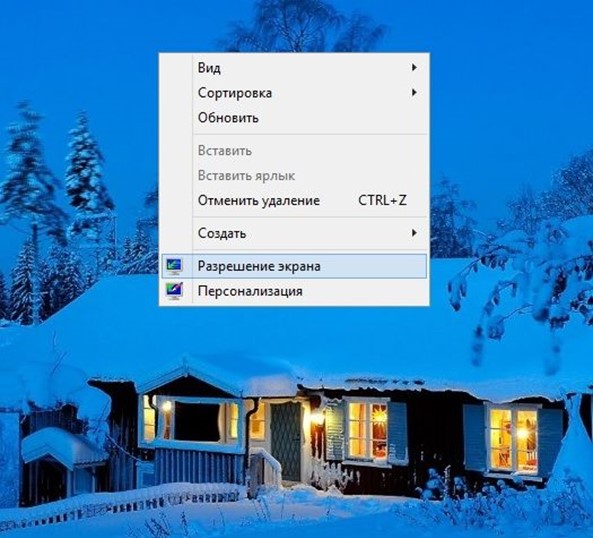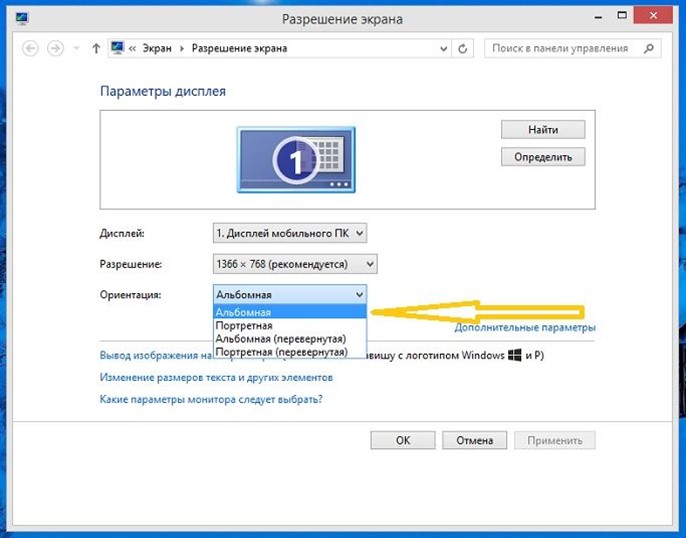Рабочий стол и начало работы в Windows 8
Прошло более трех лет с момента релиза Windows 8, известной, в первую очередь глобальными изменениями в интерфейсе: знакомое еще с 90-х меню «Пуск» изрядно модифицировано, а значительная часть иконок преобразованы в плитки. Даже люди, много лет использующие «семерку» приходят в некое замешательство, как только загружается Рабочий стол Windows 8.
Пользователь, знакомый с Windows 7, быстро освоит большинство новых и непривычных элементов управления, но метод вызова некоторых функций значительно переработан, и получить доступ к ним известным методом не получится. Порой, став обладателем нового ноутбука с предустановленной «восьмеркой», юзер не может разобраться, как выйти из системы, дабы сменить учетную запись, или отыскать привычную папку «Автозагрузка».
Сегодня начнем курс изучения основ работы в Windows 8, уделив должное внимание именно новинкам в интерфейсе и функционале новой операционной системы.
Выключение, выход из учетной записи, перезапуск компьютера
После того, как на компьютер установится и загрузится операционная система Windows 8, на экране отобразится подобного вида окно.
Оно называется «Экран блокировки» и содержит основные данные: текущее время выбранного часового пояса, дату, поступавшие уведомления, назревающие или пропущенные события. После клика мышью или тапа по сенсорному дисплею или нажатию на «Enter» выполнится вход в учетную запись, если используете только один аккаунт, или появится список созданных учетных записей компьютера для выбора требуемого. После клика по аватару или имени пользователя (при наличии пароля вводим его) попадаем на Рабочий стол, представленный в Windows 8 начальным экраном (это немного разные вещи, о чем поговорим позже).
Дабы выполнить выход из системы или перезагрузить компьютер в Windows 8 выполняем следующие операции.
- Подводим курсор посредством мыши до верхней/нижней границы экрана с правой стороны, вследствие чего появится функциональная боковая панель.
Рис 3. Функциональная боковая панель - Далее необходимо нажать на пиктограмму кнопки «Параметры», изображенной с иконкой шестеренки.
Рис 4. Для входа в параметры следует нажать на шестерёнку - Далее кликаем по требуемой иконке с подписью: «Выключение».
Рис 5. Далее кликаем на выключение - В списке появившихся параметров выбираем требуемое действие, чтобы выключить, перезагрузить компьютер или перейти в спящий режим.
Рис 6. Выбираем нужное действие
Аналогичное по функционалу окно появляется и после использования комбинации клавиш «Alt+F4» на начальном экране или рабочем столе.
Блокировка учетной записи – это переход на начальный экран без завершения работы программ. Дабы вернуться на рабочий стол, придется кликнуть по имени пользователя и ввести пароль при его наличии. Рассмотрим, как выполняется блокировка Windows 8:
- сворачиваем все окна, чтобы попасть на рабочий стол;
- подводим курсор до имени пользователя и выполняем одиночный клик по пиктограмме;
- выбираем требуемое действие (блокировка или выход из системы).
В «восьмёрке» существует возможность отключить экран блокировки, дабы после включения компьютера при наличии одной учетной записи сразу попадать на начальный экран. Только делать это придется через «Редактор групповой политики», ибо Microsoft не предусмотрели реализации этой функции посредством графического интерфейса.
- Кликаем по пиктограмме «стрелка вниз».
Рис 8. Интерфейс плитки является стандартным для Windows 8 - В поисковую строку пишем команду: «gpedit.msc» и кликаем «Enter» для выполнения.
Рис 9 - Как и в проводнике, переходим в каталог, отмеченный на скриншоте.
Рис 10 - Далее идем в папку «Панель управление», где в каталоге «Персонализация» находим опцию, отвечающую за запрет показа начального экрана.
Рис 11
Программы с устаревшим оформлением по-прежнему запускаются с привычного Рабочего стола, а новые, где окно приложения имеет плиточное оформление – с начального экрана в полноэкранном или прилепленном виде.
По сути, с начального экрана можно только запускать приложения, причем концепция загрузки программ аналогичная с Windows 7. Но вот выйти из программы в «восьмерке» кликом по привычному крестику не получится – он отсутствует. Для закрытия окна функционирующей программы необходимо захватить его курсором за верхнюю кромку и передвинуть вниз. Также можете подвести курсор к левому верхнему углу, вследствие чего появится боковая панель с удобно оформленным списком открытых приложений. Выход из программ осуществляется посредством вызова контекстного меню окошка предварительного просмотра и клика по команде «Закрыть».
Рабочий стол Windows 8
Рабочий стол в «восьмёрке» — это отдельно функционирующее приложение. Чтобы запустить его, кликайте по соответствующей плитке начального экрана. После клика появятся обои рабочего стола, Корзина и привычная с «семерки» и XP панель задач с треем и часами. Значки для рабочего стола Windows 8 в виде ярлыков для запуска приложений создаются методом, знакомым с предыдущих редакций Windows.
Для возвращения на начальный экран всегда можете воспользоваться аппаратной клавишей Windows, расположенной, зачастую, между левыми Ctrl и Alt.
Единственная особенность рабочего стола в новой ОС – отсутствие привычного меню «Пуск» — панель задач содержит только ярлыки для запуска приложений и пиктограммы запущенных программ. Такое свойство заставляет тысячи пользователей начать изменение внешнего вида windows 8. Для этого необходимо загружать стороннюю программу, позволяющую вернуть классический «Пуск».
Поворот экрана в «восьмерке»
Последний вопрос, который рассмотрим в этой статье, – как перевернуть экран windows 8. Делается это в несколько шагов и несколькими методами.
- Кликаем правой клавишей по свободной области рабочего стола и выбираем опцию «Разрешение экрана».
- В выпадающем меню «Ориентация» выбираем требуемый вариант из четырех предложенных.
Для каждого случая отображается окно предварительного просмотра.
- Кликаем «Применить» для оценки выбора.
Если все в порядке, жмем «ОК» для закрытия окна.
Второй метод повернуть изображение в Win 8 – использование комбинации клавиш «Ctrl + Alt + стрелка курсора». Курсор вниз – поворот на 1800, вверх – возврат к стандартному виду, влево и вправо – поворот на 900 в соответствующую сторону.
На этом первая часть обзора основных изменений в интерфейсе и управлении Windows 8 закончена.