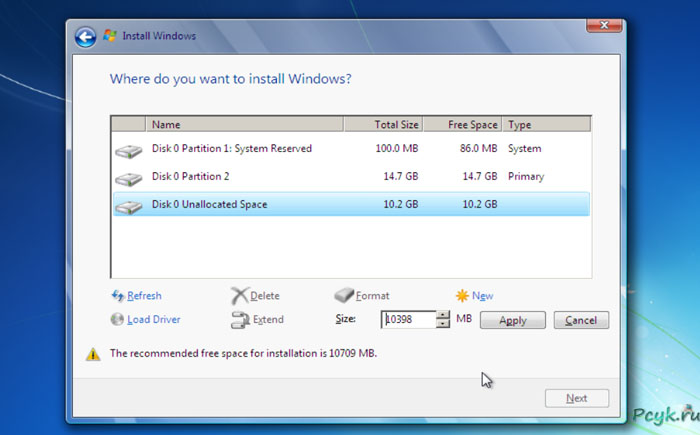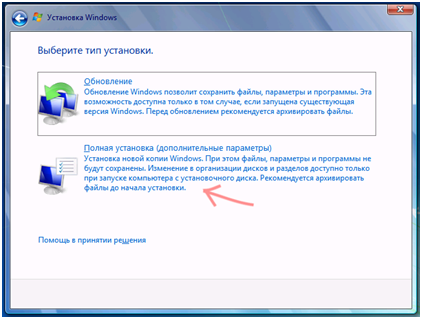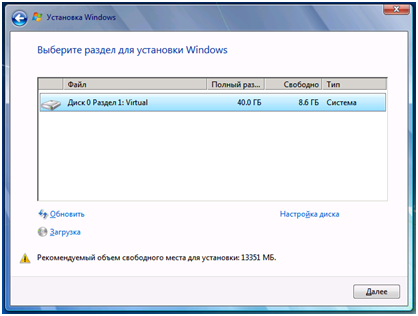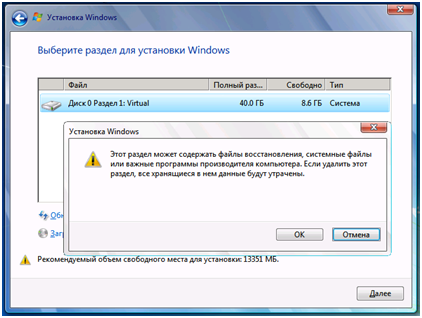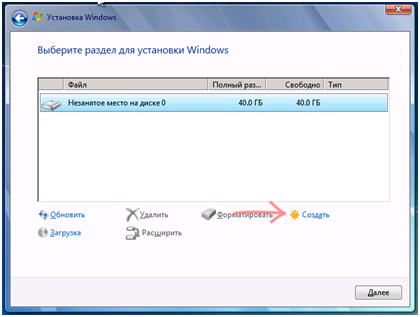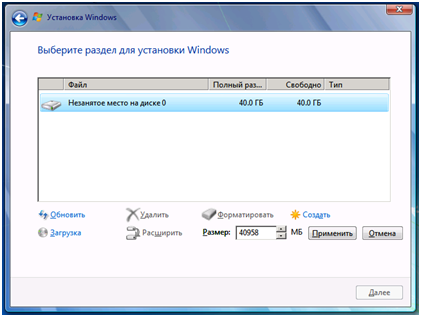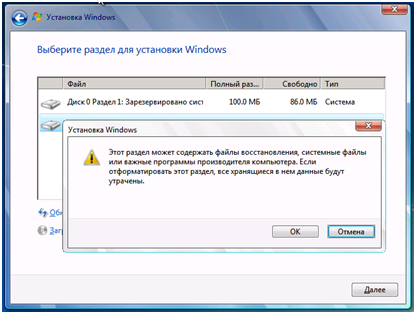Разбивка диска при установке Windows 7
Разбивка жесткого диска на разделы – это создание нескольких пространств памяти на винчестере. Физически в ПК присутствует один жесткий диск, но память разбиваема на области, которые называются также. По умолчанию в ПК присутствует один – С. На нем расположены файлы ОС, туда же записывается все, что Вы сохраняете на ПК.
Зачем делить винчестер?
Со временем накопитель заполняется и компьютер работает медленнее потому, что система обращается к одному и тому же устройству, на котором, помимо необходимых системных данных, скачанные пользователем фильмы, музыка и т.п. В этом случае и нужно создать диск d, на котором разместить несистемные файлы.
За счет освобождения пространства на разделе винчестера, время ответа системы уменьшается, так как «найти» системные файлы в разделе удается быстрее.
Кроме того, это нужно, если на ПК установлено две ОС (что на терабайтовых накопителях возможно). Обладателям слабых и старых ПК также стоит создать диск d на windows 7. Тогда в случае «вылета» или переустановки ОС, получится сохранить большинство данных.
Чаще всего создаются два – системный С и дополнительный D. Иногда для каждого пользователя ПК может быть создан отдельный и т.д.
Разбивка при инсталляции
Есть много способов провести разделение диска в windows 7, когда ОС уже установлена. Эти способы подходят тем, кто только что купил компьютер и в нем присутствует только один не поделенный винчестер либо же размер дополнительного участка недостаточный. В этом случае приходится делить винчестер на уже рабочем ПК. Для этого используются специальные программы или же ресурсы системы Windows. Процесс проводится с помощью специальной консоли управления. Значительно отличается метод в том случае, когда производится «чистая» установка ОС и необходимо создать различные пространства в ее процессе.
- Теперь ОС предлагает выбрать раздел для установки. При этом в окошке отображен только один. Здесь и проводятся все действия по разбивке;
- В этом случае количество пунктов соответствует физическому наличию винчестеров. По умолчанию, на большинстве компьютеров она одна. Редко бывает две или больше. В этом случае будет отображено несколько. Для установки ОС стоит выбирать самый быстродействующий;
- По умолчанию на винчестере присутствует две области – одна большая, на множество гигабайт, используется непосредственно для записи файлов, системных и иных. Вторая небольшая, около 100 Мб. Она имеет название Зарезервировано системой. Тут не производится непосредственное хранение файлов. Часто дополнительно может присутствовать область восстановления системы. Она может быть не отображена, но присутствует почти всегда;
- Иногда присутствуют и другиеЭ, неочевидного назначения. Это может быть, например, физический кэширующий SSD. Делать с ними ничего не нужно.
Разбить жесткий диск на разделы windows 7 можно только тот, который является бывшим С или D. Понять это можно по объему. Другие разделы лучше не трогать. Конечно, это справедливо только когда речь идет о повторной установке. На новых же устройствах всегда отображается только один раздел, а значит все действия выполняются с ним.
Настройка раздела
- Теперь необходимо настроить будущий раздел. Чтобы поделить жесткий диск в windows 7, нужно нажать на ссылку Настройка в нижней части окна. Появится предупреждение. Если Вы уверены, что выбрали правильный раздел, нажмите ОК. В новых ОС такого уведомления может не появиться.
рисунок 3 - Удаляйте области, которые меняете. Так Вы создаете единое пространство, которое потом поделите на разделы. Удаляйте и Зарезервировано системой, так как он создается автоматически. Происходит полное форматирование жесткого диска (удаленных разделов), потому, если в них содержались данные, пересохраните на съемный носитель заранее. В результате появится свободный раздел.
рисунок 4 - Нажимайте ссылку Создать внизу окна, чтобы создать локальный диск. Откроются чек-боксы для выбора размера будущей области. Выставите необходимый размер логического раздела. Нажмите применить.
рисунок 5 - Кликните на место, которое осталось незанятым. Снова нажмите Создать и сгенерируйте вторую область. Снова нажмите Применить. При каждом нажатии Применить, появляется окно, уведомляющее о создании области (дополнительного раздела) для системных файлов. Соглашайтесь с этим. Изменить размер диска, добавить или удалить разделы можно из системы, после завершения установки.
рисунок 6