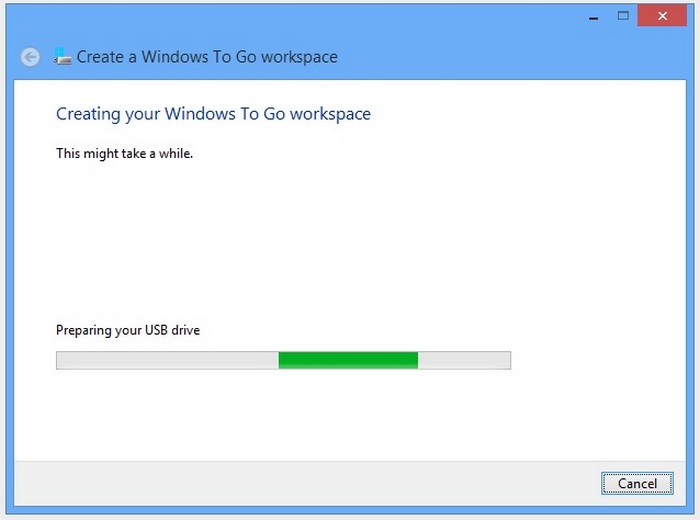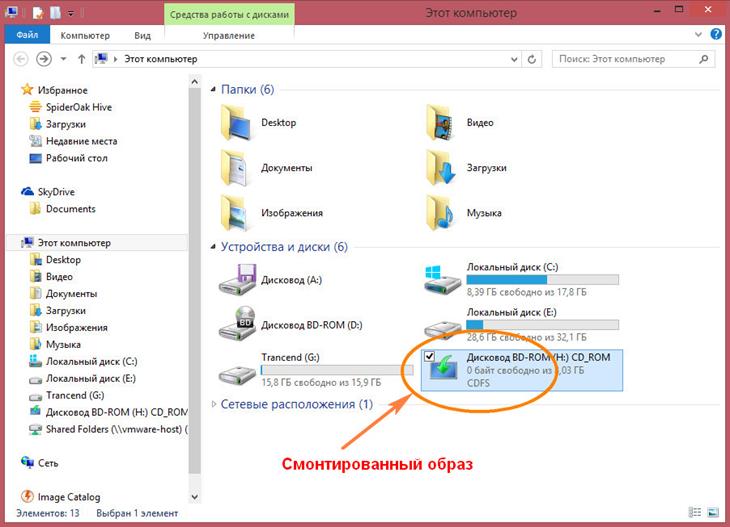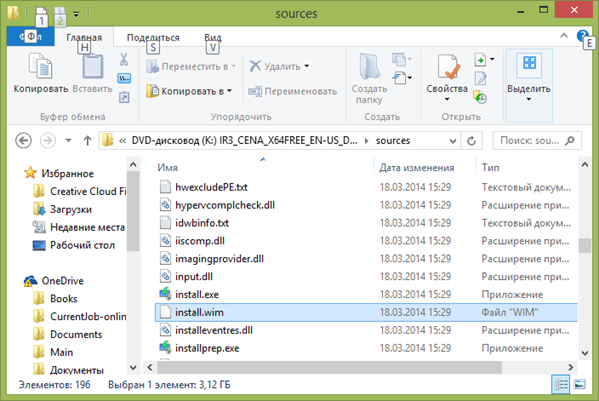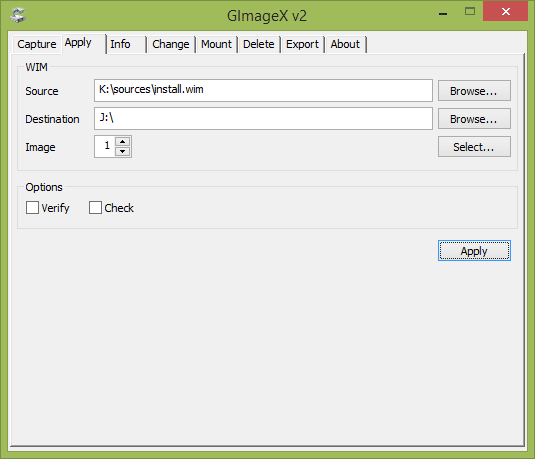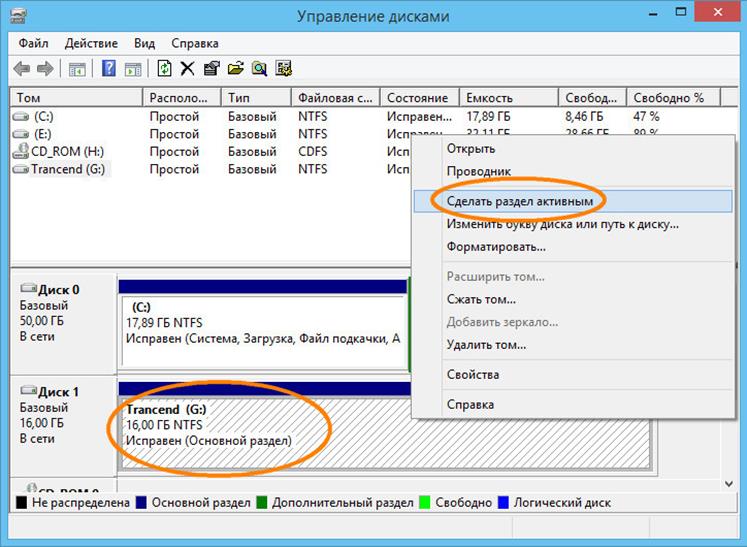Создание флешки с Windows To Go
Сегодня можно носить операционную систему компьютера в кармане — флешку Windows To Go
Зачем это нужно?
Windows To Go, это альтернативная версия ПО, установленная на внешнем накопителе. Такая система позволяет использовать собственную операционнку, на любом компьютере. Технология применяется в следующих случаях:
- Когда на сотрудников компании приходится один стационарный компьютер.
- В целях обеспечения безопасности рабочего места.
- Для начала работы нового филиала компании, на стадии закупки необходимого оборудования.
Как это сделать?
Теперь рассмотрим, как создать Windows To Go. Для этого вам понадобится:
- Внешний накопитель, с объемом памяти не менее 16 GB. При этом флешка должна поддерживать USB 3.0.
- Диск с программой установки Windows или виртуальный дисковод.
- Приложение GImageX. Это приложение обязательная составляющая программного пакета Assessment and Deployment Kit. Но с официального сайта разработчика скачивается отдельный файл приложения. Преимущества утилиты заключается в том, что её интерфейс разработан для неопытных пользователей. Соответственно, проблем при установке не возникнет.
Чтобы сделать Live USB, выполняются такие действия.
В оптический дисковод загружается установочный диск, а в соответствующий разъём компьютера вставляется флешка, на которую будет устанавливаться ПО. Если вы используете ISO-образ, нужно предварительно смонтировать его в компьютер. Для этого требуется дважды кликнуть по иконке виртуального дисковода.
Создать Live USB с Windows 8 можно при помощи файла install.wim. Именно здесь сохраняются параметры операционной системы. Чтобы работать с файлом, его требуется извлечь. Для этого указываем путь sources/install.wim.
Внимание! Если вы используете Windows 8.1, то указанный файл будет сохранён в формате esd. Для создания Windows Live USB, нужно конвертировать файл в приемлемый для работы wim. Это можно сделать при помощи виртуального дисковода.
Затем запускаете программу GImageX. Приложение предложит вам два варианта работы: 32-х и 64-х битную систему. Выбирайте этот параметр в соответствии с установленной ОС компьютера. Когда откроется мастер настройки, выбирается вкладка Apply и заполнить предложенные поля. В частности, нужно указать путь к файлу на загрузочном диске, и носитель, куда будет скопирована информация (флешка). Заполнив поля, выбираете пункт «Применить». Распаковка файлов на внешний носитель может занять от 10 до 15 минут.
Теперь, нужно сделать внешний накопитель активным, иначе компьютер будет загружаться с HDD, а не с внешнего носителя. Сделать это можно при помощи командной строки.
Важно! Для выполнения процедуры нужны права администрирования!
Открыть командную строку можно одновременным нажатием клавиш Win+R. Эта комбинация открывает диалоговое окно, где в поисковой строке вводится команда diskmgmt.msc.
Откроется окно с дисками доступными пользователю. Здесь нужно найти созданный накопитель Windows To Go и активизировать этот раздел.
После этого, нужно создать запись в загрузчике системы. В этом поможет командная строка, доступ открывается одновременным нажатием клавиш Win + X. Здесь нужно ввести команду bcdboot.exe L/Windows/s L/f All. L – это необязательное значение. Это буквенный индекс внешнего накопителя, поэтому значение может быть любым.
Создание альтернативного загрузчика практически завершено. Для загрузки операционной системы компьютера с внешнего носителя, нужно поставить в BIOS приоритет для флешки. При первом запуске, придётся выполнить стандартную процедуру настройки для ПО.
Недостатки
Если вы загружаете компьютер при помощи Live USB с Windows, то приготовьтесь к тому, что драйвера и программы нужно устанавливать заново. По умолчанию запускаются только необходимые программы. Кроме того, будут ограничения и в работе компьютера или ноутбука. В частности, вы не сможете извлечь информацию с жёсткого диска. Стационарный накопитель будет отключен. Невозможно автоматическое восстановление системы и отключен режим гибернации. В остальном работа компьютера с внешнего накопителя не отличается от обычного варианта загрузки.
Теперь вы знаете, как создать флешку Windows To Go.