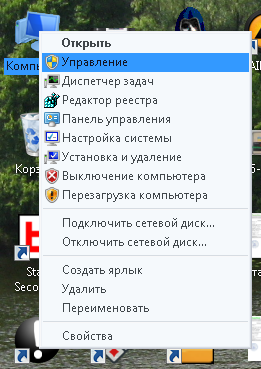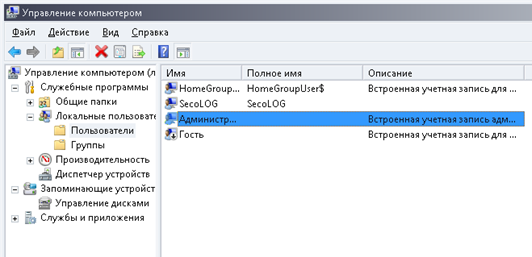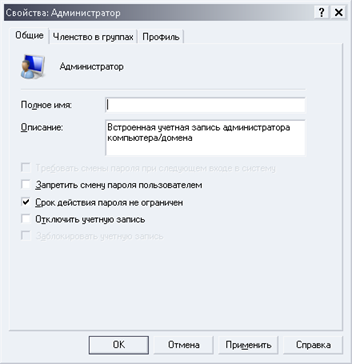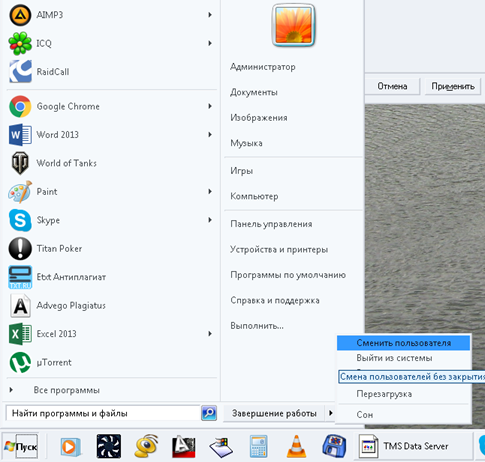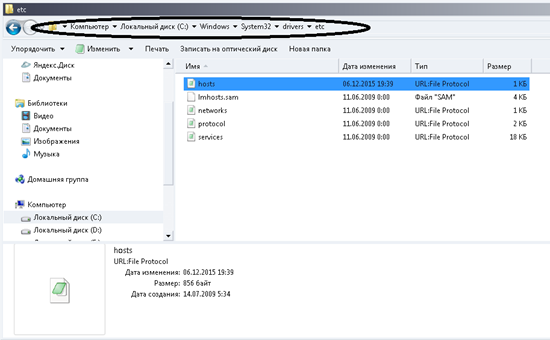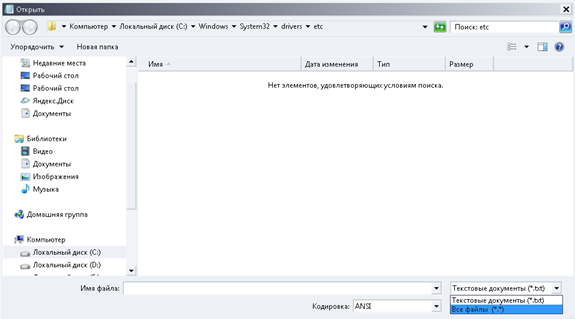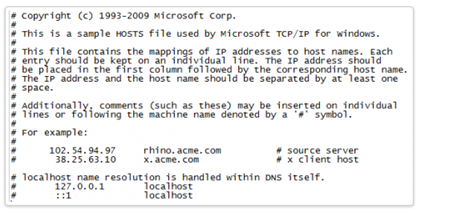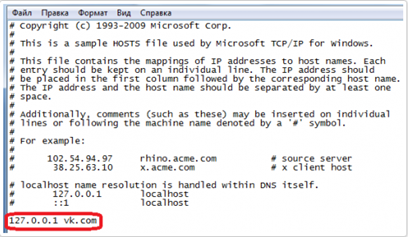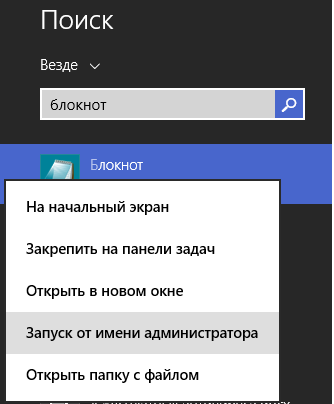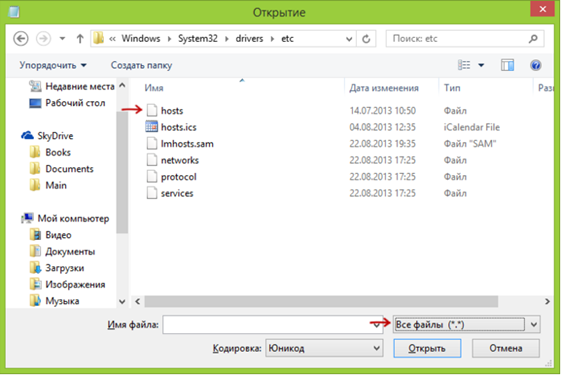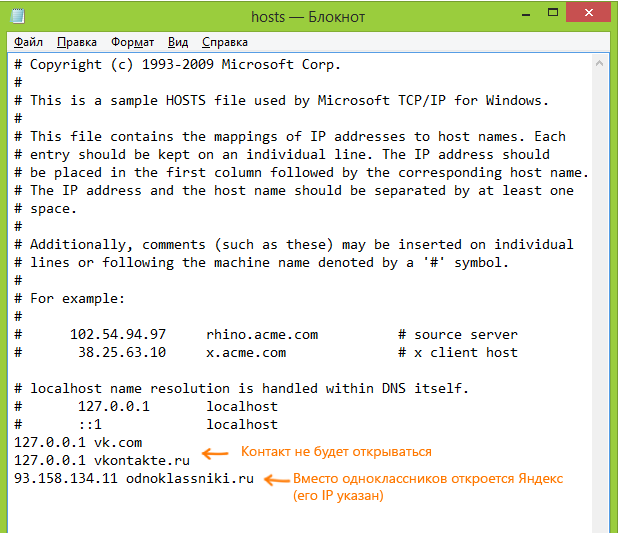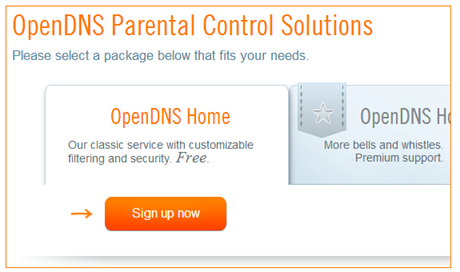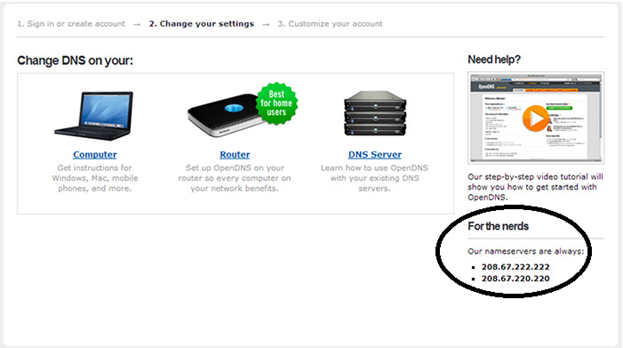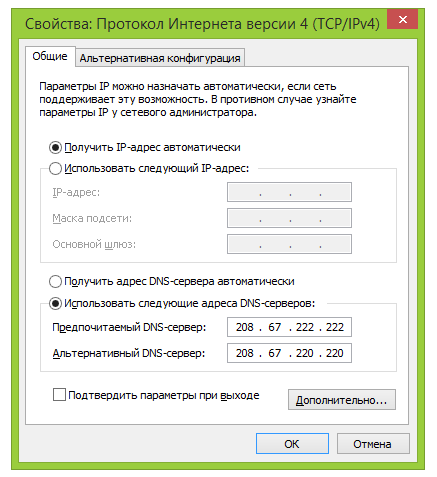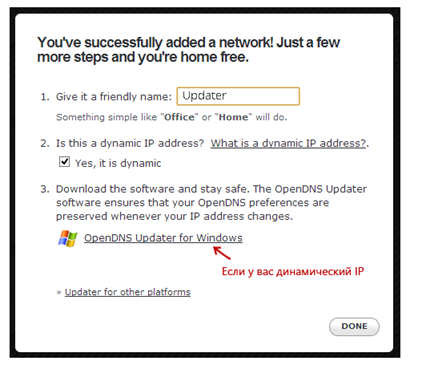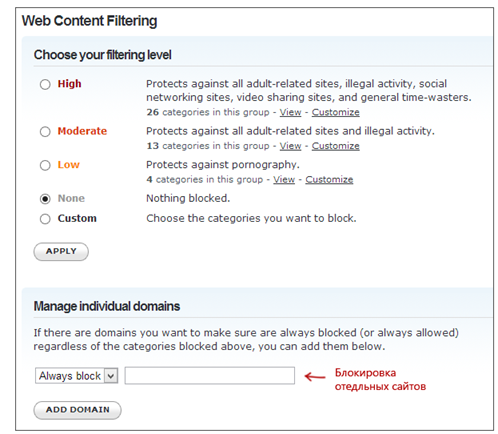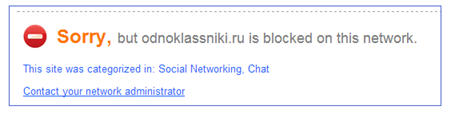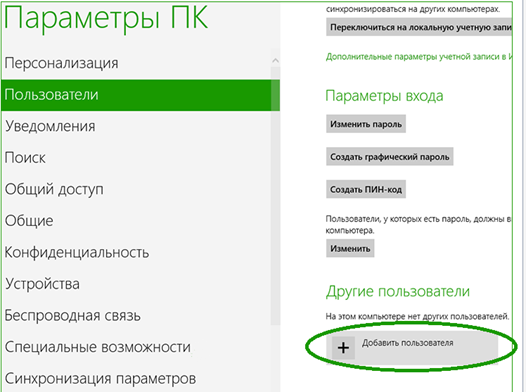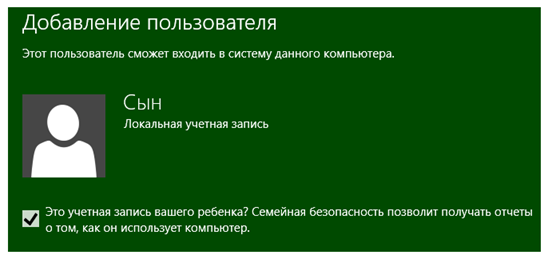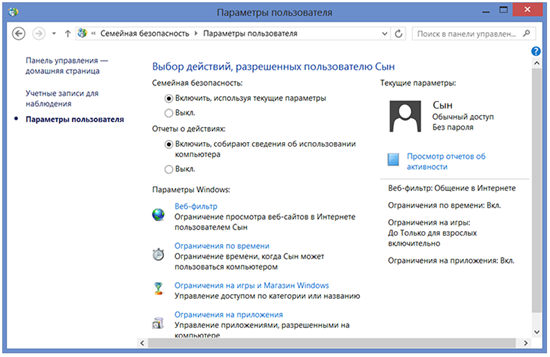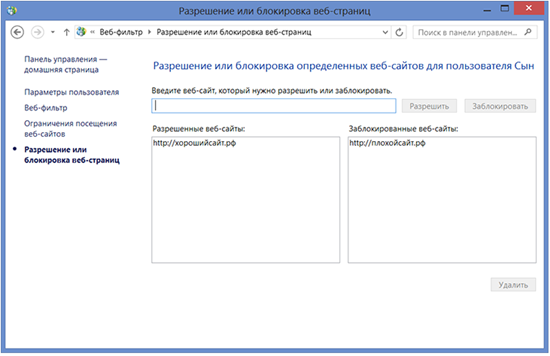Родительский контроль на Windows 8: пошаговое руководство
Важно понимать, для кого блокируется сайт:
- Себя (в порядке самодисциплины);
- Детей (игры онлайн, сцены насилия, сайты для взрослых);
- Сотрудников (исключает переписку в рабочее время – социальные сети, сайты знакомств и другое);
В зависимости от того, для кого вводиться блокировка сети, выбирается один из способов. Запрет доступа осуществляется для разного количества пользователей (от одного и более). Поэтому способов установки запретов на просмотр страниц в Интернете мы рассмотрим несколько. Эти способы блокируют сайты для всех просмотрщиков WEB-страниц.
Родительский контроль в Windows 8 во всех браузерах путем правки файла hosts
Правкой фала host устанавливается запрет только на одном компьютере и распространяется на одного или нескольких пользователей. Ниже рассмотрим, как блокировать доступа к интернету путем правки файла hosts для социальных сетей
Блокировка сайта «вконтакте» (vk.com). Для того чтобы запретить доступ к вконтакте в Windows 7 кликнете иконку «Компьютер» правой клавишей мыши и перейдите во вкладку «Управление».
- Откроется окно с управлением, переходим во вкладку «Локальные пользователи», выбираем учетную запись «Администратор».
- Нажимаем «Свойства» учетной записи.
- В этом окне снимаем пометку с чекбокса «Отключить учетную запись».
- Выполняем вход в систему под учетной записью, с правами администрирования системы.
- Переходим на системный диск, и там находим файл hosts.
Рис 5. Файл hosts на системном диске
- Если вы не видите файлов, укажите в этом же окне «отображать все файлы».
- Открываем его с помощью системной программы «Блокнот».
- Чтобы запретить сайт нужно ввести его адрес сайта и перед ним написать 127.0.0.1.
Рис 8. Пишем 127.0.0.1 перед хостингом, который хотим запретить
- Сохраняем изменения. Доступ к «вконтакте» — запрещен. В данный файл по такой же схеме, внесите все блокируемые сайты.
Заблокировать сайты в Windows 8 можно следующим образом. Нажимаем кнопку «Пуск», устанавливаем в поле для поиска программ указку мыши и вводим блокнот. После того, как высветилась иконка системной программы «Блокнот», нажимаем на ней правой кнопкой и выполняем «Запуск от имени администратора»
В «Блокноте» открываем файл host для редактирования, указав путь: System:\Windows\System32\drivers\etc (System – наименование системного диска, по умолчанию С:).
Далее все как описано для Windows 7. Вносим изменения для всех файлов которые хотим заблокировать.
Таким образом, как видно из скриншота осуществляется блокировка социальных сетей, здесь показана блокировка одноклассников (с подменой страницы на начальную Яндекса).
Родительский контроль в Windows 8 с помощью OpenDNS — очень эффективно
Мощным инструментом для фильтрации страниц интернета считается сервис OpenDNS. Он обладает отличным функционалом, блокирующими любые социальные сети на компьютере, блокировку от детей и другие полезные процедуры. Данная программа является бесплатной для пользования в личных целях. Детально с ее возможностями можно ознакомится на сайте производителе.
Данный программный продукт рассчитан на продвинутых пользователей. Поэтому если вы сомневаетесь в своих силах (не можете настроить интернет на своем компьютере, провести легкую диагностику и др.), примените другие доступные средства для блокировки нежелательного контента или обратитесь к специалистам.
Регистрируемся в OpenDNS: .
После успешной регистрации видим перед собой изображение.
Здесь указаны инструкции для разных устройств, по смене DNS серверов, что нам и нужно. Для того чтобы перейти дальше, нужно открыть необходимую инструкцию.
Для того чтобы изменить DNS-сервер на одной станции, нужно зайти в центр управления сетями и изменить параметры адаптера TCP/IPv4. Заменяем существующие DNS-адреса на тот, которые указан на сайте. На скриншоте выше обведены овалом. Получаем:
Очищаем DNS. В ком строке, с правами администратора запускаем: ipconfig /flushdns.
Для запрета определенных страниц Интернета на всем оборудовании подключенного к глобальной сети через роутер, нужно прописать те же DNS-адреса в настройках WAN подключения.
Если вы используете динамический IP, а так оно обычно и бывает, то воспользуйтесь приложением OpenDNSUpdater для устройства, которое в сети находится наибольшее время и при этом всегда подключен через основной роутер.
Прописываем наименование сети и нажимаем «OpenDNS Updater for Windows.
Теперь нужно протестировать правильность наших установок, нажимаем «Test your new settings» видим, что все хорошо и получаем ссылку для настроек.
Устанавливаем IP-адрес, на котором будем блокировать сайты. Если провайдер предоставляет вам динамический IP, то нужна дополнительная установка программы «client-side software». Она предлагается в окне присвоения имени сети. Данная утилита информирует OpenDNS, о используемом в настоящее время IP адресе, устройством для получения интернета.
Затем переходим к блокировке сайтов по уровням защиты или к отдельно взятым сайтам. После добавления своей сети, нажмите на адрес сети, откроются настройки блокировки. При необходимости выставьте уровень запрета, здесь собраны наиболее используемые запретные сайты. Можно блокировать отдельно взятые сайты. Введите в поле для домена наименование сайта и установите «Always block». Добавляйте сайты для блокировки кнопкой «ADD DOMAIN».
При окончании блокируемых сайтов, нажмите кнопку «Apply». Через пять минут изменения вступят в силу.
При попытке зайти на запретный сайт будет появляться окно:
Оповещение о блокировке данного сайта в этой сети. Причина блокировки – социальная сеть. При необходимости вы можете обратитесь к сисадмину.
Использование родительского контроля Windows 8 и Windows 8.1
В данных ОС, встроены средства для блокировки сайтов. Родительский контроль осуществляется довольно просто. Данные системы обеспечены практически полным набором инструментов, чтобы ограничить возможности ребенка по родительскому усмотрению, не прибегая к стороннему ПО.
Создайте пользовательский аккаунт для вашего ребенка.
Родительский контроль пользователя Сын. Подтверждаем, отметив чекбокс, что это аккаунт ребенка.
После создания локальной учетной записи на почту приходит письмо, которое предлагает ряд действий, позволяющих уберечь ребенка от вредоносного веб-контента. Удобство помимо стандартных блокировок в том, что приходят отчеты посещаемости сайтов данным пользователем, и установка времени, допустимого для проведения ним за компьютером. Режим проведения времени с компьютером, устанавливает разные временные интервалы для будних и выходных дней, период в который вообще нельзя пользоваться компьютером и общую продолжительность проведенную за ним
Чтобы настроить параметры родительского контроля перейдите, наведя указку мыши на правые углы экрана, на панель установок. Измените установленные параметры компьютера во вкладке «Семейная безопасность», «Параметры пользователя». Выберите необходимые функции.
Для того чтобы установить фильтр на посещаемые страницы, заполните список заблокированных веб-сайтов, во вкладке «Разрешение или блокировка веб-страниц.
Дополнительными функциями является возможность воспользоваться автоматическим ограничением взрослого контента и запрет на загрузку файлов из Интернета.
Чтобы ваши дети не смогли случайно испортить необходимые вам файлы, имеется возможность запретить запуск «взрослых программ», доступ к которым также выставляется для учетной записи ребенка.
Фильтр веб-контента в антивирусах и сторонних программах
Хорошее антивирусное обеспечение, содержит встроенный инструментарий для запрета или разрешения определенных сайтов, которые выставляет сам пользователь. Графический интерфейс настроек пользователя интуитивно понятен и не требует детального пояснения.
Данные блокировки устанавливаются на текущем компьютере, добавляются в списки и защищаются паролем. Возможны некоторые изменения в реализации интерфейса и др. Но все они однотипны.
Есть различное ПО, платное (как правило). Оно направлено конкретно для блокирования или разрешения WEB- контента. Учитывая последние разработки в операционных системах Windows 7 и выше, сторонние программы ненамного больше предлагают функционала и удобства.
Надеемся вы разобрались и поняли, что родительский контроль в Windows 8 это очень хорошо, как для сотрудников, так и для наших детишек.