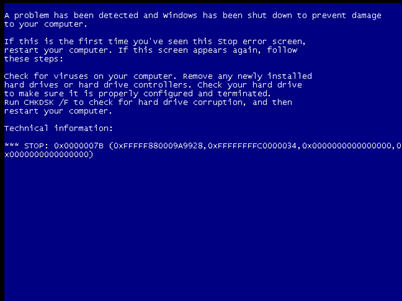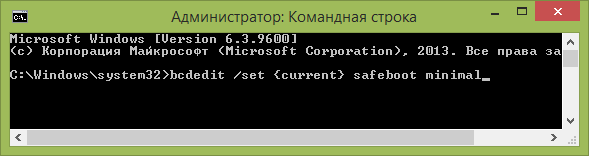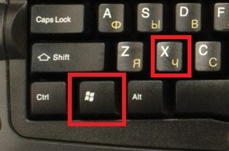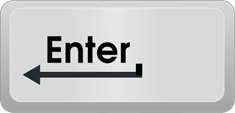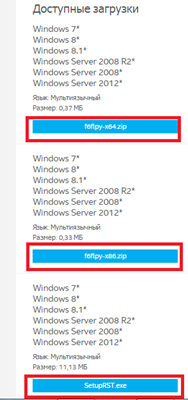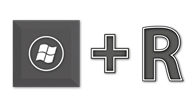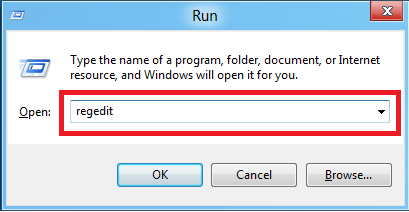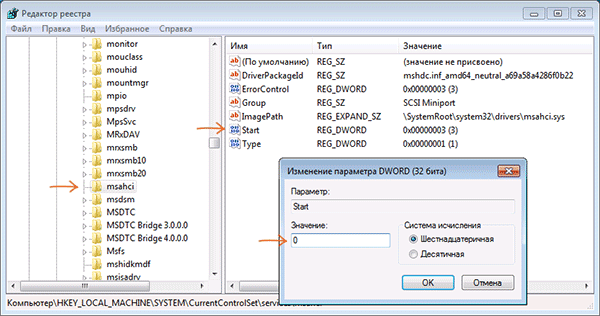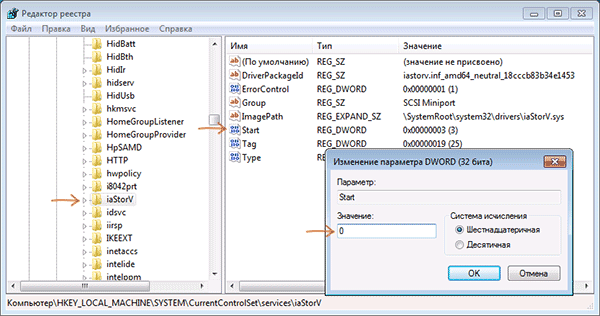Включение режима AHCI на Windows 7/8/8.1: пошаговая инструкция
Персональные компьютеры последних поколений поддерживают режим intel ahci. Опция доступна на жестких и SSD дисках. Теоретически включение режима в меню материнской платы повышает быстродействие и производительность машины. Жесткие диски выполняют работу в ускоренном режиме: чтение, запись, копирование, пользователю доступно «горячее» подключение винчестеров.
На практике включить режим ahci в bios не составляет труда, но предварительное ознакомление с представленной инструкцией рекомендуется. Как пример для создания руководства использовались персональные компьютеры с установленной виндовс 7 и 8 (подходит и для 8.1) и chipset intel материнской платы.
Дело в том, что если пользователь после установки зайдет в меню материнки и включит требуемый режим, то результат подобных действий, как на скриншоте:
Или ошибка на подобие. В исключительных случаях восьмерка может работать корректно после подобного включения, но в 95% случаев действия приводят к постоянным перезагрузкам машины.
Внимание! Если вы первый раз сели за компьютер и включаете режим в БИОСе, то лучше воздержаться, и воспользоваться помощью опытных пользователей, ввиду того, что руководство требует некоторых навыков работы с компом.
Что обозначает режим AHCI
Четыре загадочных буквы AHCI расшифровываются как расширенный интерфейс хост-контроллера. Разработка принадлежит корпорации Intel и создана с целью увеличения производительности и улучшения работы жестких дисков, установленных на персональном компьютере. Технология работает корректно при условии установленного amd sata ahci driver. Драйвер ставится автоматически в процессе установки операционки, но возможны исключения.
Владельцы материнских плат с поддержкой описываемого режима успешно повышают производительность компьютера через предложенную технологию. Если пользователь желает проверить ahci поддержку машины, то есть два варианта:
- Зайти на ресурс разработчиков, выбрать модель материнки и ознакомиться с характеристиками;
- Посмотреть варианты режим в меню БИОС.
Последние разработки операционок автоматически обнаруживают поддержку режима на компьютере, и если это возможно, автоматически скачивают драйвер ahci для windows 7 и последующий версий, и устанавливают его. Но даже это не всегда срабатывает и требуется ручная настройка и включение.
И снова препятствие. Пользователи, которые пытались вручную включить контроллер диска в bios, знают, что если просто сменить режим с IDE на AHCI вызовет синий экран. Некоторые идут длинным путем:
Руководство по включению на windows 8/8.1
Когда на компьютере уже установлена операционка и нужно включить ahci режим, то для начала запустим режим безопасности. Это рекомендация и моя, и корпорации Майкрософт:
Если пользователь уже пошаманил в меню материнки и включил желанный режим, могут возникнуть неполадки – операционка не будет корректно запускаться. Первостепенно вернем настройки на место, то есть: отключить ahci и поставить IDE. Выполняем запуск компьютера, все должно работать корректно. Если запустилась, делаем следующее:
- Вызываем системное приложение «Командная строка» на правах администратора делается через поиск или путем нажатия таких клавиш:
- В открывшемся окне приложения windows прописываем команду, как на скриншоте:
- Щелкаем по клавише:
- Выполняем рестарт системы и ловим момент, который позволяет войти в БИОС, здесь меняем режим и отключаем amd sata controller:
- Затем включаем sata ahci mode, вот так:
Сохранить внесенные изменения и ожидать завершения перезагрузки компьютера и установки программного обеспечения.
Когда все завершилось, опять делаем запуск командной строки. Затем прописываем следующий запрос:
Щелкаем по кнопке ввода и ожидаем завершения выполнения команды. Далее выполняем рестарт компьютера.
Результатом успешных действий является запуск системы в режиме AHCI. Описанный метод является самым распространенным, из тех которые известны опытным пользователям.
Если вдруг что-то не выйдет, то можно воспользоваться альтернативным вариантом, при условии что у вас материнка Интел:
- заходим на сайт поставщика оборудования и выполняем загрузку sata ahci driver (выбираем версию и разрядность операционки);
- на следующем этапе выполняем скачивание, с того же сайта, вот этого файла:
- он располагается ниже операционок:
- далее переходим в диспетчер устройств и выполняем замену драйверов, то есть устанавливаем только что скачанные, ручным способом, через указание места расположения папки с ПО;
- после завершения установки драйвера нужно выполнить рестарт и включить режим ahci;
- на следующем этапе выполните установку последнего скачанного файла:
Все, оборудование должно корректно заработать.
Руководство по включению на windows 7
Для начала рассмотрим способ переключения с amd sata controller на AHCI вручную. Для этого воспользуемся приложением «Редактор реестра». Запускаем его клавишами:
Нам откроется окно приложения «Выполнить» где мы прописываем команду:
Внимание, если вы не уверены в своих силах, лучше не вносите коррективы в системное приложение.
Жмем клавишу ввода и попадаем в редактор:
- Поэтапно проходим такой путь:
- После нам нужно внести коррективы в параметр значений, меняем тройку на ноль:
- Затем переходим по такому пути:
- Здесь также выполним смену значений с тройки на ноль:
- Закрываем используемое приложение и делаем рестарт системы.
В момент запуска входим в меню БИОС и вносим коррективы в режим, то есть устанавливаем AHCI. Снова потребуется рестарт системы, после которого виндовс выполнит установку драйверов и перезагрузится.
В завершение проверьте, выполняется ли кэширование, если нет, то включаем опцию в свойствах диска.