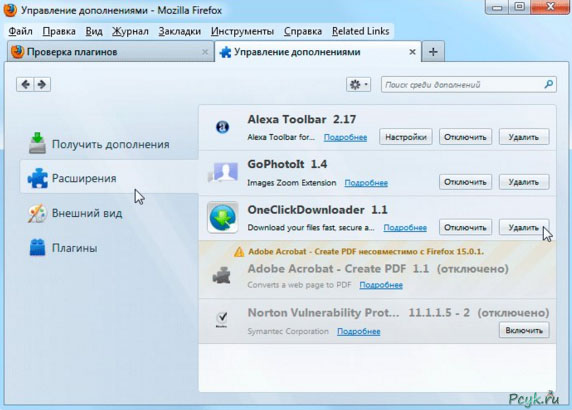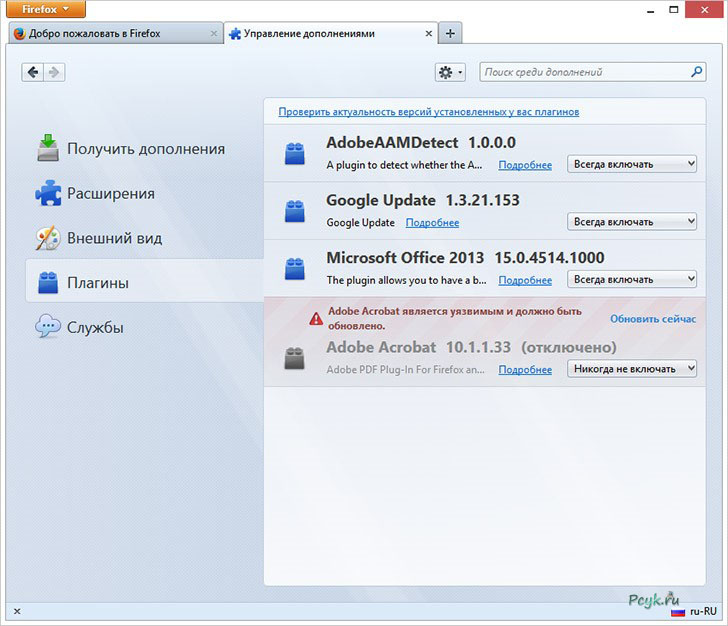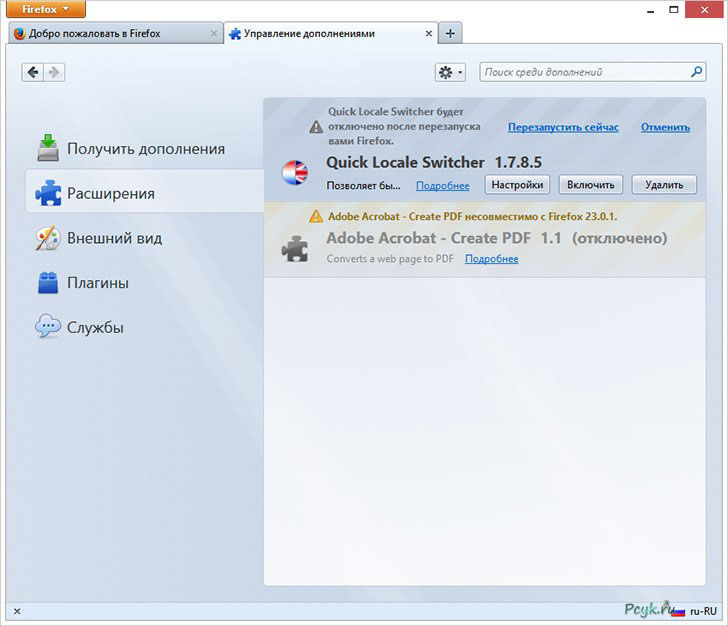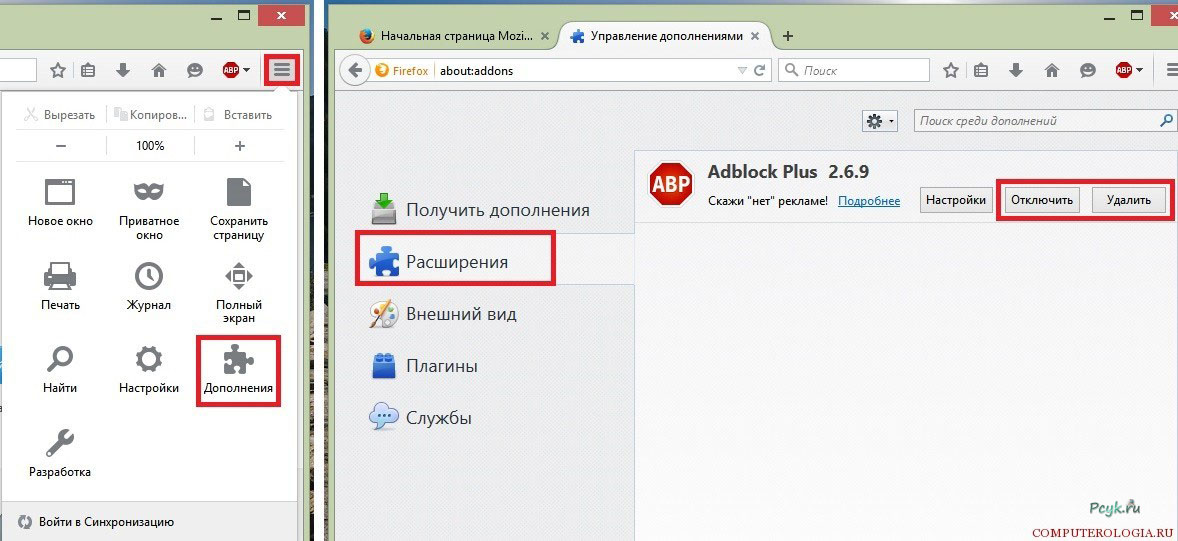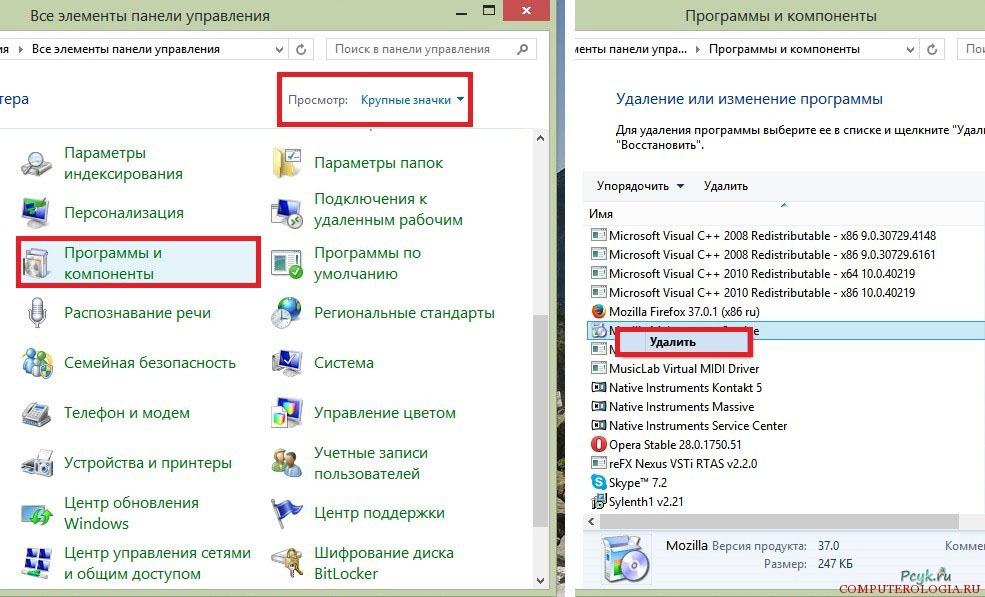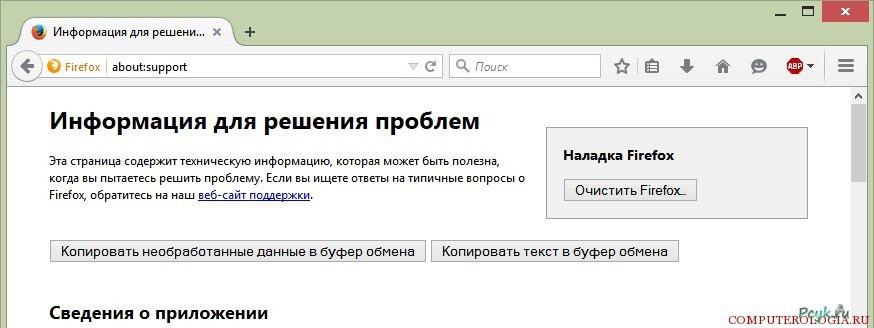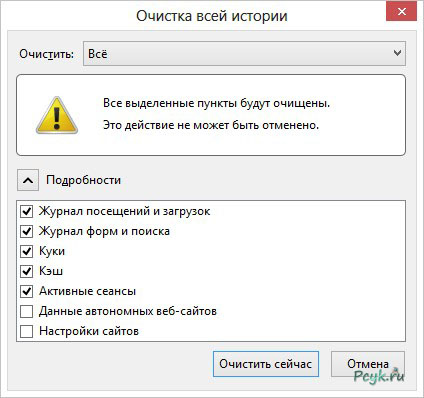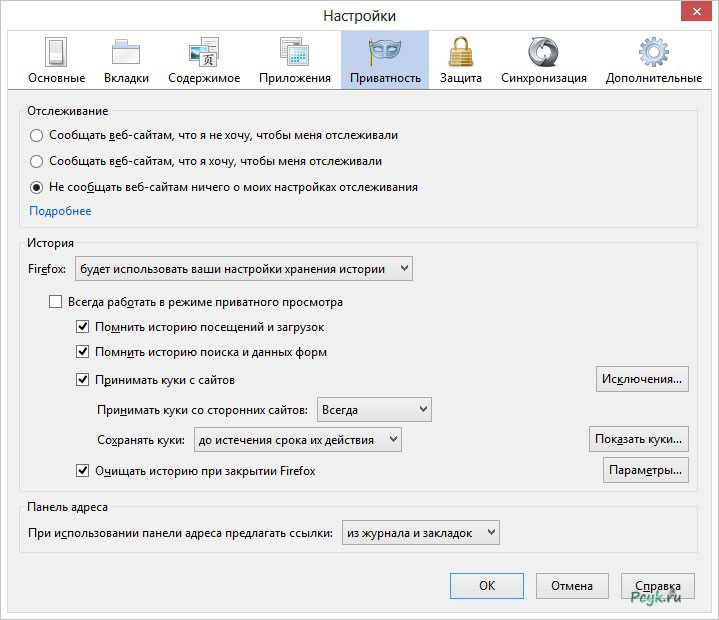Как ускорить работу браузера Mozilla Firefox: что делать, если он тупит и тормозит
Часто любители mozilla firefox отмечают, что браузер начинает сильно тормозить и «вылетать» при работе. Как быть в таких случаях, ведь раньше программа не вызывала нареканий. В этом случае поможет оптимизация mozilla firefox. Суть метода заключается в настройке расширений и дополнений, очищении кеша и удалении ненужных плагинов. Давайте подробнее рассмотрим способы настройки firefox, которые предотвратят торможение и сбои при работе Лисички. Скажем сразу, что существует несколько причин, по которым firefox тормозит.
Почему firefox тормозит: правильная деактивация плагинов
В браузерах плагины необходимы для просмотра контента различного формата, который открывается с использованием средств Adobe Flash, Microsoft Silverlight и другие. Ускорить работу браузера mozilla firefox рекомендуется следующими вариантами: отключить или деинсталлировать те из дополнений, которые не используются при работе. Все имеющиеся дополнения для firefox расходуют ресурсы оперативной памяти и обозревателя, в результате браузер тормозит и зависает.
Некоторые плагины удалить невозможно, поэтому рекомендуем их просто деактивировать.
Отключить плагины в mozilla firefox, можно из главного меню обозревателя. Перейдите в Меню (кнопка располагается в верхнем левом углу) и выберете пункт Дополнения. Если вы решили обновить mozilla firefox, то кнопка переместится в правый угол.
В новом окне откроется вкладка «Управление дополнениями», откуда переходим в подменю «Плагины». Для ненужного плагина из выпадающего списка выберите подходящий статус «Отключить» или «Никогда не включать». Этот вариант доступен в поздних версиях Мозиллы. Неактивный плагин подсвечивается красным цветом, а при повторном входе в окно Менеджера дополнений перемещаются вниз.
Не бойтесь отключать плагины, о которых вы ничего не знаете. Если он необходим при обработке информации, браузер выдаст соответствующее сообщение.
Тормозит youtube в firefox: отключение расширений
Существует еще одна причина, по которой долго запускается firefox – большое количество инсталлированных расширений. В Мозилле имеются важные и второстепенные расширения, блокирующие рекламу, скачивающие мультимедию с социальных сетей, обеспечивающие интеграцию с личными страницами и т.д. Подобные утилиты кажутся незаменимыми, но, не смотря на полезность, они приводят к тому, что зависает firefox.
Правило таково: чем больше установленных расширений, плагинов и дополнений, тем медленнее работает браузер, поскольку компьютер расходует массу средств. Отключение лишних расширений добавит оперативности браузеру, при этом вам не обязательно их удалять. При необходимости дополнения легко включаются.
Итак, заходим в Главное Меню, выбираем «Расширения» и наводим порядок – отключаем все пункты, которые не нужны. Выбираем необходимый пункт и нажимаем соответствующую кнопку – удалить или отключить.
По окончании следует перезапустить браузер, чтобы внесенные изменения вступили в силу. Часто после проделанных манипуляций появляется окошко «Перезапустить сейчас», это позволяет быстро выключить обозреватель без потери данных об открытых страницах.
Неактивные расширения автоматически перемещаются вниз и выделяются серым цветом. Более того, их нельзя настроить, поскольку кнопка «Настройка» становится недоступной.
Тормозит видео в браузере firefox: удаляем плагины
Существует три способа удаления плагинов, при этом потребуются средства не только браузера, но и самой ОС.
- Удаление средствами FireFox. Для этого откройте обозреватель, зайдите в Меню и выберете Расширения. Напротив установленных плагинов имеются кнопки, нажимаем Удалить.
Если боитесь удалить важный плагин, можете выбрать пункт Отключить. В таком случае расширение станет неактивным, не будет тратить ресурсы компьютера, а при необходимости его можно будет включить.
- При помощи панели управления. Иногда определенная утилита устанавливается в качестве программы. Тогда в перечне Расширений плагин не отобразится, а удалить его можно лишь через панель управления. Для этого необходимо перезагрузить браузер, открыть Главное меню, войти в «Панель управления» — «Программы и компоненты». Выбираем незнакомое или лишнее дополнение и удаляем его.
Если вы – пользователь Вин8, то привычная Панель управления станет доступной после нажатия комбинации «Win» и «С». Откроется Charm-bar, где выбираем кнопку «Параметры» и выбираем Панель управления. После удаления рекомендуется убедиться, не остались ли следы в списке Расширений. Для этого необходимо снова открыть браузер и выполнить вышеописанные действия.
- Обнуление FireFox. Если в результате удаления через Панель управления ненужный плагин все еще отображается в списке Дополнений, а браузер продолжает тормозить и зависать, рекомендуется сделать сброс дополнений и настроек firefox. Это глобальное действие позволяет удалить лишние плагины и возвращает программу к состоянию, которое предписано по умолчанию.
Обнуление настроек выполняется следующим образом:
- откройте обозреватель;
- в адресной строке введите «about:support», не забудьте нажать клавишу Ввод. Вы перейдете на системную страницу Мозиллы;
- нажмите на кнопку «Очистить FireFox».
После подтверждения действия обозреватель автоматически закрывается и перезагружается. Через несколько секунд работа браузера восстанавливается в режиме стандартных настроек, будто он только что был инсталлирован на компьютер. Первое сообщение спросит, является ли FireFox программой–обозревателем по умолчанию, далее выводится информация о том, что произведен сброс настроек, а пользовательские данные сохранены в отдельную папку.
Мы предложили несколько вариантов, какой выберете вы?
Очистка кэша и истории, если стал тормозить и тупить firefox
Мозилла зарекомендовал себя стабильным нетскейпом, он запоминает все пользовательские действия в сети Интернет, а также сохраняет список загруженных файлов и прочие данные. Со временем количество информации накапливается и занимает большой объем на диске, что требует больших затрат оперативной памяти. Это снижает скорость обработки данных и загрузки страниц, в результате mozilla firefox тормозит.
Очистка кэша firefox предполагает последовательность действий:
- в привычном Меню указываем вкладку Журнал;
- из предложенного списка действий выберете «Стереть недавнюю историю».
Вышеописанное действие приведет к тому, что удалится вся история посещений и загрузок. Создатели предлагают удалять историю посещения конкретной веб-страницы. Открываем окно истории, выбираем нужный сайт, вызываем контекстное меню и выбираем пункт «Забыть о сайте». Иногда является решением проблемы, когда сильно тормозит firefox
Будьте внимательны, при очистке данных о конкретном сайте никаких подтверждений не появляется.
Удаление истории после закрытия
Можно настроить нетскейп, чтобы каждый раз при выключении или перезагрузке, история посещений автоматически отключалась. Для этого следует зайти в Меню, выбрать пункт Настройки и перейти на вкладку Приватность.
В выпадающем списке выбираем подходящий вариант и устанавливаем галочки в тех пунктах, которые соответствуют требованиям. Отмечаем пункт «Очищать историю при закрытии нетскейпа». В результате очистка firefox будет выполняться автоматически.
Мы постаралась максимально раскрыть возможности оптимизации Mozilla Firefox. Надеемся, что наши советы помогут решить проблему зависания браузера. Теперь вы знаете что делать, если Firefox тормозит и зависает.