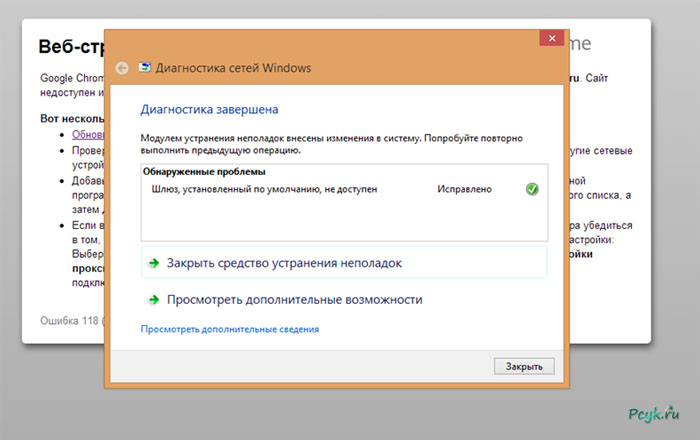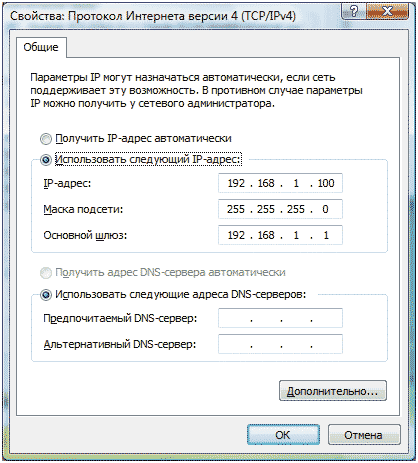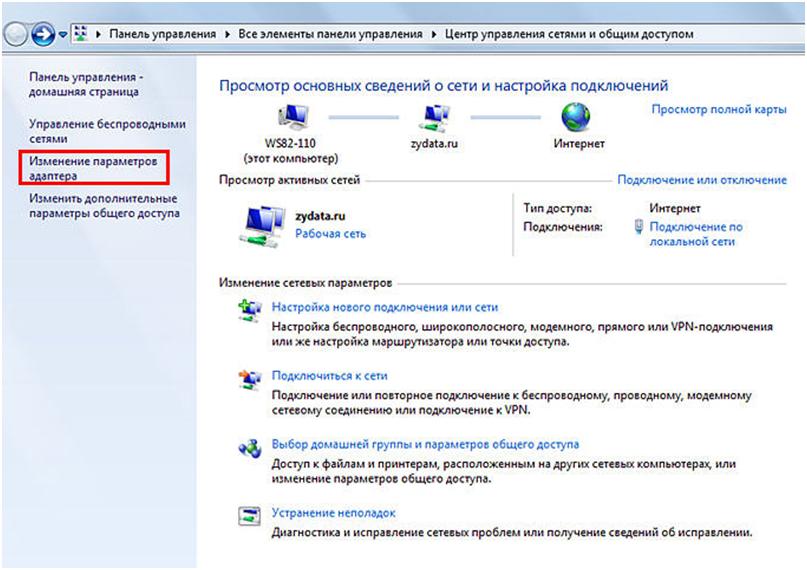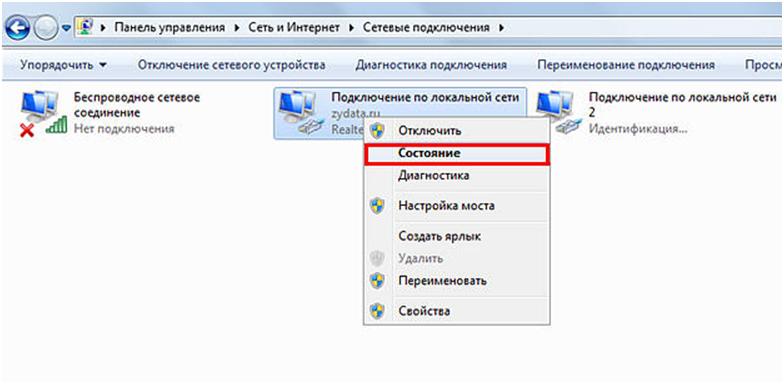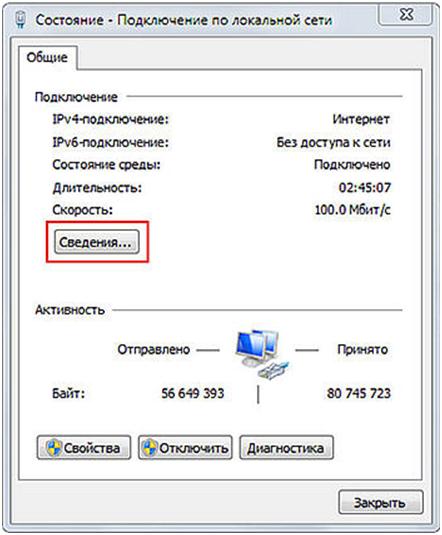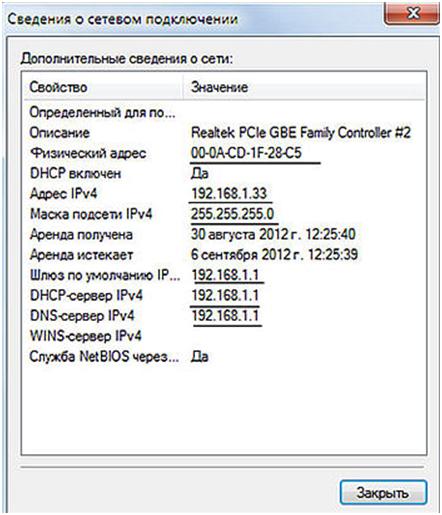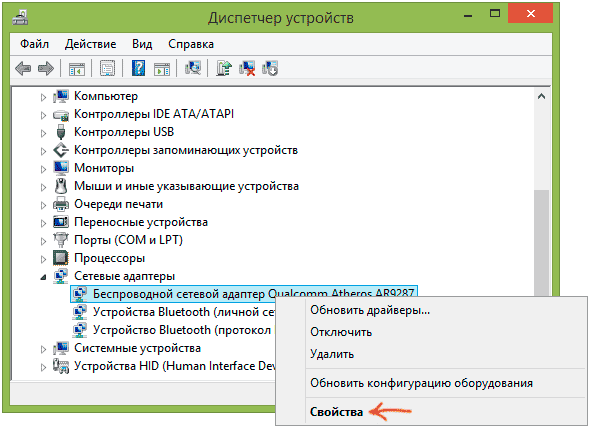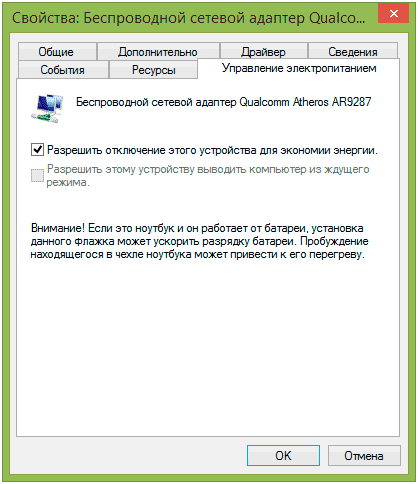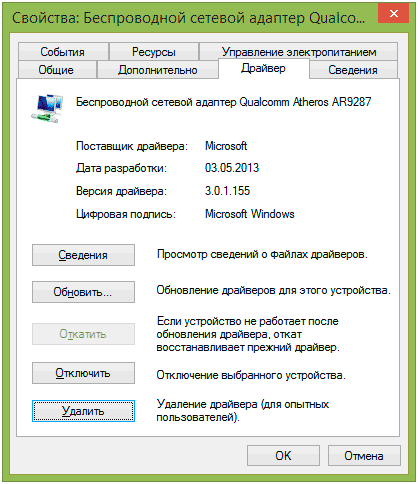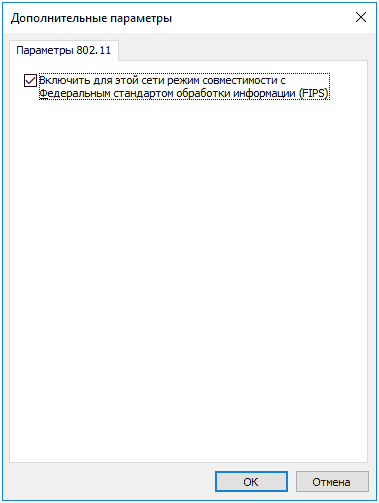Как просто решить проблему с Wi-Fi роутером, когда система выдает сообщение о недоступности установленного по умолчанию шлюза
У большинства современных пользователей интернет в качестве точки доступа используется беспроводной роутер, выполняющий также функцию маршрутизатора для других потребительских устройств с выходом в сеть — смартфонов, планшетов, телевизоров и прочих. Настройка его довольно простая, но тем не менее в процессе работы часто могут возникать различные сбои, один из которых приводит к сообщению системы о том, что шлюз установленный по умолчанию не доступен в текущий момент.
Питание и настройка маршрутизатора
Вай Фай адаптер представляет собою обычную сетевую карту, использующую для соединения с сетью беспроводный протокол Wi-Fi и подсоединяющуюся к ПК пользователя посредством интерфейса USB. В большинстве современных ноутбуков и планшетных ПК подобные адаптеры уже встроены, так что преимущественно они используются или в стационарных компьютерах или устаревших моделях лэптопов. Вай фай роутер — устройство несколько иного типа. Оно включает в себя функции сетевой карты, а также маршрутизатора, для передачи или приема сигнала и обеспечения доступа в сеть нескольких подсоединенных к нему устройств.
Встроенные устройства компьютера под управлением Windows различных ее версий, в том числе и сетевые адаптеры, используют питание в зависимости от настроек операционной системы. В Виндовс управление электропитанием исполняет ряд важных функций:
- обеспечивает различные параметры автономности для максимальной производительности;
- позволяет различным устройствам выводить компьютер из режима сна;
- дает доступ пользователю для создания и быстрого переключения схем управления питанием в зависимости от текущих задач.
Каждое из устройств может быть настроено индивидуально, в том числе относительно использования источников питания. Некоторые компоненты являются приоритетными, а значит используют мощности ПК на полную, в то время как другие могут иметь определенные ограничения по использованию ресурсов.
Ручная установка шлюза по умолчанию
При работе на компьютере с выходом в сеть, используя беспроводной доступ, может возникнуть проблема работы установленного шлюза (рис. 1). Причем подобное сообщение часто не зависит от используемого оборудования или типа ПК — планшет, ноут или стационарный компьютер. Перед возникновением указанного сообщения ОС, пользователь, как правило, может увидеть, что подключение к сети пропало и восстановить его простым включением-отключением адаптера или роутера не получается. Шлюз — это аппаратный или программный компонент, который имеет любой сетевой адаптер. По сути, он представляет собою адрес, через который проходит весь потребляемый трафик, и используется он для управления им. На шлюз в сети отправляются все пакеты данных с последующей их переадресацией получателю.
Одна из важных настроек беспроводного доступа адаптера — это указание адреса, который использует основной шлюз. Сам по себе основной шлюз является IP-адресом, через который проходят все входящие пакеты данных и через который, соответственно, проходит их отправка в сеть. Этот параметр устанавливается многими пользователями по умолчанию, хотя в некоторых случаях требуется точное его указание, если такое подразумевает организация сетевого доступа.
По умолчанию в компьютере в качестве адреса основного шлюза устанавливается адрес порта адаптера или маршрутизатора. Имеется в виду, что этот адрес является стандартным, если пользователь самостоятельно не установил другое его значение.
В приведенных на рисунке 2 полях пользователем могут указываться основные параметры адресации для обеспечения сетевого доступа, среди которых и адрес основного шлюза. Чтобы узнать шлюз по умолчанию, точнее его адрес, на старых версиях Виндовс выполняем последовательно такие действия.
- Заходим в панель управления (кнопка «Пуск» — «Настройка»).
- Переходим в раздел с подключениями.
- Открываем свойства используемого подключения по локальной сети.
Чтобы узнать основной шлюз на Windows 7 выполняется следующий порядок действий.
- Входим в панель управления.
- Переходим в раздел «Изменение параметров адаптера».
Для того чтобы узнать шлюз роутера можно использовать вышеприведенную инструкцию, но при выборе устройства, свойства которого нас интересуют, необходимо указать именно роутер, а не встроенный сетевой адаптер ноутбука или настольного компьютера.
Если вы неуверены в своих действиях или недостаточно разбираетесь в тонкостях настройки сетевого оборудования, то ни в коем случае не стоит самостоятельно устанавливать отличные от указанных по умолчанию адреса, поскольку это может привести к сбоям в работе и отсутствию сетевого доступа.
- Открываем «Диспетчер устройств» («Пуск», затем «Выполнить» и вводим команду «devmgmt.msc» без кавычек).
Переустановка драйверов
Еще один способ решить указанную проблему — сменить драйвера сетевого адаптера. Со временем, особенно в старых моделях ПК, драйвера каждого устройства могут устаревать и в связи с этим могут возникать проблемы в работе компонентов. Их обновление зачастую помогает решить проблему. Выполняется эта процедура весьма просто.
- Аналогично представленной выше инструкции открываем «Диспетчер устройств».
- Переходим во вкладку «Свойства» выбранного нами адаптера.
- Кнопка «Обновить» открывает мастер установки, который произведет поиск актуальной версии драйвера и загрузит его для использования. Нажатие кнопки «Удалить» деинсталлирует используемый драйвер для дальнейшей самостоятельной установки его новой версии.
Найти актуальные версии драйверов для используемого устройства всегда можно на сайте производителя оборудования, адрес которого указан в инструкции или на упаковке.
Функция FIPS
Для решения нашей проблемы можно попробовать активировать функцию FIPS. Делается это таким образом.
- Переходим в меню Центра управления сетями и общим доступом.
- Выбираем используемое сетевое соединение и активируем контекстное меню нажатием правой клавишей мыши по нему.
- Переходим в раздел «Состояние» и далее «Свойства беспроводной сети».
- Далее выбираем вкладку с параметрами безопасности.
Ошибка, связанная с другим ПО
Если вынесенная в заголовок статьи проблема наблюдается только на одном устройстве пользователя, значит ее корень находится именно в нем. При условии, что все рассмотренные выше способы решения не помогли, можно попробовать изучить настройки программ, использующих сетевой доступ — торрент-трекеры, программы для стриминга или закачки файлов, прочее. Изменение их настроек по умолчанию может с большой долей вероятности решить ее.
В том случае, если доступ в сеть ограничен со всех беспроводных устройств, причина кроется скорее всего в маршрутизаторе, а значит, необходимо обратить пристальное внимание на его настройки.