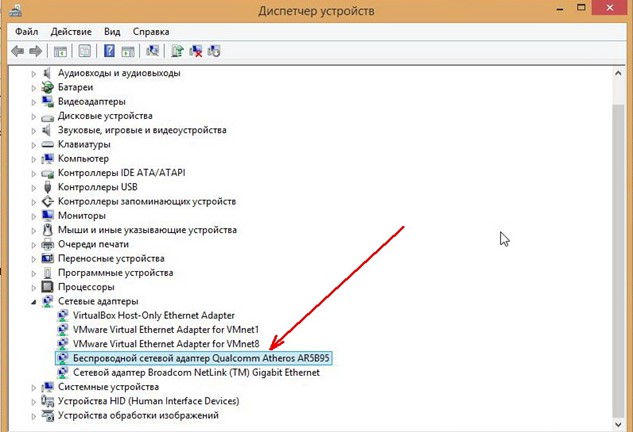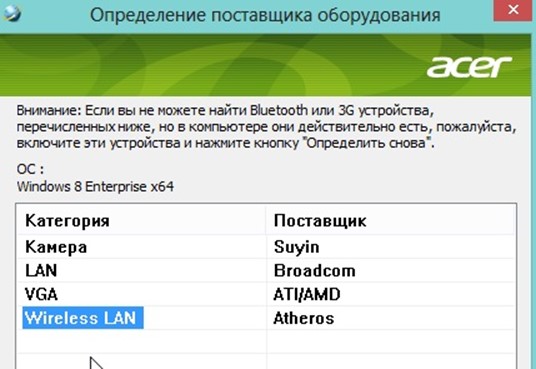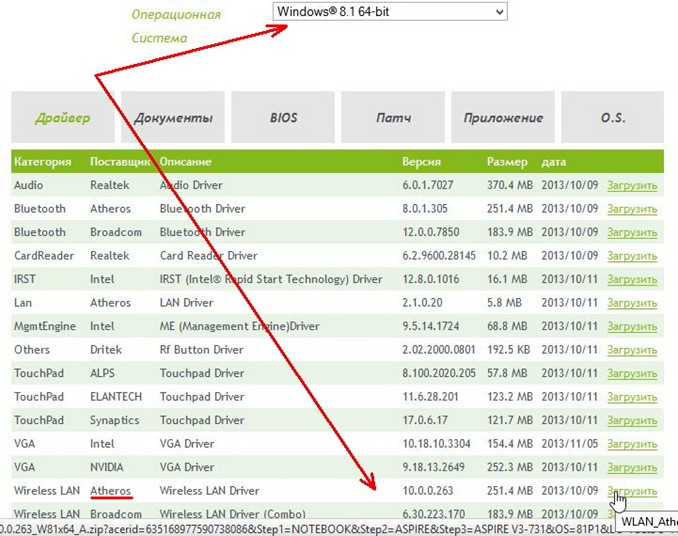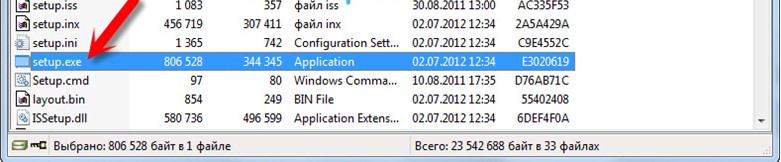Установка и удаление драйверов Wi-Fi адаптера на Windows 7
Те или иные проблемы с работой вай – фай на компьютере имеют несколько источников. Чаще винят роутер и его настройки, иногда провайдера. Но нередко в неполадках задействован wi-fi адаптер для компьютера, который не имеет подходящий драйверов, устарел или не настроен правильно. Его параметры – первое, что следует перепроверить при настройке выхода в сеть.
Сетевой адаптер – устройство, осуществляющее соединение ПК с интернетом, тогда как роутер только «раздает» этот сигнал на устройства. В диспетчере устройств он называется Network Adapter и является основным компонентом для выхода в сеть. Нетбуки и ноутбуки относительно новых моделей имеют такое устройство встроенное. На стационарных ПК его требуется подключать отдельно.
Вне зависимости от типа адаптера и вида устройства, он может давать сбои. При проблемах с выходом в сеть проверьте, действительно ли они заключаются не в роутере, а в самом ноутбуке. Если это так, то необходимо переустановить или обновить сетевые драйвера для ноутбуков. При этом, иногда при их переустановке нужно удалить старые, в других случаях они удаляются автоматически.
Установлен ли драйвер на адаптер
Узнать, установлен ли сам сетевой адаптер для ноутбука получится из документов, поставляющихся вместе с компьютером. В стационарных ПК он часто отсутствует. За исключением новых и дорогих моделей, на ноутбуках, выпущенных после 2010 года, он есть всегда, даже на самых дешевых моделях.
Сложнее дело обстоит с драйверами. Они могут быть установлены или нет, кроме того, бывают устаревшими, неактуальными или неподходящими. Чтобы узнать, какой драйвер для интернета на windows 7, 8 и т.д. установлен, проделайте следующее:
- Откройте Панель управления;
- В строке поиска введите Диспетчер устройств (или откройте его иным, удобным для Вас, способом);
- Прокрутите список в новом окне вниз, до вкладки Сетевые адаптеры;
- Щелкните по стрелке сбоку, развернув тем самым вкладку. В открывшемся списке отобразится список драйверов;
- Возможно, драйвер для wi-fi отсутствует. Тогда его нужно установить. Если он есть, но устройство выхода в интернет нет – обновить или заменить. Но иногда дрова бывают отключены и их нужно включить;
- Если рядом с названием адаптера стоит какой либо знак – восклицательный, звездочка и т.д., это говорит о неправильной работе аппарата и программное обеспечение не при чем.
Если же выключить и снова включить программное обеспечение удалось, но это не устранило проблему, то стоит попытаться обновить установленные драйверы для ноутбука asus или другого с помощью тех, что система найдет в сети с помощью проводного интернета. Если не помогло и обновление, то нужно удалить старое ПО и установить новые дрова. Основная проблема в этом случае – поиск подходящих.
Поиск драйверов
Проще всего начать поиск с официального сайта производителя Вашего устройства. Если wi-fi модуль для ноутбука встроенный, то посетите сайт бренда, выпустившего ПК. Если же wi-fi адаптер для ПК внешний и приобретался дополнительно (например, для старых ноутбуков или стационарных устройств), то ищите программное обеспечение на официальном сайте производителя, который выпустил этот беспроводной модуль.
Сложной особенностью такого метода для встроенных адаптеров является то, что одна и также модель ноутбука одного и того же производителя, может иметь wi-fi-адаптер
того или иного бренда. Чтобы узнать, какое оборудование именно на Вашем компьютере, скачайте программу HWVendorDetection. Скачайте, установите и запустите простую утилиту, чтобы узнать какой сетевой драйвер нужен.
Она построит список оборудования и укажет производителей всех устройств. После этого посетите официальный сайт производителя ноутбука. Там проделайте следующее:
- Перейдите в раздел «Софт», «Программное обеспечение» или т.п.;
- Зайдите в раздел Драйверы или подобный;
- Укажите свою операционную систему;
- Выберите из списка необходимое ПО;
- Скачайте его.
Запустите скачанный файл и следуйте указаниям инсталлятора. После установки ПО перезагрузите компьютер, выключите и включите роутер. Загрузите ОС и подключите беспроводной интернет. Теперь неполадка должна быть устранена, если обновление или замена прошли удачно. Нередко установить wi-fi на компьютер не очень просто и это вызывает затруднения у новичков.
Если дрова приходится обновлять регулярно или они устарели у многого оборудования, то проще воспользоваться пакетом DriverPack Solution.
Он автоматически определяет типы устройств, их производителей, необходимость обновления и ищет в сети нужное ПО.
Процесс установки
Обычно, программа для wi-fi устанавливается, как и любая другая. Если возникают сложности, то действуйте по стандартной схеме того, как установить wifi на ноутбук.
- Если скачанные материалы в архиве, распакуйте в удобную папку;
- Запустите файл setup, разрешение exe (если несколько);
- Далее следуйте указаниям установщика. В первом диалоговом окне предлагается выбрать язык установки. Выберите необходимый. Иногда такое окно отсутствует;
- Требуется принять условия пользовательского соглашения;
- Укажите место установки программы (если спрашивается);
- Дождитесь, пока wi-fi драйвера для ноутбука установятся;
- Закройте окно мастера установки, если оно не закрылось автоматически;
- Через Диспетчер устройств проверьте, установились ли дрова. Если да, то они отобразятся в списке. Но иногда появляются только после перезагрузке компьютера;
- Выполните перезагрузку;
- Попробуйте запустить интернет, чтобы убедиться, что приёмник wi-fi для компьютера работает исправно.
Устаревшие драйвера — причина периодических сбоев в работе беспроводного интернета. Нужно обновлять и переустанавливать при переустановке ОС и иных с ней действиях.