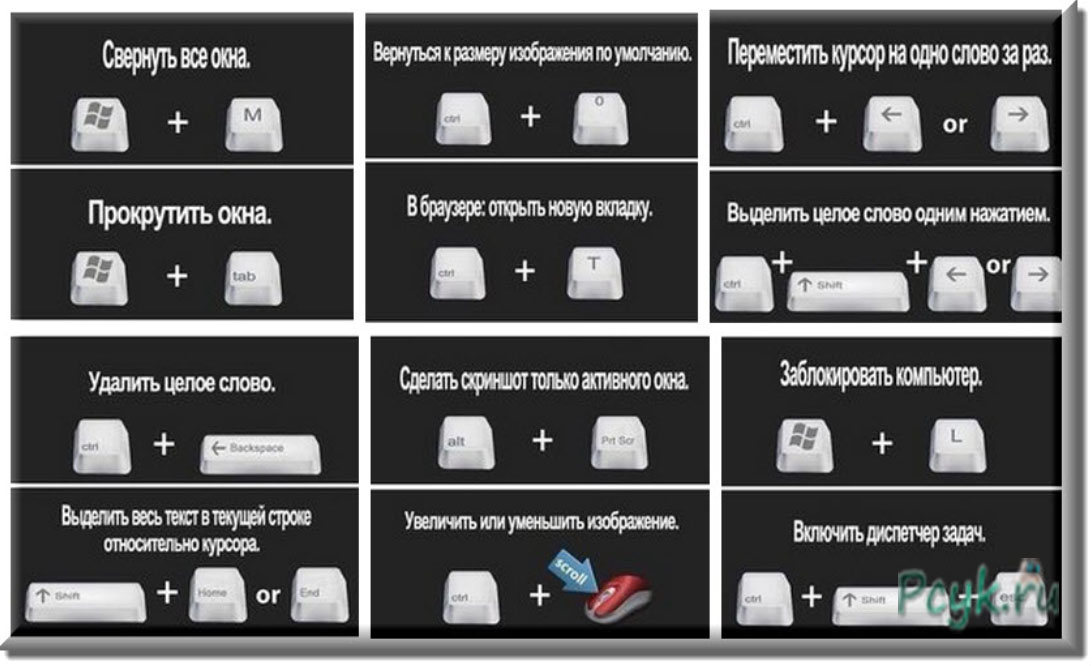Используем быстрые клавиши в Windows 10
Опытные пользователи знают комбинации на клавиатуре, которые помогают им в работе и экономят время. В помощь тем, кто ещё не использует горячие клавиши, мы и предлагаем данную статью. Многие сочетания клавиш одинаково работают в Windows 10, в 7, 8 и XP сборках Windows.
Если в работе невозможно использовать компьютерную мышку, умение давать команды на клавиатуре станет полезным навыком. Горячие клавиши в Windows 10 успешно использовались в предыдущих сборках. Но появились и новые сочетания, созданные лишь в этойсистеме.Популярными клавишами по-прежнему остаются: Winkey,Alt и Ctrl, Shift и Tab, стрелки, цифры и буквы в перекрестных комбинациях.
Новые горячие клавиши Windows 10
Среди полезных и функциональных комбинаций клавиш, выделяются экспериментальные сочетания для повышения КПД вашей работы за компьютером.
Автоматическое выравнивание окон
Можно выполнить мышкой или быстрыми комбинациями клавиш в Windowsи стрелок. В зависимости от направления стрелок, используемоеокно переместится в соответствующем направлении.
+
Виртуальный рабочий стол
Практичная функция при создании нескольких проектов сразу. Становится ещё удобнее в использовании при сочетании с кнопками клавиатуры:
#WINd+Ctrl+D создаёт очередной рабочий стол
#WINd+Ctrl+← переходит к рабочему столу, расположенному с левой стороны
#WINd+Ctrl+→ переходит к рабочему столу, расположенному с правой стороны
#WINd+Ctrl+F4 заканчивает работу рабочего стола
#WINd+Tab просмотр активно используемых приложений.
Работа с командной строкой
Для работы с данным элементом в Windows 10 используются комбинации клавиш:
shift+← выделение текста с левой стороны
shift +→ выделение текста с правой стороны от курсора
shift +Ctrl+→(←) выделение блоками
Ctrl+ C дублирование информации в буфер обмена
Ctrl+ V вставка сохраненной информации из буфера
Ctrl+ A выбрать весь текст в строке.
Экран, съёмка фото и видео материалов
С наличием программыGameDVRможно производить съёмку видео и управлять работой экрана. Для этого используйте быстрые клавиши на клавиатуре:
WIN+PrintScreen делает скриншот и сохраняет в папкуPictures
WIN+G запускает GameDVR (при достаточных возможностях вашей видеокарты)
WIN+Alt+G записывает происходящее в активном окне
WIN+Alt+R остановит производимую запись
WIN+P при включенном втором мониторе переключает режимы экрана
WIN+Плюс (Минус) приближение или удаление при помощи утилиты Magnifier.
Прочие полезные горячие клавиши Windows
Наряду с новинкой, операционной системой Windows 10,многие по-прежнему используют другие, более ранние версии Windows. Они обладают не меньшим списком быстрых комбинаций. Наиболее популярные из них:
#WINd+ показывает рабочий стол, временно скрывая активные приложения
#WINd+D сворачивает приложения и открывает рабочий стол
#WINd+Home оставляет активно используемое окно, остальные сворачивает.
#WINd+L выход из операционной системы
#WINd+E начинает работу проводника (WindowsExplorer)
Alt+F4 заканчивает работу активного окна
Ctrl+Shift+M восстановление свёрнутых приложений
Alt+Ctrl+Del запускает окно диспетчера задач.
Чаще всего, в сочетании быстрых комбинаций клавиатуры используется клавиша WIN.
Сочетая данную клавишу, с приведёнными ниже, получим такой результат:
+A открывается центр поддержки
+S открывается окно поиска
+B устанавливается фокус в области уведомлений
+I открывается окно «Параметры»
+K быстрое подключение
+O фиксирование ориентации устройства
+U центр специальных возможностей
+V переключает уведомления
+X доступ к быстрым ссылкам
+Z показывает команды, работающие в режиме полного экрана
+P auseотображает окно «Свойства системы»
+ / реконверсия IME.
Некоторые клавиши во всех версиях Windowsиспользуются в качестве горячих самостоятельно:
ПРОБЕЛ – установка или снятие активного параметра
BACKSPACE – открытие файла
END – отображается нижний край активного окна.
Количество возможных комбинаций горячих клавиш может слегка озадачить неопытного пользователя. Кажется, что невозможно запомнить их все и эффективно использовать в работе с компьютером. Но смею вас заверить, немного попрактиковавшись и привыкнув к такому способу, вы сможете по достоинству оценить его функциональные преимущества и экономию времени. Используя эти знания, вы развязываете себе руки. Теперь отсутствие мышки не сможет помешать вам поставить задачи для вашего компьютера.