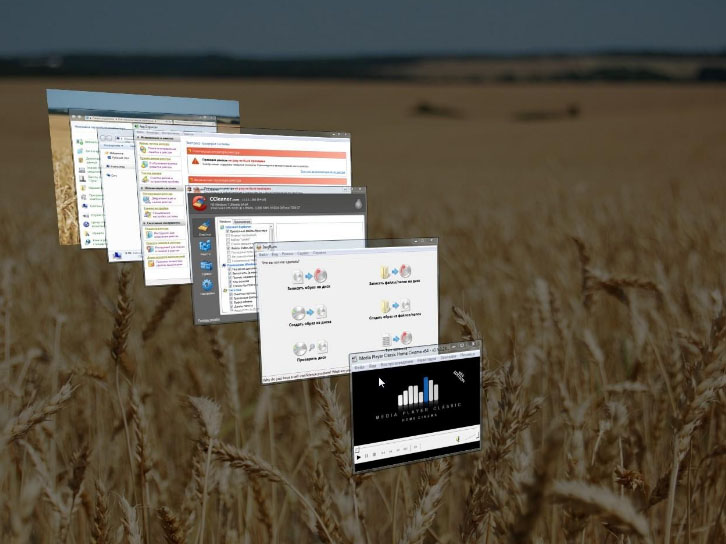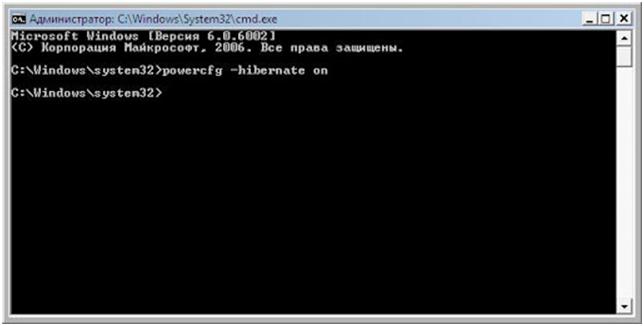Включение режима гибернации: все секреты операционной системы
Гибернация – это режим неполного прекращения работы ОС и оборудования. Предназначен для ускорения загрузки компьютера. Программы не выключаются, документы не закрываются. Потому загрузка происходит в считанные секунды. Больше похож на выключение, нежели на сон. Электроэнергия почти не потребляется, шумов от устройства не исходит. Основное отличие от сна в том, что при спящем режиме открытые файлы и программы записываются в ОП. При гибридном выключении для этого используется жесткий диск. Особенно удобен для ноутбуков, работающих от аккумулятора.
Про режим гибернации на компьютере знают не многие
Включение на Windows 7
Гибернация в ноутбуке впервые появилась с выходом ОС Windows 7. Она присутствует и на «восьмерках» и «десятках». Удобна, когда нужно транспортировать ноутбук в нерабочем состоянии, а потом быстро приступить к работе. Хороша и для домашних устройств, работающих от сети. В этом состоянии устройство не шумит и быстро включается. Чтобы включить гибернацию в windows 7, сделайте следующее:
- Перейдите в меню Пуск;
- Нажмите на стрелку рядом с кнопкой Завершение работы;
- В контекстном меню выбирайте соответствующий пункт.
Если нужно выключить компьютер с помощью клавиатуры, то вызывается с помощью командной строки. Нажмите Win+R и в открывшейся строке поля Выполнить наберите cmd. Откроется Командная строка. Введите в ней powercfg –hibernate on. Нужно обладать правами Администратора ПК.
Гибернация и сон: отличия
Разница между гибернацией и сном существенна. В режиме сна работа поставлена «на паузу». Выключается экран, кулер и жесткий диск. На оперативную память и иные составляющие подается некоторое напряжение. Компьютер продолжает потреблять электроэнергию. Приложения открыты, программы запущены. Двинув мышь или нажав кнопку, Вы увидите систему в том состоянии, в котором она была при уходе в сон.
При гибернации ПК полностью обесточен. Энергия подается только на кварцевый генератор, что позволяет поддерживать время и дату в БИОС. При уходе в режим ПК записывает на жесткий диск точную копию ОС на момент приостановки. Включение занимает 10 – 15 секунд, тогда как из сна – 1 – 2. Работа также восстановится с того места, на котором система ушла в гибернацию. Батарея при этом не разрядится даже за долгое время.
таймеру в windows 7 настраивается так:
- Пройдите по пути Пуск – Панель управления – Электропитание;
- Выбирайте Изменение плана;
- Откроется меню с функциями, которые может по таймеру осуществлять ПК;
- Напротив каждой из них выставите желаемое время, через которое ПК перейдет в режим.
На ноутбуках присутствует возможность настраивать таймер выключения компьютера в windows 7 по разному при автономном режиме и при питании от батареи.
Выход, отключение
Отключить гибернацию в windows 7 и привести ПК в рабочее состояние можно включением, таким, каким бы оно было, если бы ПК был выключен. Некоторые модели ноутбуков поддерживают и выход из нее по нажатию кнопок клавиатуры, как в случае со сном (что не всегда удобно, особенно, при транспортировках устройства).Чтобы провести отключение гибернации в windows 7 и запретить компьютеру в нее переходить, сделайте следующее:
- Запустите командную строку от имени администратора способом, описанным выше;
- В поле ввода строки напечатайте powercfg.exe /hibernate off;
- Нажмите Ввод;
- Выйдите из командной строки;
- Перезагрузите ПК.
Теперь режим отключен. Чтобы снова включить ее, проделайте все тоже самое, но в конце команды замените off на on.