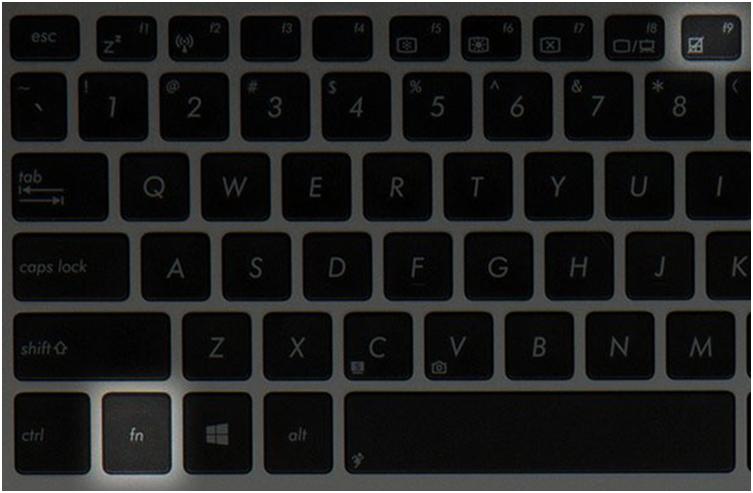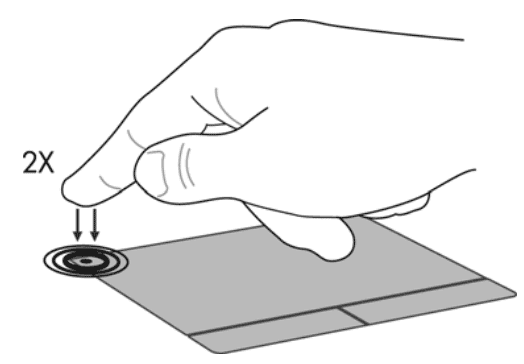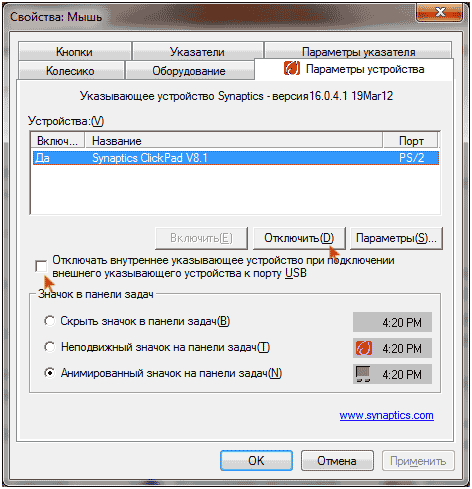Узнай, как отключить тачпад на ноутбуке: 5 проверенных способов
Даже опытные сисадмины и люди, которые разбираются в компьютерах, часто затрудняются ответить, как отключить сенсорную панель на ноутбуке Lenovo. Однако касается это разных марок производителей. Так как создатели ноутов по своему делают свои устройства, включить тачпадможет бытьсложно. Проясним на всякий случай: Сенсорная панель на ноутбуке называется тачпад. С его помощью можно управлять курсором без мышки.
Еще бывает, когда нужно включить на ноутбуке мышь, или настроить клавиатуру на ноутбуке, отключив при этом touchpad. Если вам удобнее управлять курсором с клавиатуры, эта статья для вас. Как видно, ситуаций, по которым отключают тачпад, много. Ниже описаны методы, с помощью которых отключается тачпад ноута от Lenovo, ASUS, HP и других. Среди них:
- Отключение через FN клавишу;
- Отключение через кнопку тачпада;
- Отключение через Панель Управления Windows 8;
- Отключение через удаление драйвера;
- Отключение в BIOS.
Отключение через функциональные клавиши
Отключить тачпад на ноутбуке ASUS можно, если есть кнопка fn. Это специальная функциональная кнопка, с помощью которой изменяется яркость экрана, делать громкость динамиков выше или ниже, а также и отключать тачпад на ноутбуке ASUS.
ASUS, Lenovo и другие ноутбуки,используют F9. Если вы сделали правильно, и touchpad отключен, то на дисплее высветится сообщение, которое уведомит вас об отключении сенсорной панели. Если же эта комбинация клавиш на работает, тонадо установить для ноутбука дополнительные драйвера с официального сайта. После установки драйверов, данная проблема решится. Перейдем к следующему этапу.
Отключение через кнопку на сенсорной панели
Еще один метод, как отключить тачпад на ноутбуке HP – это нажать кнопку сенсорной панели. В ноутбуках HPтакая кнопка расположена в левом верхнем углу ноутбука. Она впалая, поэтому проведя пальцем по тач-панели, можно найти кнопку. Два раза кликнув такую кнопку, тачпад на ноутбуке HP заблокируется, а лампочка в том месте, зачастую, начинает светится желтеньким огоньком. Чтобы включить сенсорную панель, проделаем такую же операцию.
Отключение через настройку мыши в панели управления
- Отключение вручную через панель управления Windows 8.
Такой метод отключения используется в случае, если никакой другой не работает. Это ручной метод для включения или отключения touchpadв Windows. Этот метод подойдет для ноутбуков, с установленной панельюSynaptic. Чтобы отключить тачпад, входим в панель управления. Клик на кнопке «Пуск» — и выбираем четвертый снизу пункт: «Панель Управления». Попадая туда, нам нужно в категории «Просмотр» выбрать «Крупные значки». Дальше находим меню, которое называется «Мышь».
Теперь можно управлять мышкой с клавиатуры!
- Отключение автоматически с использованием панели управления от Synaptic
Этот метод лучше применять в том случае, если вы подключаете и отключаете мышь. В таком случае, проще установить автоматическую блокировку вашей сенсорной панели, если вы подключите мышь. Для владельцев ноутбуков фирмы ASUS, предусмотрена специальная утилита, которая позволяет автоматически отключать и настроить тачпад! В правом углу имеется панель. Нажимаем на нее и видим элементы. Там можно найти ASUS Smart Gesture. Два раза кликнув по этому элементу, пользователь попадает в новое окно. Там пользователь выбирает свойство отключения сенсорной панели, и ставит галочку возле нужного пункта.
В программе ASUS Smart Gesture есть масса полезных настроек для вашей тач-панели. С помощью приложения ASUS можно осуществлять управление жестами, такими как уменьшение или увеличение объема фотографии, скроллинг по страницам, поворот фотографий и некоторых веб-страниц на 90 градусов и многое другое. Также есть возможность, которая позволяет пользователю использовать сразу три пальца для того, чтобы, например, свернуть все окна или показать список уже открытых и запущенных приложений. Еще можно листать страницы как на веб-сайте, так и переходить между открытыми вкладками в проводнике. Имеется нужный для нас пункт – «Обнаружение мыши». Он расположен в третьей вкладке. В «Обнаружении мыши» имеется всего один пункт, который нам и нужно выбрать для того, чтобы отключать тачпад при подключении мыши. Кроме того, имеется полезная функция – Remote Link. С её помощью можно управлять курсором без ноутбука! Установив подключение с помощью сети Bluetoothк Android-устройству и управлять курсором прямо с телефона. Remote Link особо полезен в том случае, если пользователю нужно провести презентацию, обсуждая при этом каждый слайд. Управление с помощью устройства Bluetooth удобно, поэтому многие пользователи, у которых имеется поддержка подобной функции, активно используют Remote Link, чтобы упростить пользование ноутбуком без тачпада.
Удаление драйвера сенсорной панели
Следующий метод «жесткий» и имеет свои условия.
Для того, чтобы удалить драйвер вашего touchpad, нужно попасть в панель управления, оттуда во вкладку «Мышь». В новом окне выбрать вкладку «Оборудование» — Свойства – «Драйвер». Во вкладке «драйвер» есть сразу пять вариантов действия, нам нужен последний, который обозначается как «для опытных». Удаление драйвера происходить очень быстро, за минуту. После удаления драйвера, в системе не остается никаких сведений о тач-панели, и поэтому она перестает работать. Теперь вы можетепользоваться клавиатурой на ноутбуке без использования сенсорной панели!
Для возврата к использованию тачпада, нужно вновь установить драйвер, Его скачиваем с официального сайта.
Отключение драйвера в BIOS
Чтобы попасть в BIOS, во время включения ноутбука нажимаем одну из этих кнопок:
- F12;
- Delete;
- F8;
- F2.
Для моделей ноутбуков или компьютеров, варианты могут быть разные, поэтому пробуйте.Для всех устройств ASUS попасть в BIOSможно с помощью нажатия F8, для более старых компьютеров и ноутбуков – Delete. А далее все зависит от того, какая именно у вас стоит версия БИОСа.
Уже в БИОС, находим отдельный пункт, который называется Internal Pointing Device. Переключив свойство этого пункта с «Enable» на «Disable», мы отключаем тачпад и начинаем пользоваться компьютером без мышки. Даже при установке драйвера в Windows, система не примет панель, как устройство для ввода. Процесс отключения тачпанели через BIOS не сложен, но помогает полностью убрать из системы этот метод ввода.