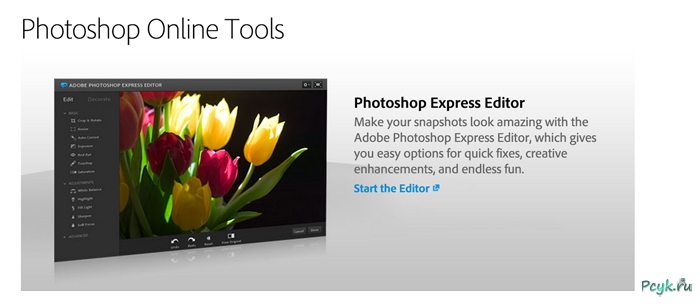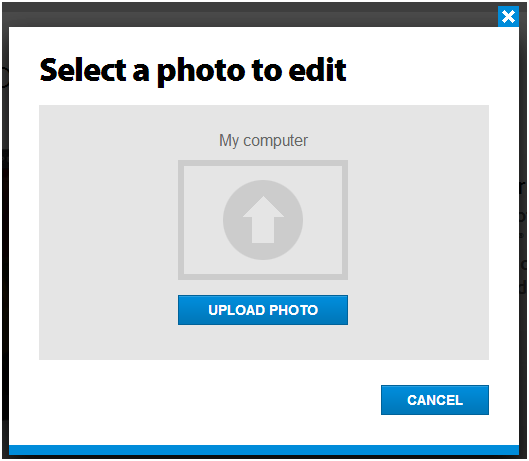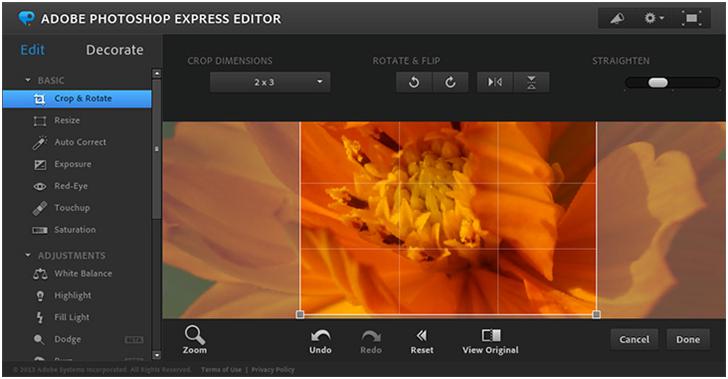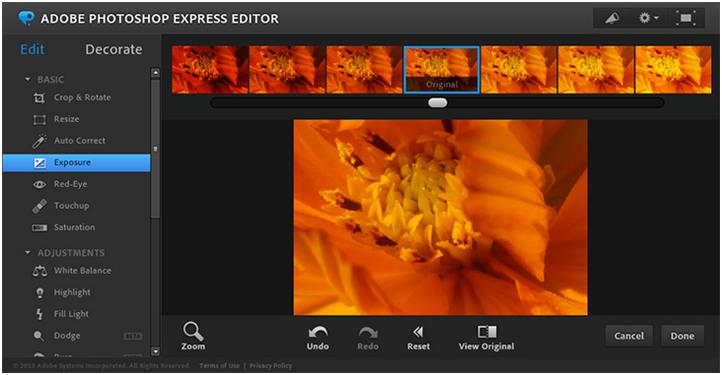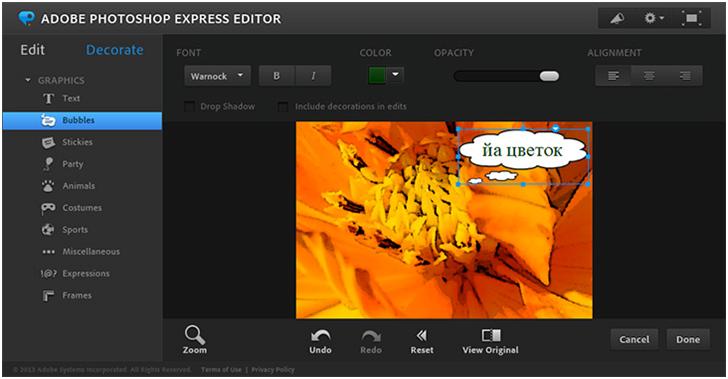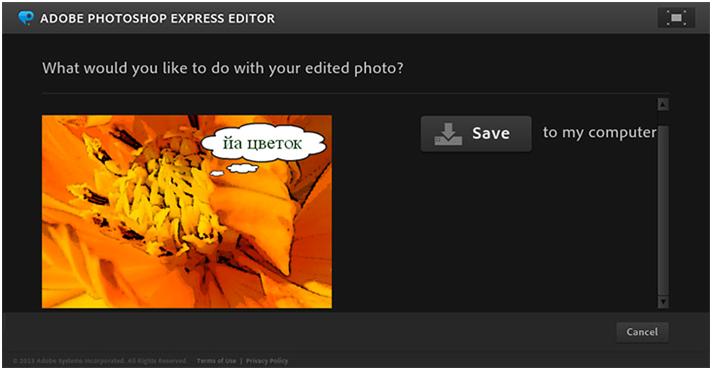Photoshop Online Tools — уменьшаем и увеличиваем размер, добавляем текст на фотографии
В интернете все больше появляется онлайн-версий популярных приложений. Я люблю такие фишки – никаких тебе дистрибутивов, инсталляций… Заходишь на сайт и получаешь полный (или не очень полный) функционал. Из графических онлайн-приложений известен Pixlr Editor. А сделали ли что-то подобное разработчики фотошопа? Да, уже несколько лет функционирует продукт под названием Photoshop Express Editor или Photoshop Online Tools. Предлагаю желающим ознакомиться с возможностями этого продукта, позволяющего написать текст на фото, добавить текст на картинку и другие возможности.
Photoshop Online Tools — бесплатный онлайн графический редактор от Adobe
Запуск Photoshop Express Editor загрузка фотографии для редактирования
Вот адрес, по которому доступна многофункциональная онлайн-версия фотошопа: http://www.photoshop.com/tools. Для запуска нажимаете ссылку «Start the Editor» (по-русски пока ничего нет), после этого появится окно с предложением открыть фото для редактирования. Нажав кнопку «Upload Photo» вы получите сообщение, что редактор работает только с JPEG-форматом, смело нажимайте «Upload» и выбирайте файл, если его тип jpg.
Ограничение по размеру файла – 16 Мб. (Уменьшить размер файла в формате jpg можно с помощью программы Paint, которая есть в составе каждой Windows. Но, вообще-то, подойдет любая графическая программа для изменения размера фотографий, например, Picture Manager из офисного пакета. Уменьшить размер фото можно с помощью онлайн сервисов, таких как «Resize Now».)
Когда появится главное окно редактора, советую выбрать полноэкранный режим, делается это нажатием кнопки вверху справа. Для экспериментов с незнакомой для меня версией фотошопа я выбрал 6-мегабайтное фото цветка, сделанное мною на дачном участке.
Изменение размера фото
Менять размеры и пропорции картинок приходится как профессионалам, так и любителям. Для этого меню, которое расположено в левой части окна, содержит пункт «Resize», с помощью него можно изменить размер фото. Я нажал «Resize» и сверху появились дополнительные кнопочки для выбора, какое изменение размера фото вы хотите, в зависимости от ее назначения: на аватар (для профиля), для мобильника (240×320 pix), для электронной почты или на сайт. Уменьшить или увеличить размер фото, поменять пропорции можно не только шаблонами, но и произвольно. В обоих случаях, проделав изменения, не нужно сразу нажимать кнопку «Done», так как произойдет выход из редактора с предложением сохранить измененную картинку, с которой вы провели изменение размера изображения. Для продолжения редактирования выбирайте следующий пункт в панели слева.
Обрезка фото и поворот изображения
Обрезания и повороты изображений – тоже часто используемые функции. Они реализуются с помощью инструмента «Crop & Rotate». После выбора пункта с таким названием над картинкой появятся кнопки для манипулирования ею – поворачивания по часовой стрелке или против, отражения в горизонтальной или вертикальной плоскости. Есть чем поиграться, прежде чем обрезать.
Работа с эффектами и корректировками изображения
Корректировать цвета, менять насыщенность, устранять эффект красных глаз на фотографиях, ретушировать (удалять дефектные или лишние детали с фотографий) и т. п. – все это возможно в бесплатном Photoshop Online Tools.
Как это делается? Сначала выбираем желаемый пункт в левой колонке, например «Saturation» (насыщенность). В ответ на это над фотографией появится строка миниатюр, представляющих измененные варианты исходного фото. Вы наводите стрелку на любую из них и наблюдаете изменения на целевом изображении, а при нажатии на миниатюру изменения зафиксируются. Если же выбрать Red-Eye (красные глаза), то в этом случае изменится форма курсора, а для внесения изменений потребуется указание точек, попорченных эффектом красных глаз. Чтобы разобраться в остальных эффектах, пробуйте.
Добавление текста и изображений на фото
Как наложить текст на картинку в фотошопе? Помимо содержимого вкладки «Edit», доступны инструменты вкладки «Decorate». Это заготовки – строки текста, разнообразные рамки и иные элементы, которые могут, например, придать фотографии больше живости. У каждого добавляемого элемента регулируется прозрачность. Для текстовых элементов доступны отдельные настройки, такие как цвет, шрифт, тень…
Сохранение фото на компьютер
Для сохранения отредактированного варианта нажимаете кнопку «Done», а потом «Save». Но не нужно делать это в процессе редактирования, сохраняйте только окончательный вариант. К исходному имени файла добавится слово «edited» (отредактированный). Формат, естественно, только JPEG.
В заключение отмечу, что у онлайн-версий популярных программ, как правило, много недоработок, их функционал страдает неполноценностью. Photoshop Express Editor – не исключение. Инструменты для редактирования неудобны в использовании. Например, невозможно редактировать несколько файлов одновременно. Кроме того, отсутствие кнопки «Применить» (или чего-то аналогичного) напрягает – пробуя корректировки изображения, зачастую трудно понять, внесены изменения или еще нет. Пользоваться бесплатным продуктом можно, но заменить полноценный фотошоп он пока не может.