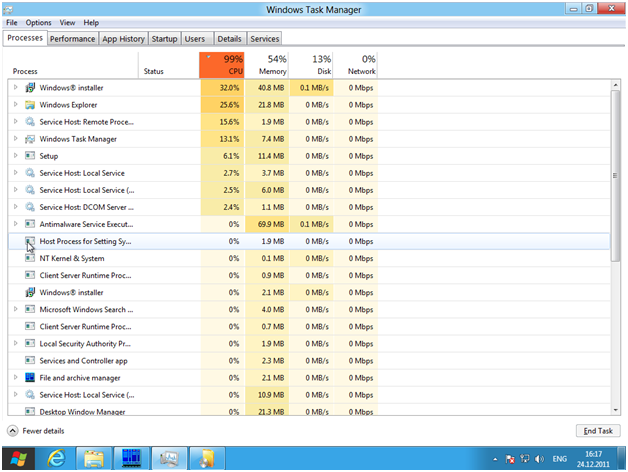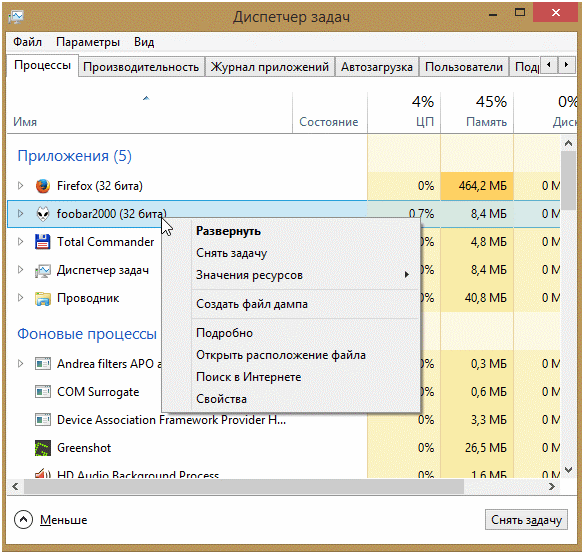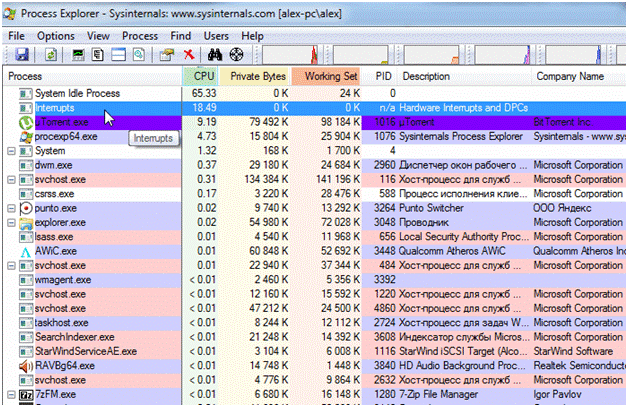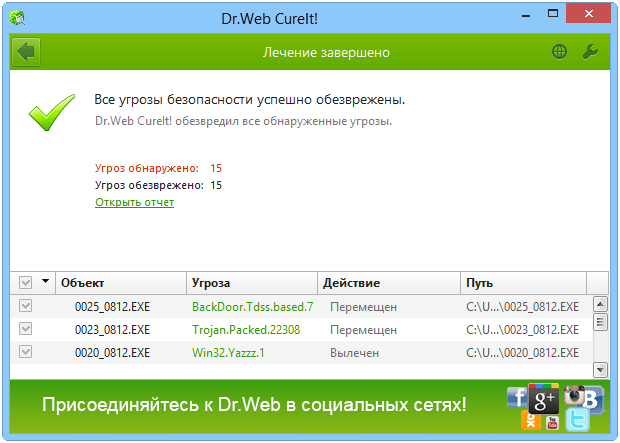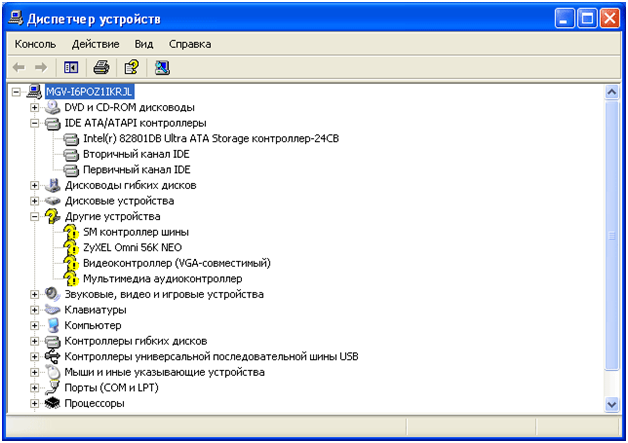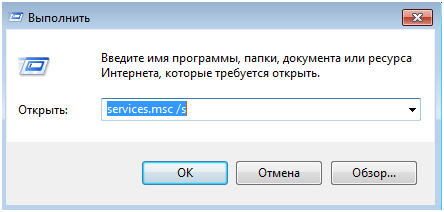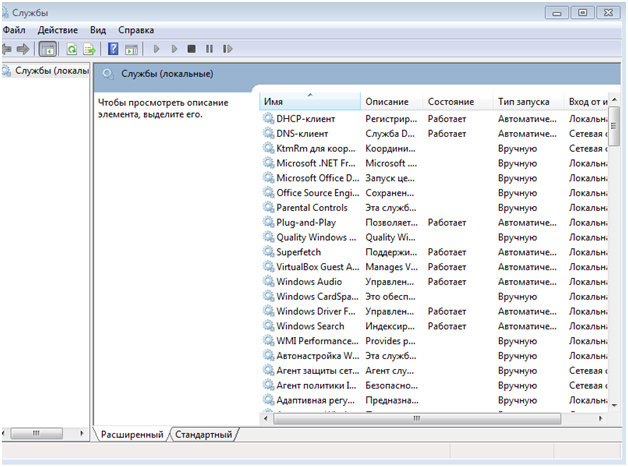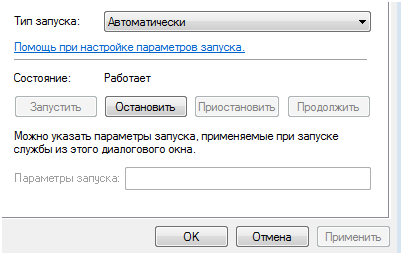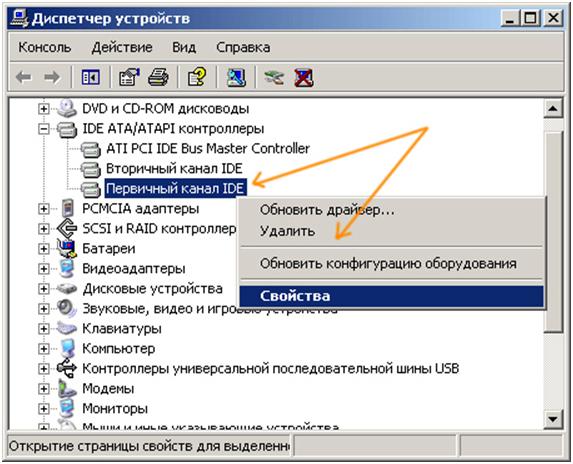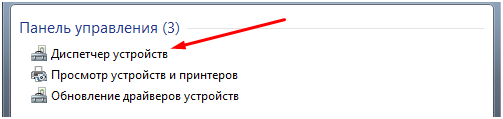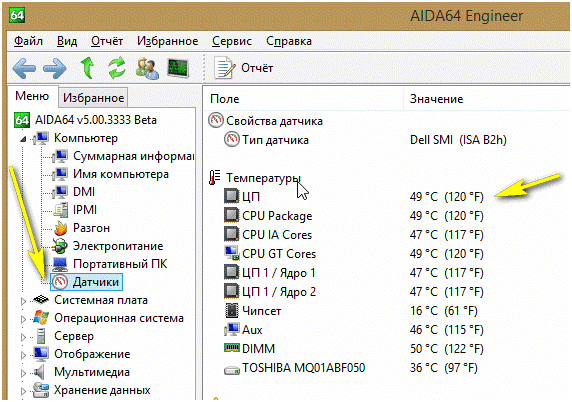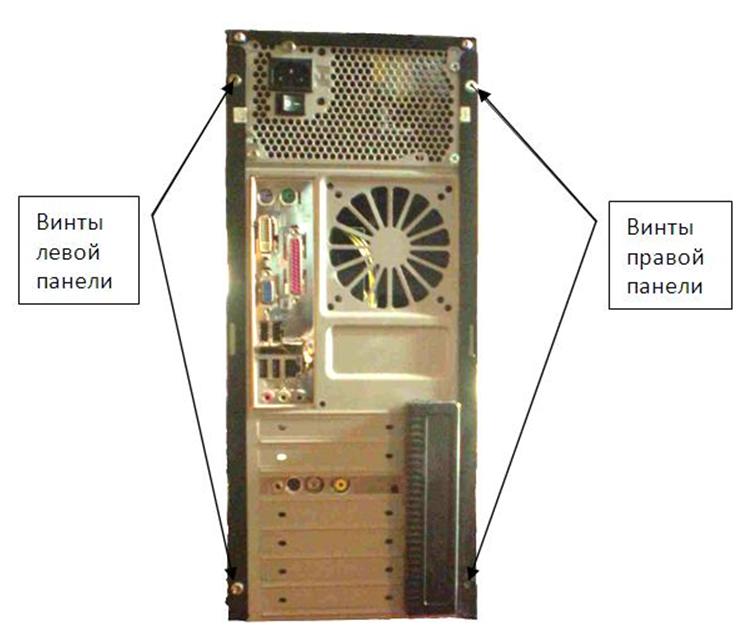Как бороться с высокой нагрузкой на ЦП?
Снижение производительности ПК – неприятная ситуация, с которой может столкнуться любой пользователь. Процессор, загруженный на 100% — одна из частых проблем, приводящих к подобным ситуациям.
Рассмотрим основные проблемы, при которых достигает загрузка ЦП 100%:
- работа ресурсоемкого ПО;
- наличие зависших программ;
- компьютерные вирусы;
- системные прерывания грузят CPU;
- проблемы с драйверами или ОС;
- неверно выставленный режим работы жесткого диска или некорректная работа оборудования;
- запыленность ПК или поломка кулера.
Вариант №1. Процессор загружен ПО
Первым делом узнаем, насколько высокая загрузка ЦП. Для этого одновременно жмем на клавиатуре кнопки CTRL, SHIFT и ESC, Windows запустит диспетчер приложений. Он позволит просмотреть, какой задаче создается большая нагрузка на ЦП. В открывшемся списке можно отсортировать приложения по уровню загрузки или названию, определить причину некорректного поведения ОС и снять при желании лишнюю задачу. Снизу расположен индикатор ЦП, показывающий текущий уровень использования.
Совет. Часто причиной того, что достигает загрузка процессора 100 процентов становится зависшее ресурсоемкое ПО. Типичная ситуация, когда пользователь работал в Adobe Photoshop или играл на ПК и приложение занимает системные ресурсы после завершения. уменьшить нагрузку на ЦП поможет снятие лишней задачи.
- Ненужную программу можно снять и разгрузить ЦП. Для этого:
- Нажимаем на пункт «Завершение».
- Если ОС предложит провести снятие задачи принудительно, то соглашаемся.
Важно! Обращайте пристальное внимание на процесс с уровнем нагрузки на процессор более 20%. Снятие их позволит существенно уменьшить загрузку ЦП.
В Windows 7 необходимо ставить галочку у параметра «Отображать процесс всех юзеров».
Вариант №2. Высокая нагрузка ЦП есть, приложений и процессов, которые нагружают – нет! Что делать?
Другая ситуация стала встречаться у пользователей недавно. При ней повышенная загрузка процессора присутствует, но диспетчер приложений не показывает, чем она вызывается. Или проще, бездействие системы грузит процессор. В ряде случаев загрузка достигает 100%.
Чтобы узнать, из-за чего ЦП сильно загружен потребуется:
- Загрузить приложение Process Explorer. Оно бесплатно и доступно с сайта Microsoft. В отличие от стандартного диспетчера процессов в нем отображаются все приложения.
- Отсортировать приложения по уровню потребления ресурсов процессор. Для этого нажимаем на столбец CPU.
При этом учитываем, что процесс System Idle – отвечает за бездействие ОС.
Часто процессор загружен на 100% из-за сервиса, отвечающего за системные прерывания Hardware interrupts. Проблема с ним возникает в следующих случаях:
- вирусы;
- отсутствующие или некорректные драйвера;
- неверные режим работы HDD или ошибки в установке дополнительного оборудования.
Рассмотрим, каким образом снизить нагрузку на ЦП в зависимости от каждой ситуации.
Компьютерные вирусы
Вредоносные программы появляются регулярно и распространяются молниеносно. Они блокируют работу компьютера полностью или вызывают сбои и ошибки, одной из которых является работа процессора с полной нагрузкой.
Иногда полезно проверить наличие рекламных модулей.
Драйвера
Некорректно установленный драйвер часто становится причиной того, что компьютер тормозит, а ЦП перегружен. Первым делом перезагрузим ПК в безопасном режиме и проверим наличие неполадок. Для этого:
- Завершаем работу ПК.
- При включении нажимаем кнопку F8 до момента появления логотипа Виндовс.
- Выбираем вариант безопасного режима для запуска.
Если в безопасном режиме все работает нормально, значит проблема связана с драйверами. Для ее устранения:
Запускаем диспетчер оборудования через панель управления.
- В разделе «Действие» щелкаем на пункте «Обновить» и дожидаемся перезагрузки списка системных драйверов.
- Инсталлируем официальные драйвера на ноутбук или стационарный ПК с официального сайта изготовителя.
Замечание. Некоторые драйвера ATI содержат в комплекте утилиту External Event, отвечающую за работу горячих клавиш. Решением будет отключение службы Ati HotKey Poller. Для этого:
- Выбираем в выпадающем списке параметр запуска «Отключена».
Ошибки в конфигурации оборудования
Неверный режим работы с жестким диском снижает скорость чтения-записи и приводит к повышению нагрузки на ЦП. Происходит это когда вместо режима DMA установлен PIO. Это легко заметить по существенному снижению скорости работы.
Приведем порядок действий, чтобы изменить режим работы жесткого диска:
- Открываем диспетчер оборудования.
- Заходим во вкладку IDE-контроллеры.
Важно! Перезагружаться необходимо только после удаления обоих контроллеров.
После перезагрузки ОС автоматически подберет необходимые параметры и вернет работу в режим DMA. На старых компьютерах проверяем, чтобы привод оптических дисков и HDD были подключены к разным кабелям.
Периферийное оборудование также может работать некорректно, что грузит процессор. Для проверки отключаем от ПК все флешки, сканеры и прочее, оставив только клавиатуру и мышь.
В открывшемся окне проверяем отсутствие желтых и красных значков, свидетельствующих о проблемах с работой драйверов или отсутствии их.
Вариант №3. Перегрев и запыленность.
Компьютер содержит множество электрических элементов, выделяющих при своей работе тепло и требующих соблюдения температурного режима. Перегрев процессора приводит к тому, что ПК начинает тормозить, а ЦП оказывается перегружен.
Рассмотрим причины, из-за которых излишне нагревается процессор:
- сломанный кулер или недостаточный уровень охлаждения;
- пыль, забившая радиатор и мешающая отводу тепла;
- отсутствующая или засохшая термопаста.
Узнать текущую температуру процессора помогут утилиты. Одна из них – AIDA 64.
Косвенными показателями наличия проблем с охлаждением являются:
- Гул, скрежет кулера или полное отсутствие звука вентилятора при запущенной ресурсоемкой программе.
- Нагретый корпус. Это характерно для ноутбука при поломке системы охлаждения иногда нижнюю крышку рукой задеть тяжело.
- Снижение производительности, зависание.
- Полная остановка или перезагрузка в неожиданный момент.
- Сообщения о сбоях в охлаждающей системе.
Рекомендованная температура ЦП различается в зависимости от моделей. Для современных процессоров, установленных в стационарных ПК, нормой является температура в пределах 40-50 градусов при режиме отсутствия нагрузки. Под нагрузкой в играх или графических программах температура поднимается до 70-80 градусов Цельсия.
Ноутбуки не позволяют расположить внутренние элементы на большом удаление. Для них является нормальным «разогревать» ЦП до 65-70 градусов Цельсия даже в легких задачах, не требующих большой вычислительной мощности.
Превышение 70-80 градусов для любого компьютера должно стать причиной для проведения технического обслуживания незамедлительно.
Пыль провоцирует нарушение отвода тепла и ведет к поломке охлаждающей системы. Ее следует удалять регулярно минимум 1-2 раза в год. При работе в запыленных помещениях чистку ПК следует производить раз в квартал или чаще. При этом обязательно проверяется работоспособность вентиляторов и плотность установки кулера.
Очистку стационарного ПК выполнить сможет даже неопытный пользователь. Для этого необходимо:
- Проверить, что вентиляторы вращаются без помех.
- Установить обратно и закрепить крышки, после чего подключить ПК к электросети и периферийным устройствам.
- Проверить температурный режим, используя утилиту AIDA 64 или подобную.
Ноутбуки – устройства миниатюрные. Разбирать их необходимо с особой аккуратностью, иначе затем не получится собрать обратно. Первые разы их чистку следует производить только под присмотром профессионала. Это исключит поломку устройства.
Термопаста служит для улучшения передачи тепла от процессора к радиатору для последующего отвода вентилятором или жидкостной системой охлаждения. Она нуждается в периодической замене. Проводить ее следует 1 раз в 1-2 года. Для этого:
- Открываем ПК и удаляем скопившуюся пыль.
- Удаляем старую термопасту полностью с поверхности радиатора и ЦП.
- Ставим обратно кулер, подключаем его и закрываем крышку ПК.
Предложенные меры являются достаточными для решения проблем с превышением нагрузки. Если устранить неполадки не удается, то есть смысл в попытки установить Windows заново.