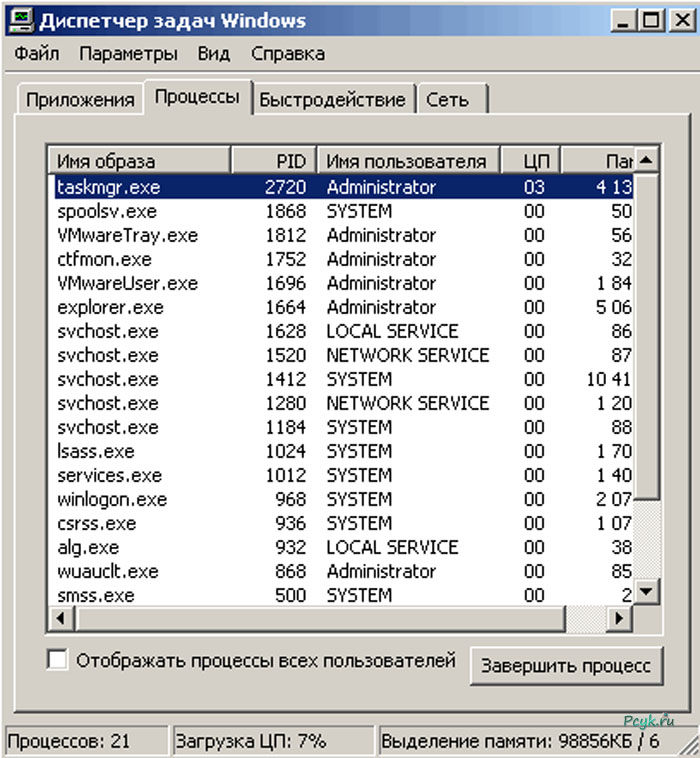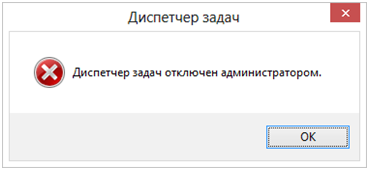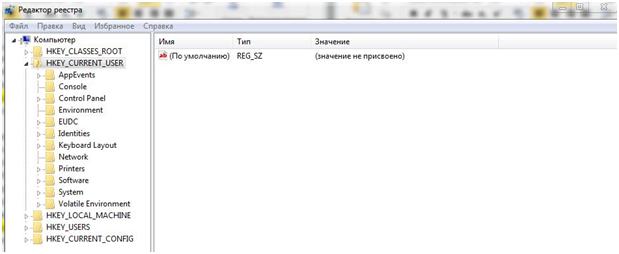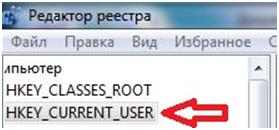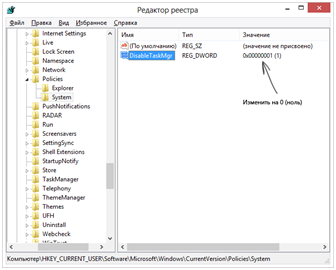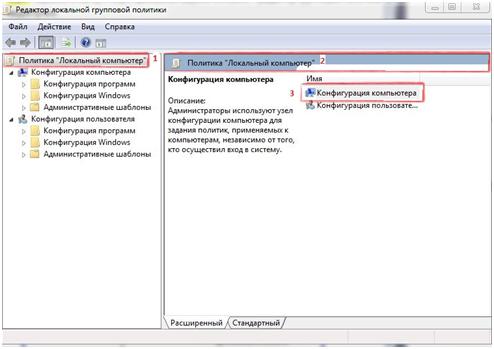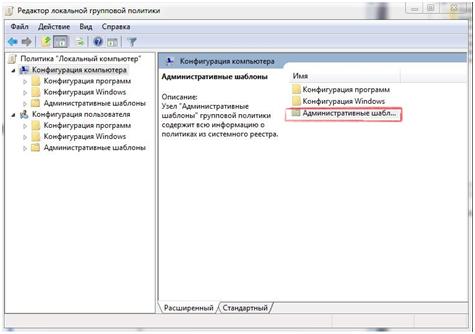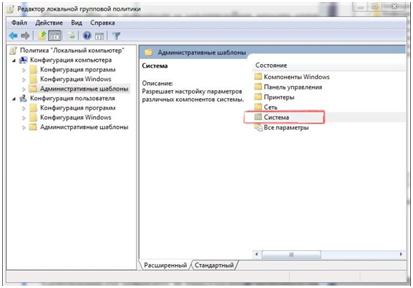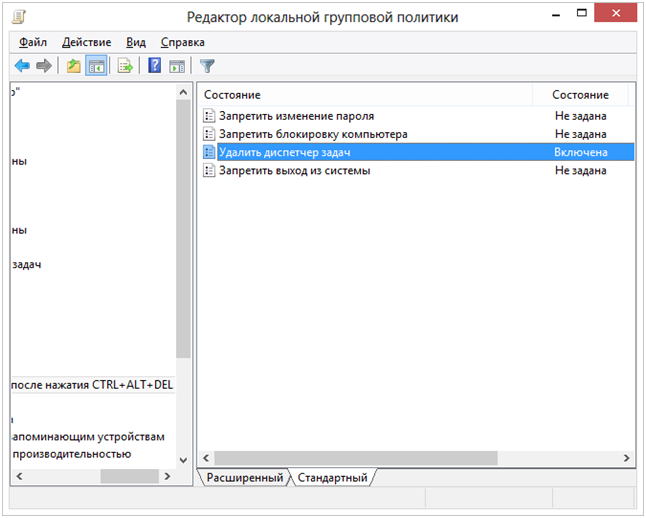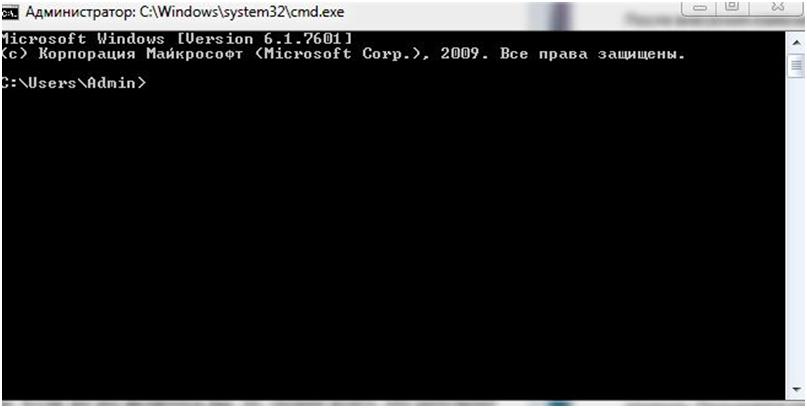Как включить диспетчер задач на windows , если он отключен администратором: лучшая инструкция
Диспетчер задач это встроенное приложение операционки Windows, помощью которого пользователь контролирует запущенные процессы компьютера, видит работающие приложения, уровень загруженности процессора и занятое место в памяти. Функции позволяют юзеру отключить или приостановить процесс, убрать из автозагрузки, что позволит оптимизировать работу и сократить время полного запуска системы.
Если компьютер пользователя подключен к сети интернет, программа контролирует и этот процесс. Здесь прописывается время нахождения, сколько было получено или отправлено данных, при подключении нескольких компов к одной сети интернет, видно их название, действия, доступна отправка сообщений. Утилита информативная, имеет значение для корректной работы ОС, но иногда происходит сбой, и приложение перестает отвечать. Дальнейший ход действия пользователя описан ниже.
Отключен диспетчер задач как включить: причины
Компьютеры тесно взаимосвязаны с человеком, поэтому даже ребенок знает, как включить диспетчер задач.
Значит, вы мыслите в правильном направлении. Зажимая их одновременно, всплывает диалоговое окно, где пользователь видит процессы, и оценивает уровень быстродействия компьютера. Но иногда, при нажатии происходит совсем не то, что ожидает юзер.
Он видит проблему на экране своего монитора, которая гласит что, диспетчер задач отключен администратором. И после этого может начаться вереница неудач и проблем с работой ПК. Некоторые вызывают мастера на дом, а продвинутые устраняют сами.
В 95% случаев подобное случается при поражении системы вредоносными файлами, то есть вирусами. Пользователь может сделать попытку отыскать вирус с помощью защитника и уничтожить его, но это редко помогает. Вирусы поражают системные файлы с целью ограничить действия пользователя по их уничтожению, при попадании в компьютер стараются отключить диспетчер задач, в котором видно процесс, нагружающий систему.
Как включить диспетчер задач редактором реестра
Если пользователь пожелает включить диспетчер задач на windows 7 и последующих версиях,нужно воспользоваться встроенным приложением ОС, которое называется редактор реестра. Благодаря программе пользователю сможет внести изменения в ключи ОС, предназначенные для хранения системных данных. В этих файлах собраны сведения, определяющие принцип работы операционной системы, как правильный, поэтому изменение пользователь выполняет осознанно.
Редактор реестра умеет скрывать с рабочего поля ненужную рекламу, включить диспетчер задач вне зависимости от того, кем он был отключен. Прядок действий администратора простой:
- Зажать известные, или еще не испробованные клавиши Win + R, это вызовет системное приложение с названием «Выполнить».
рис.2. Взору пользователя развернется главное окно редактора реестра
- После смены значения редактор можно закрывать.
Теперь можно попробовать сделать запуск требуемого приложения, если не открывается диспетчер задач, то выполняем рестарт компьютера.
В 95% случаев описанный метод позволяет включить программу. Однако вероятность того, что метод не сработает, присутствует, поэтому рекомендуются к рассмотрению альтернативные варианты, а также узнать, как открыть диспетчер задач через командную строку.
Как включить диспетчер задач посредством редактора групповой политики
В операционных системах корпорации Майкрософт предустановлено несколько системных приложений, посредством которых выполняется настройка и корректируется работа ОС. Рассмотрим детально как, запустить диспетчер задач через еще один редактор, но теперь уже групповой политики.
Вниманию обладателей Windows 7 в редакции Home, у вас этот элемент отсутствует, и способ не приемлем.
- После внесения изменений диалоговое окно можно закрыть.
Если пробовать успешность изменений без предварительного рестарта системы, то нужно спрятать все открытые окна и запустить работу приложения нажатием соответствующих клавиш
Если результат не утешительный и диспетчер задач не запускается, то необходимо сделать рестарт компьютеру.
Как включить диспетчер задач на компьютере командной строкой
Вызвать диспетчер задач из командной строки совсем не сложно. Для этого сначала ее нужно открыть. Пользователям предлагается два варианта. Первый запускает через «Пуск» далее переход на «Все программы», там активировать вкладку «Стандартные» и перейти «Командная строка».
Второй способ гораздо быстрее.
И жмем кнопочку ввода, после чего запускается требуемое приложение. Команда запуска диспетчера задач выглядит так: taskmgr. Если диспетчер устройств из командной строки не запускается, то нужно сделать следующее:
После этого нужно нажать кнопку ввода. Возможно, потребуется выполнить перезагрузку системы.
Описанные действия детально рассказывают, как вызвать диспетчер задач через командную строку. Процесс не сложный, но требует концентрации внимания от пользователя.