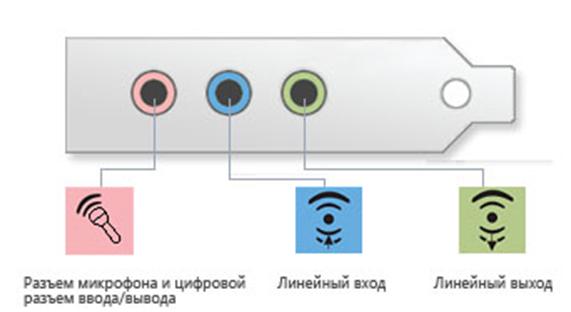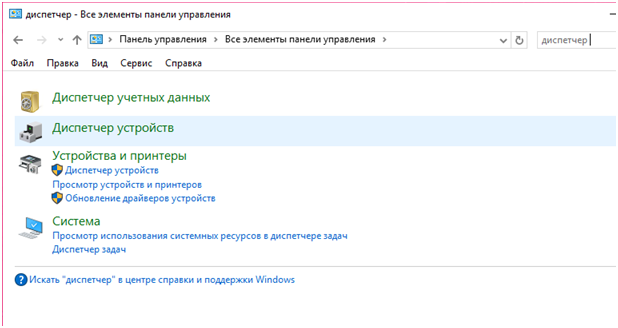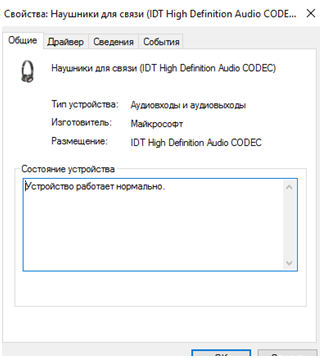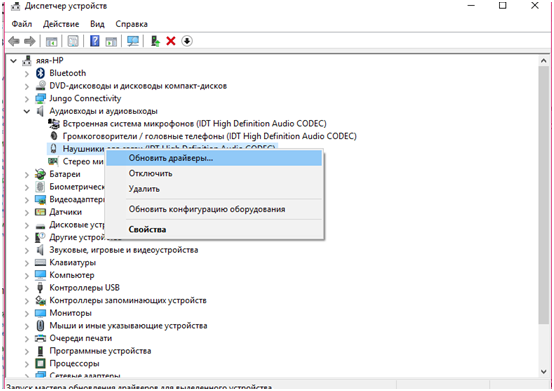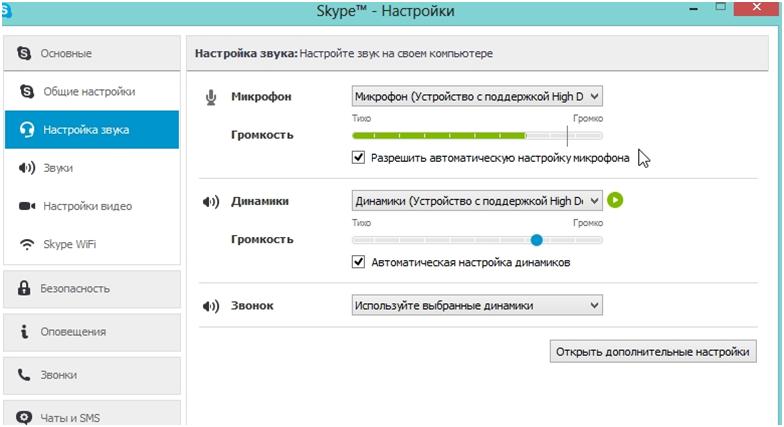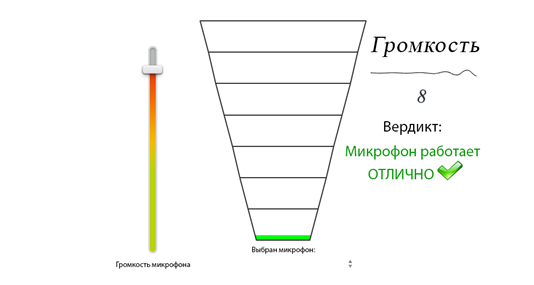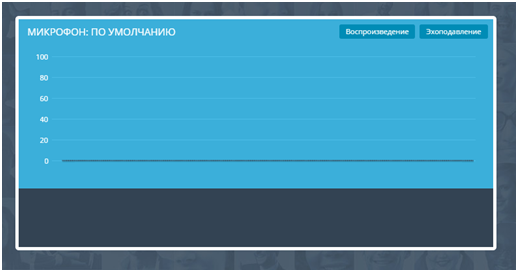Как можно проверить и настроить микрофон в наушниках, чтобы звучание голоса стало идеальным?
Наушники с микрофоном предназначены для комфортного разговора с другими людьми посредством компьютерных утилит связи. Качественная работа громкоговорителя и микрофона – это необходимое требование для создания комфортной работы.
Подключение к компьютеру
Аппаратная сторона пользовательского компьютера подразумевает наличие звуковой карты. Она вмонтирована в стандартную материнскую плату или располагается отдельно от нее. Чтобы работать с «ушами», их нужно подключить к звуковой карте.
Анализ работы громкоговорителя инструментами ОС «Windows»
Гарнитура с микрофоном для компьютера или ноутбука подключается в специальные входы, как правило, они располагаются на корпусе системного блока или с левой стороны корпуса ноутбука.
Прежде, удостоверьтесь, что все подключено правильно. Чтобы проверить работает ли громкоговоритель, необходимо удостовериться в том, что драйверное программное обеспечение работает правильно. Драйвер – это компьютерная утилита, которая настраивает стабильную работу аппаратного компонента и операционной системы компьютера. Следуйте инструкции чтобы проверить свой микрофон:
- откройте вкладку аудиовыходов/входов. Найдите громкоговоритель и нажмите на нем правой клавишей.
Если в работе устройства обнаружены ошибки, обновите драйверы.
После того, как вы убедились в том, что все функционирует должным образом и все драйверное ПО обновлено, необходимо включить микрофон в настройках звука компьютера. Проверка микрофона осуществляется следующим образом:
- найдите вкладку записи и включите ее. В этой вкладке можно увидеть, как микрофон работает в режиме реального времени. Скажите любую фразу.
- посмотрите подключение.
- включите прослушивание с устройства. Так вы сможете слышать все те звуки, что записывает микрофон в эту секунду;
С помощью этой настройки вы посмотрите чувствительность микрофона, а также определить, что плохо работает микрофон.
Анализ работоспособности громкоговорителя и его настройка в приложении Skype
Провести тестирование микрофона и отрегулировать его громкость можно в программе Skype. Для этого нужно включить настройку приложения и выбрать пункт настройки звучания.
Посмотрите, использует ли программа правильное устройство для записи. На скриншоте видно, как утилита в режиме реального времени отображает уровень звучания. Позвоните по одному из своих контактов в скайпе.
Собеседник прокомментирует уровень звучания. В дополнительных настройках отрегулируйте параметры динамика и звонков от других пользователей.
Использование онлайн-сервисов
MicTest — утилита для микрофона, работает в режиме «онлайн». Как только пользователь включает приложение, начинается тестирование.
Если звучание отсутствует, приложение уведомит вас об этом. В таком случае необходимо проверить подключение, обновить драйвера либо издавать громкие звуки для лучшего распознавания волн программой.
WebcamMicTest – сервис для комплексной проверки громкоговорителя встроенного в веб камеру ПК или ноутбука. Чтобы начать процесс тестирования, нажмите на соответствующую клавишу в главном окне утилиты. Работа займет несколько минут.
Благодаря указанным инструкциям, вы легко проверите состояние громкоговорителя, настроить громкость и протестировать работоспособность как с помощью стандартных инструментов ОС, так и с помощью посторонних утилит.