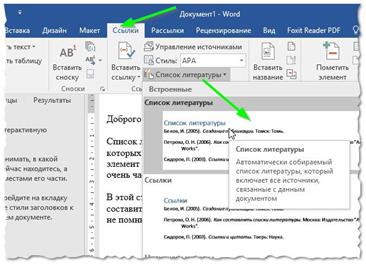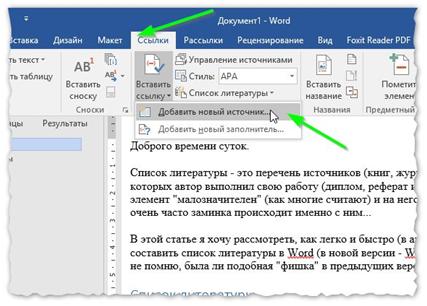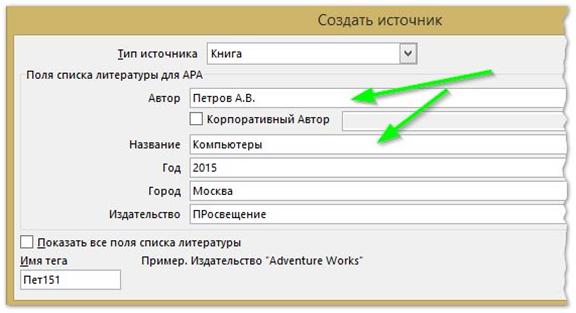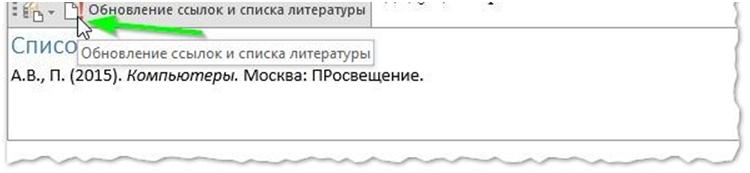Как сделать список литературы в Word 2016: все очень просто
Готовый список литературы олицетворяет собой набор используемых источников, которые легли в основу написания реферата, диплома или другой работы. Многие не предают большого значения этому элементу, но именно он может сэкономить существенное количество времени. Если в работе используются многочисленный перечень, а автору нужно оперативно внести изменения в текст, то автоматизация способна значительно облегчить этот процесс. Если вы не знаете, как сделать список литературы в word, то представленное в статье руководство станет лучшим помощником.
Пошаговая инструкция понятна и несложна, поэтому следуя ее положениям, даже начинающий пользователь справится с данной задачей
- Ставим курсор там, где планируете разместить набор источников.
- Открываем раздел под названием «ссылка».
- Затем, чтобы сделать ссылку на литературу, выберите подходящий вариант перечня. Когда вставка завершится, на экране появится только шаблон с заголовком.
Затем переходим к следующему этапу, позволяющему сформировать автоматический список литературы в word. От пользователя требуется выполнение таких шагов:
- Теперь перемещаем курсор таким образом, чтобы он оказался там, где закончился абзац. Стоит отметить, что выбирайте абзац, в конце которого вам нужно поставить вставку. Это поможет в дальнейшем оперативно определять источник.
- Зайдите в «ссылки».
- Нажмите на пункт, обеспечивающий вставку новой ссылки.
- Когда появится новое окно, нужно будет ввести данные в соответствующие графы. Пропишите автора, название вместе с городом, годом выпуска и издательством. Вверху в графе под названием «тип источника» следует выбрать подходящий вариант.
После завершения добавления на месте нахождения курсора появится вставка, размещенная в скобках. Таким образом, осуществляется создание списка литературы в word.
Если после добавления литература, используемая автором, не изменилась, то заходим в настройки и нажимаем на пункт, обеспечивающий обновление перечня.
Стоит отметить, что автоматический способ позволяет сэкономить время на выполнение рутинной работы, особенно при необходимости редактирования текста. Данная функция значительно облегчает работу с документами, ведь пользователь избавляется от необходимости следить за перечнем и правильностью его оформления, запоминать источники и искать их в тексте. Модернизированная функция в новой версии ворда – это полезный инструмент для каждого студента и пользователей, имеющих дело с написанием и редактированием работ.
Как создать вручную?
Если же вы хотите создать перечень вручную, то данная процедура ничем не отличается от предыдущих версий Microsoft Word. Для этого пользователю следует выбрать подходящую нумерацию и прописать данные в соответствии с принятыми стандартами, а ссылки самостоятельно расставить по всему тексту.