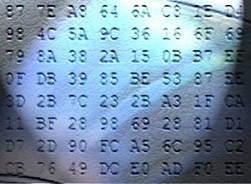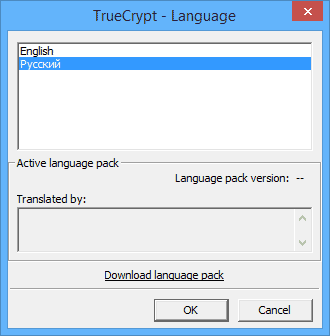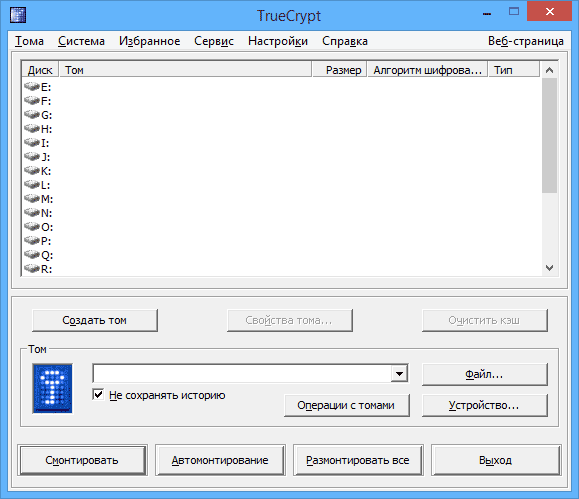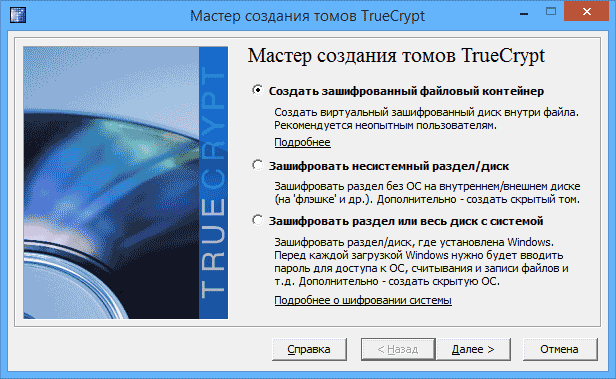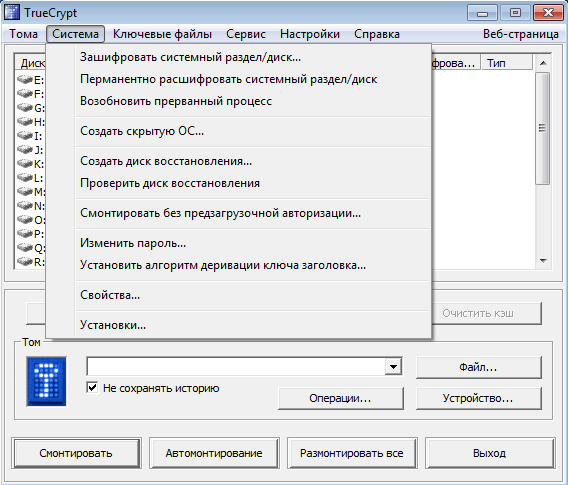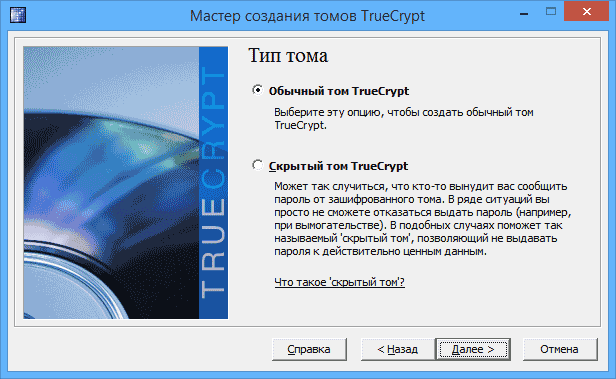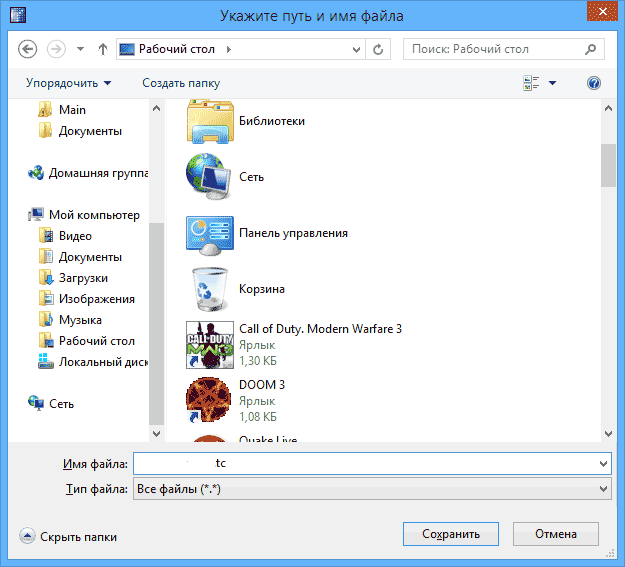Пошаговая инструкция, как пользоваться программой Truecrypt
Как сделать правильный выбор из ассортимента программа? Утилита с интуитивно понятным интерфейсом, мощная и бесплатная. Отвечает выдвигаемым требованиям программа TrueCrypt – эффективная утилита.
Для многих этот продукт новый, поэтому далее приведена инструкция к truecrypt для начинающих, после изучения, которой пользователь может зашифровать любые данные на своем компьютере, и выполнять действия с ней.
Truecrypt инструкция на русском
Как можно понять из начала статьи, представленная утилита это не что иное, как программа шифрования диска и последующей работы с ним. Принцип работы заключается в автоматической шифровке и дешифровки в момент считывания:
Никто из посторонних не сможет завладеть информацией, если не ввести ключевые данные: пароль, слово – ключ, который откроет дверь в таинственный мир. Если пользователь решил зашифровать папку, диск, съемный носитель или раздел, то шифрованию подлежит абсолютно всю, до последней буквы. При этом удобно, что не требуется предварительная настройка truecrypt для последующей работы.
Где скачать Truecrypt rus бесплатно
Решили обзавестись нужной утилитой? Тогда рекомендуется загрузить установочный файл с официального сайта разработчика или нажать . Программа устанавливается на такие операционные системы, как:
- Windows последних выпусков;
- Truecrypt mac os;
- Linux;
Установка утилиты
Разработчики программы постарались над тем, чтобы любой пользователь смог разобраться в ней. Это заметно с момента скачивания загрузчика и в течение всего процесса работы. Установка не представляет ничего сложно, вам просто нужно соглашаться со всем, что предлагает утилита, то есть жать кнопку «Next». Единственный недостаток – язык интерфейса английский. Но его легко исправить, достаточно скачать русификатор к программе и установить его согласно приведенной инструкции:
- Загрузка русскоязычного архива;
- Распаковка в папку с программой;
- Запуск truecrypt для mac или другой операционки (в описываемом случае это виндовс). Если у вас установлена операционка на русском языке, то активация его выполнится автоматически, если нет, то нужно открыть вкладку настроек и выбрать требуемое:
Как пользоваться и работать с truecrypt
Наша инструкция к truecrypt на русском потому как предварительно был установлен требуемый язык. Если у вас англоязычная версия внимательно следите за действиями на скриншотах. Для начала пользователь должен произвести запуск программы и ждать когда откроется главное окно:
Старт шифрования начинается с этого момента. Внимательно рассмотрите, что предлагает программа и выберите нужное. В нашем случае выбор пал на первую опцию:
- первый пункт предлагает создание зашифрованного файлового контейнера;
- второй вариант используется для того, чтобы скрыть раздел или диск, не относящийся к системе — пользователю доступно шифрование раздела жесткого диска целиком, но только того, на котором не установлена ОС;
- третий пункт шифрует жесткий диск с установленной Windows.
Внимание! Если вы произведете скрытие жесткого диска с операционкой, то при запуске компьютера система запросит пароль доступа.
Иногда, при первом знакомстве с программой у пользователя появляется желание зашифровать жесткий диск, настоятельно рекомендуется тщательно продумать необходимость этих действий. Если решение принято осознанно, то выбрать последний вариант, но помнить, что при повреждении устройства, изъять информацию с него практически невозможно.
Шифрование системного диска выполняется через соответствующую вкладку, как показано на скриншоте:
И выполнять внимательно дальнейшие инструкции программы. В нашем случае описывается безопасный вариант создания зашифрованного контейнера (из соображений безопасности).
Итак, если вы отказались от идеи шифровать системный диск, выбираем первый вариант. В программе пользователь может сделать внешний жесткий диск с шифрованием. Приступаем:
Разработчики постарались для новичков. Каждая опция содержит разъяснительный комментарий. Пользователь знает, как будет выглядеть файл, если его зашифровать. Выбираем вариант подходящий: скрытый или обычный.
На следующем этапе прописываем расположение (там будет находиться файл). Прописать путь можно через меню «Файл», далее нужно указать название (сохраняется с расширением tc), жмем на кнопку сохранения и отправляемся дальше:
Дальше определяются параметры шифрования. На этом шаге можно положиться на установленные настройки, данные не расшифровать без спецоборудования.
Снова нажимаем далее и переходим на следующий этап. Здесь задается размер шифруемого файла в зависимости от веса. Снова жмем кнопку продолжения и переходим в окно, где требуется установить логин и пароль:
Снова нажимаем кнопку продолжения и попадаем в окно, где программа предложит провести курсором. Это нужно для создания дополнительных шифров. Здесь выбирается файловая система для хранения информации. По завершению введения параметров жмем кнопку «Завершить»:
Ждем завершения процесса и завершаем работу программы
На этом всё, удачного вам хранения зашифрованной информации. На этом все, теперь вы точно знаете как пользоваться TrueCrypt.