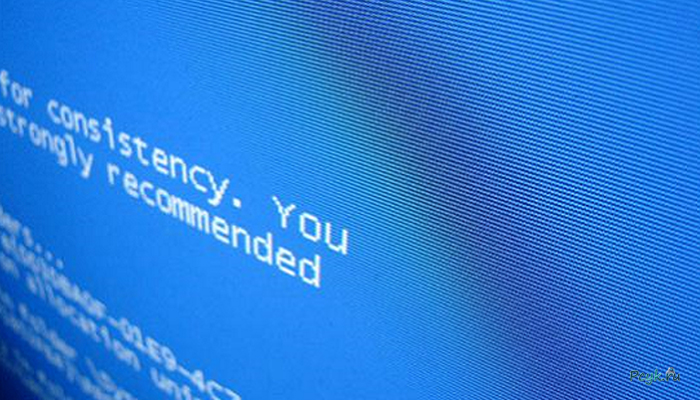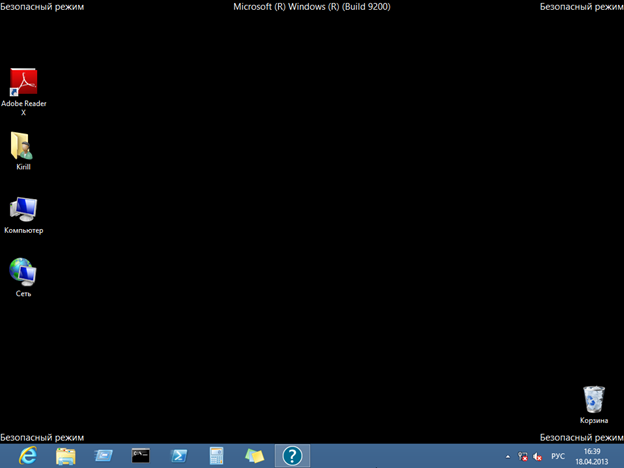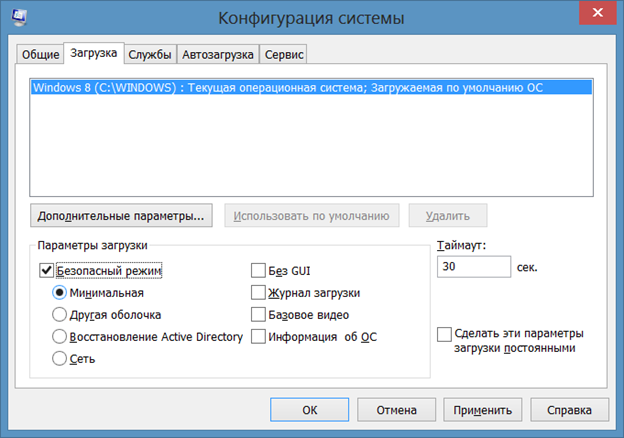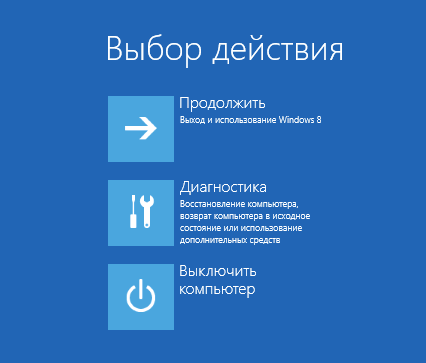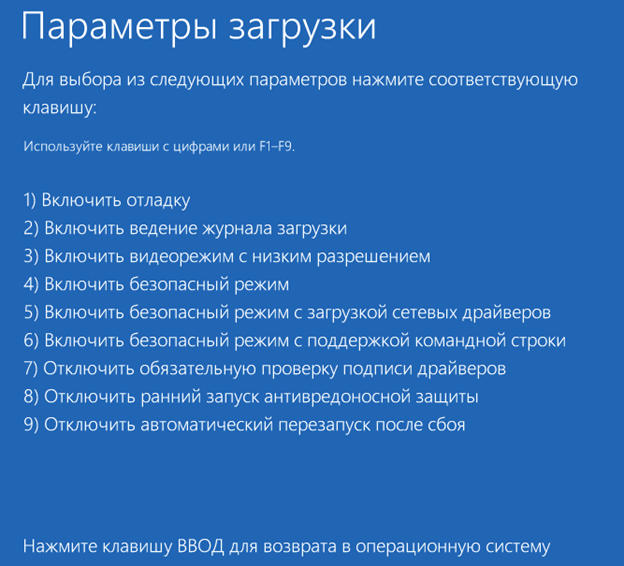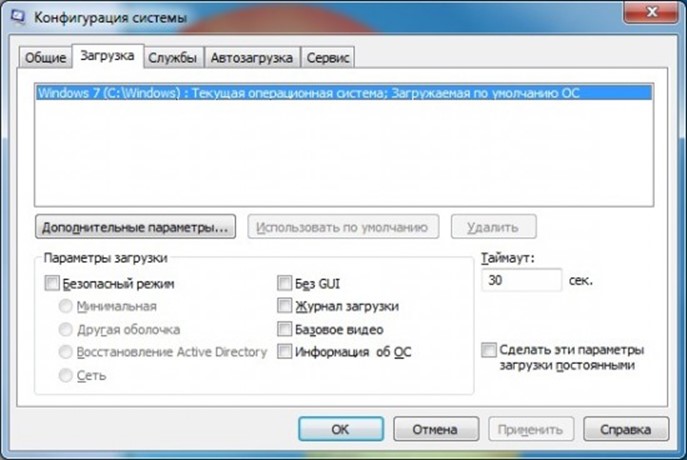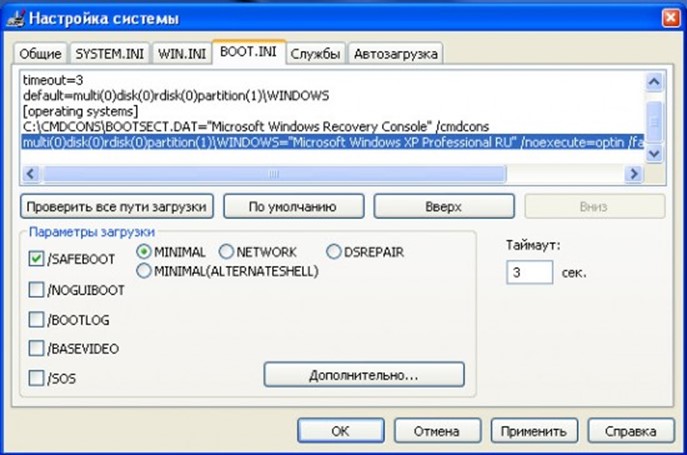Используем безопасный режим Windows для решения проблем с компьютером
Что такое безопасный режим?
Это режим, в котором запускаются только базовые компоненты, необходимые для действия операционной системы. Когда компьютер запускается с такими ограничениями, он защищен от воздействия вредоносных программ и на него не влияют дополнительные надстройки ОС. К основным компонентам относятся:
- драйверы для мыши, клавиатуры, монитора;
- файлы дисков, видеоадаптера;
- стандартные системные службы.
Подключение к сети отсутствует. Безопасный режим в Windows XP, Vista, 7 и последующих версиях можно самостоятельно запустить и отключить. Его используют только для диагностики и исправления ряда неполадок.
Когда может пригодится диагностический режим?
В ряде ситуаций вы можете восстановить систему в безопасном режиме. Так, если установлены новые драйверы или программы с ошибками в коде, ОС может отреагировать негативно: не загружаться, не «видеть» устройства и файлы. Используя указанный подход, вы оцениваете ее работоспособность без надстроек, а затем поочередно проверяете каждую из них.
В случае нахождения проблемного элемента именно в таком формате вы можете убрать его. Если же возникла серьезная ошибка в работе ПК, возникает синий экран смерти с отчетом об ошибке. Тогда защищенный вход поможет найти и устранить проблему обычному пользователю.
Если ПК долго не загружается, вы можете запустить Виндовс XP в безопасном режиме. Это касается и других версий ОС. Иногда в автозагрузке оказывается слишком тяжелый файл или вредоносная программа, которая тормозит все процессы. Отключив процесс, можно вернуться к обычному использованию компьютера.
Как запустить режим защиты от сбоев?
Загрузка Windows XP в безопасном режиме происходит при включении. Сразу после нажатия кнопки включения нужно нажать клавишу F8, причем порой нужно сделать несколько нажатий подряд.
Требуется быстро нажимать F8, не останавливаясь, чтобы попасть на нужный этап загрузки.
Перед вами появится окошко Boot Device. В нем выбираете «жесткий диск» с помощью клавиш «Вверх» и «Вниз», либо мышкой. Нажмите Enter. Затем следуйте этому алгоритму:
- Снова нажмите F8.
- Среди вариантов загрузки выберите подходящий.
- Нажмите Enter.
- Подтвердите свой выбор клавишей Entеr.
- После загрузки появится окно предупреждения, в нем выберите «Да».
Безопасный режим Windows Vista и 7 запускается так же, однако пользователю предлагаются на выбор три вида искомого формата работы. Специалистами используется безопасный режим с возможностью запуска командной строки.
Запуск Windows 8 в безопасном режиме
Именно с этой версией наиболее часто возникают трудности. Если ОС уже запущена, то нажмите сочетание кнопок Win+R и введите значение «msconfig». Во вкладке «Загрузка» выберите нужный формат работы, и в этом подразделе отметьте строку «Минимальная».
Есть и второй способ. Воспользуйтесь панелью Charms, в Параметрах выберите: Изменение параметров компьютера – Общие – Особые варианты загрузки – Перезагрузить сейчас. В появившемся голубом окошке проводится стандартный вызов нужного формата запуска. Для этого нажмите сочетание Shift+F8.
Важно знать, что при неработающей ОС запуск через это сочетание часто не получается. Это связано с большой скоростью загрузки, и повторять процедуру возможно придется много раз. Когда же у вас получится сделать операцию, увидите окошко:
Выбрав панель «Диагностика», затем «Параметры загрузки» и «Перезагрузить». Остается только сделать выбор типа загрузки.
Если же компьютер не запускается в безопасном режиме, потребуется диск с дистрибутивом. Запуская его, выберите язык, затем в нижнем левом углу «Восстановление системы» и укажите требуемую систему. В ней откройте командную строку и вбейте bcdedit /set {current} safeboot minimal. Перезагрузитесь.
Что именно можно исправить?
Если после последнего установления драйверов или новых программ ОС работает нестабильно, или компьютер работает только в безопасном режиме, то именно в нем вы можете удалить поврежденное программное обеспечение и поставить новые драйвера. После этого стоит только перезагрузить ПК, и с большой долей вероятности он станет работать как прежде.
Если непонятно, что вызвало проблемы, можно провести восстановление системы. Последние действия отменятся, после чего она вернется к недавнему состоянию. А также в таком формате можно поочередно проверить работу всех физических элементов. Например, если видеокарта работает только в безопасном режиме, то это говорит о проблемах с ее программным обеспечением. Если же она не работает вовсе, то дело в оборудовании.
Защита ПК от вирусов
Проверка на вирусы в безопасном режиме просто необходима, если вы столкнулись с серьезной вредоносной программой и при обычном запуске она начинает разрушение ОС. В таком формате можно и проверить компьютер, и защитить его.
Удалить вирусы в безопасном режиме можно любым качественным антивирусом. Если повреждения серьезны, можно запустить его с флешки или диска. Так, сложности часто возникают у пользователей с баннером, вымогающим смс подтверждение для удаления. От него избавляются, установив антивирус в безопасном режиме с запущенной командной строкой.
Перечисленные возможности являются только частью от общей массы функций, доступных при использовании этого формата работы. Однако при возникновении других сложностей подчас на поиск причин поломки уходит больше времени, чем на переустановку ОС Виндовс.
Дополнительные сведения
Зная, как войти в безопасный режим XP, Vista, 7 и последующих версий ОС, вы можете самостоятельно решать ряд задач. Иногда по неопытности или в силу необходимости он устанавливается в качестве постоянного, и тогда возникает необходимость его отключить. В некоторых случаях такие неполадки говорят о поломке оборудования. Например, если экран ноутбука работает только в безопасном режиме, то без помощи специалиста не обойтись. Убрать безопасный режим на компьютере можно следующими действиями:
- В поиске меню «Пуск» пропишите msconfig.
- Нажмите Enter.
- В поле загрузки снимите галочку с нужного пункта.
- Нажмите «Ок».
Если требуется включить интернет в безопасном режиме, то проследуйте указанными маршрутами и войдите в раздел «Конфигурация системы» в Виндовс Vista,7, 8 и в «Настройки системы» в Виндовс ХР. Выберите в первом случае пункт «Сеть», а во втором «NETWORK».
Если же интернет работает только в безопасном режиме, то попробуйте найти сбой в посторонних приложениях или вирус, поражающий сетевые подключения. Если проверка антивирусом не помогла, нужно поочередно отключать сторонние приложения до тех пор, пока проблема не решится. Звук не работает в безопасном режиме, так как отключены соответствующие драйверы.
Используя этот формат работы, вы можете самостоятельно решить ряд сложностей, возникающих при работе компьютера. Если у вас не получится сразу войти в систему таким способом, перезагрузите ее и повторите попытку.