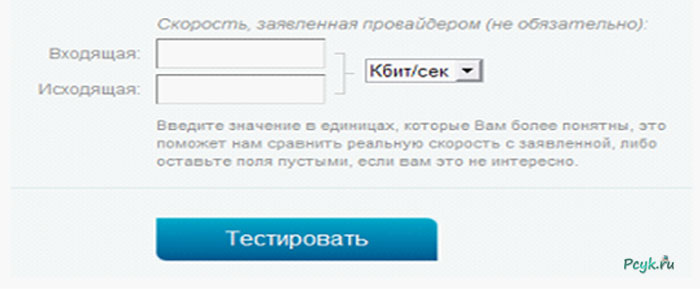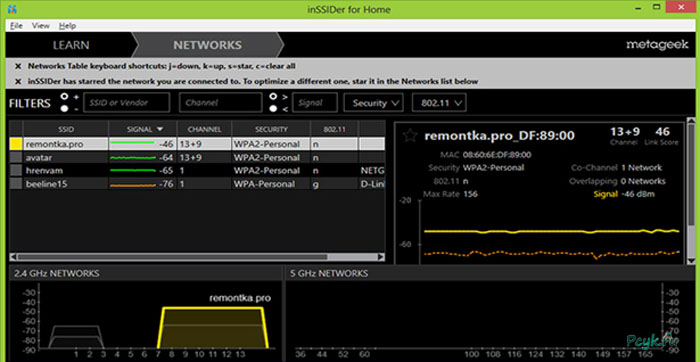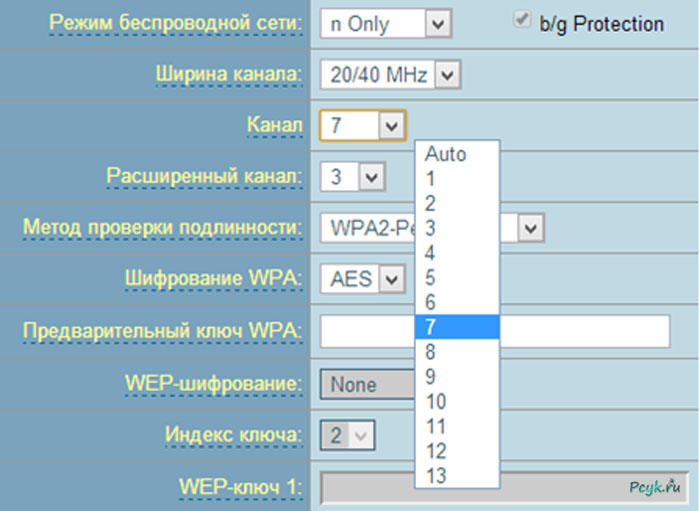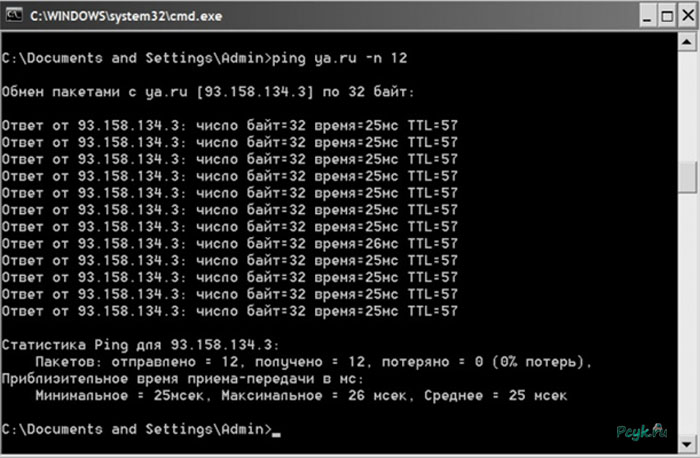Как увеличить скорость интернета через wi-fi роутер, если роутер режет скорость
Проверяем каналы связи
Измерить скорость интернета можно в режиме онлайн. Такое тестирование поможет проверить, виноват ли роутер в проблемах или иные факторы. Для этого перейдите на сайт 2ip.ru/speed/. Вы увидите небольшое окошко с кнопкой Тестировать внизу. Вводить в него ничего не нужно. Нажмите на кнопку.
Проверьте скорость несколько раз по вай – фай и по проводному подключении. Если по результатам 3 – 5 проверок беспроводная скорость на 10 или более процентов ниже, чем проводная – проблема в роутере.
Если Вы задумались о том, почему на роутере режется скорость интернета по wi-fi и как это устранить, то начать нужно с анализа каналов беспроводной связи. Для этого скачайте на компьютер программу inSSIDer, которая распространяется бесплатно.
В графе Channel видно, какие каналы и в каком количестве использует каждая сеть. На скриншоте видно, что первые две сети используют одни каналы, как и две вторые – один и тот же канал. При этом каналы 4, 5, 6, как показывает график внизу, свободны. Чтобы увеличить скорость wi-fi нужно переключиться на них.
После внесения изменений снова откройте программу и посмотрите, какой канал занят Вашей сетью теперь. Теперь Вы не должны так часто замечать, что падает скорость интернета. Однако, так как это не единственна причина, изменения все таки могут быть. Например, нередко «виновата» и ширина канала wifi.
Установка драйверов для wi-fi
Ускорить интернет можно с помощью установки драйверов на адаптер. Адаптеры для Wi – Fi есть на всех ноутбуках, а на стационарных ПК их иногда приходится ставить самому. На Виндовс 7 дрова редко устанавливаются самостоятельно. А вот на Виндовс 10 они почти всегда загружаются автоматически. Вне зависимости от этого, такое ПО неидеально для работы в интернете по вай – фай и может стать причиной того, почему падает скорость wifi.
Установка на windows 7
Стоит поставить (обновить) драйверы самостоятельно. Если у Вас установлена лицензионная операционная система, то можно скачать официальные драйвера для вай – фай, подходящие к Вашей ОС на официальном сайте производителя системы или же ноутбука. Если же ОС нелицензионная, поищите ПО в сети. После чего скачайте, его распакуйте и приступайте к установке. Сделать это не слишком сложно:
- Откройте содержимое архива и найдите файл setup.exe;
- Далее следуйте указаниям установщика;
- Дождитесь окончания установки драйвера;
- Перезагрузите ноутбук;
- Проверьте, работает ли вай – фай;
- Если работает, то понаблюдайте, не изменилась ли скорость.
Если Вам удалось протестировать скорость интернета и оказалось, что она не увеличилась, попробуйте отключить и заново подключить вай – фай. Тоже можно сделать, если после перезагрузки беспроводное подключение на начало работать вовсе. Но если увеличить скорость интернета через wifi роутер не получилось, то причины следует искать в другом.
Аналогично переустановить драйвер можно и на Виндовс 10. Однако, на этой ОС по – умолчанию всегда уже установлены дрова. Таким образом, необходимо сначала скачать новое ПО, затем удалить старое и установить новое. Также стоит поступить и на Windows 7, когда на ПК уже установлены какие либо драйвера для беспроводного подключения.
Программные причины, когда роутер режет скорость
Часто увеличить скорость интернета не получается за счет того, что программное обеспечение Вашего компьютера или аппаратные характеристики Вашего роутера или иного оборудовании не переназначены для работы на таких высоких скоростях. В наибольшей степени это касается обладателей дешевых маршрутизаторов типа Асус, стоимость которых находится в пределах 2000 руб. Такие устройства не предназначены для поддержания высокой скорости, а потому, если Вы планируете приобрести именно их, то, в целях экономии, можно выбрать провайдера, который обеспечивает не столь быстрый интернет.
Если на документации к Вашему устройству указано, что он может передавать 150 Мбит в секунду, это не свидетельствует о том, что он будет давать такие характеристики именно в Ваших условиях. На примере Асус, можно заметить, что он как раз и обещает максимально скорость. Но скорость такая обеспечивается только в том случае, если будут выполнены следующие условия:
- Статический IP;
- Незашифрованная сеть;
- Конечное и промежуточное оборудование того же бренда.
Во всех остальных случаях Вас ждет низкая скорость интернета по wifi. Также характеристики могут зависеть и от используемого браузера, операционной системы. Не стоит ожидать высокой скорости работы при выходе в интернет через Explorer, установленный на Windows ХР. Но, при прочих равных условиях, скорость через браузер Гкгл Хром, установленный на «десятке», будет значительно выше.
Другие факторы низкой скорости по Wi-Fi
Маленькая скорость интернета иногда вызывается и другими факторами. Чаще всего, она падает потому, что слишком много устройств одновременно использует данное подключение. Так, если роутер раздает сеть на 4 устройства, то скорость каждого следующего подключения ниже, чем у предыдущего.
Иногда параллельные подключения создают и программы на ПК. Например, если Вы используете интернет, а одновременно с ним у Вас происходит скачивание через торрент – клиент, то открыто одновременно два соединения и скорость каждого падает.
А ведь одно скачивание через эту программу способно открыть до 200 соединений. То же касается и игр, которые синхронизируются с сетью. Иногда в таких условиях скорость интернета падает через роутер, но не падает через кабель. Так происходит потому, что через кабель Вы, фактически, подключены напрямую к мощному роутеру провайдера, который рассчитан на огромное количество подключений и с Вашими «лишними» 100 – ми справится легко.
Если скорость падает при подключении к конкретному узлу, то это может происходить из – за потери пакетов интернета на промежуточных стадиях их передачи к узлу. Проверить потерю пакетов интернета можно с помощью командной строки. Запустите ее через окно Выполнить. Наберите в поле ввода cmd. Подождите пока откроется поле ввода команд и введите туда ping. Далее через пробел впечатайте доменное имя или IP узла, скорость соединения с которым упала. Нажмите и Ввод и подождите.
Теперь вы знаете, что делать если роутер режет скорость по Wi-Fi.