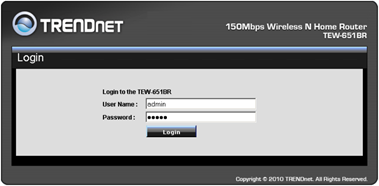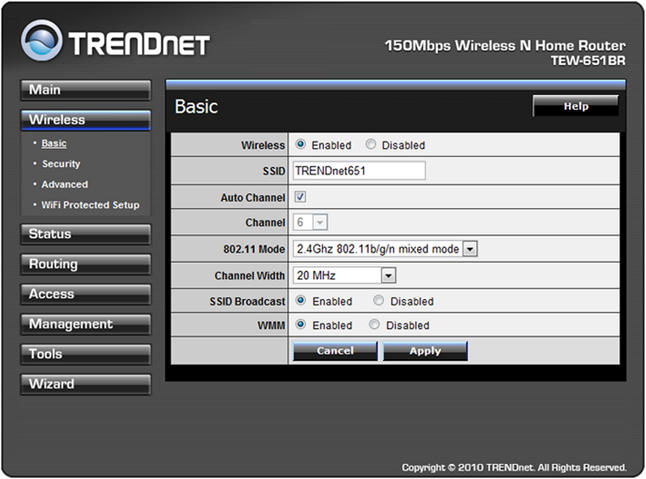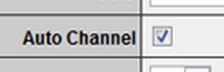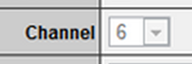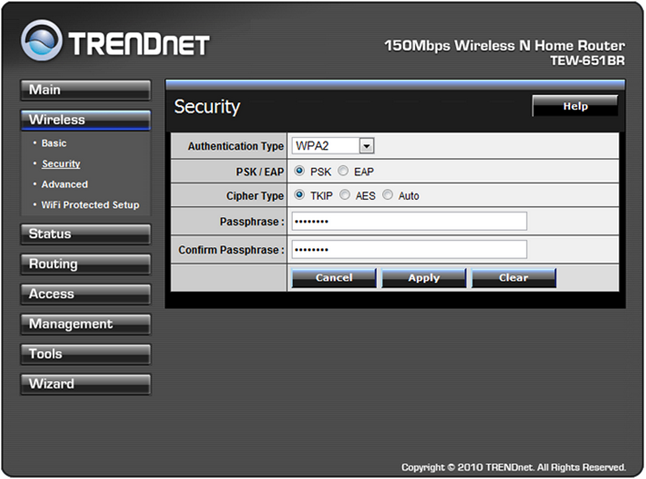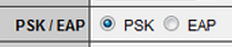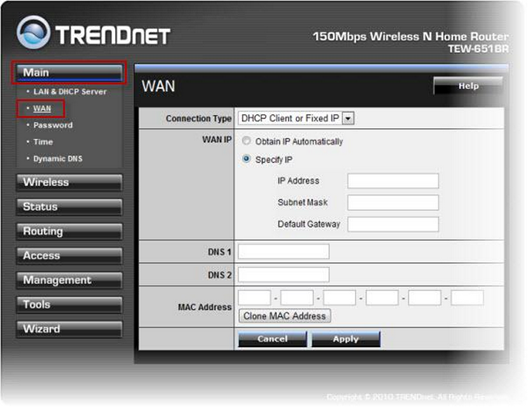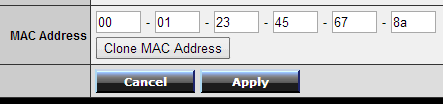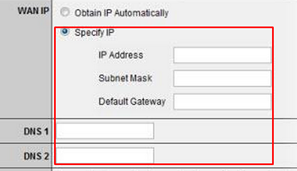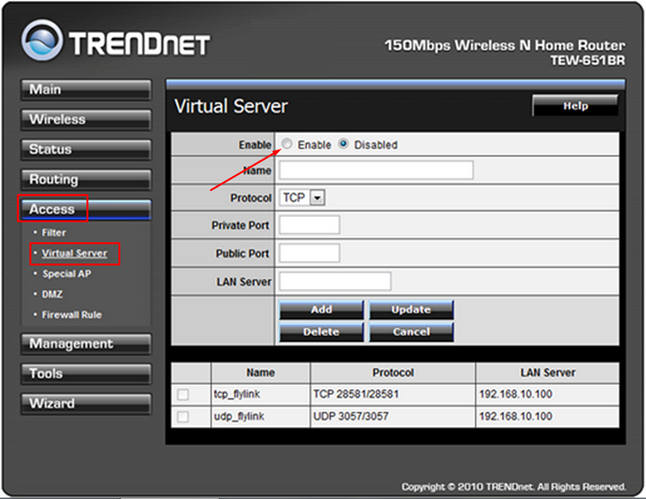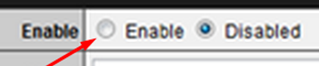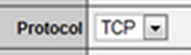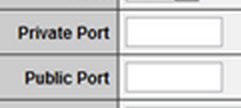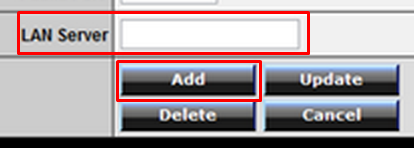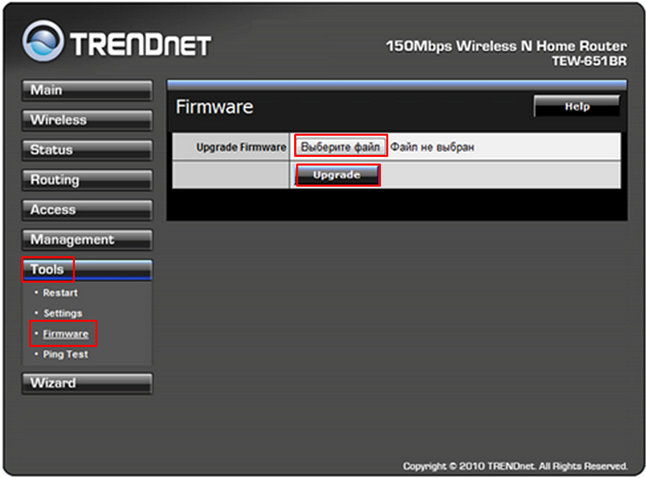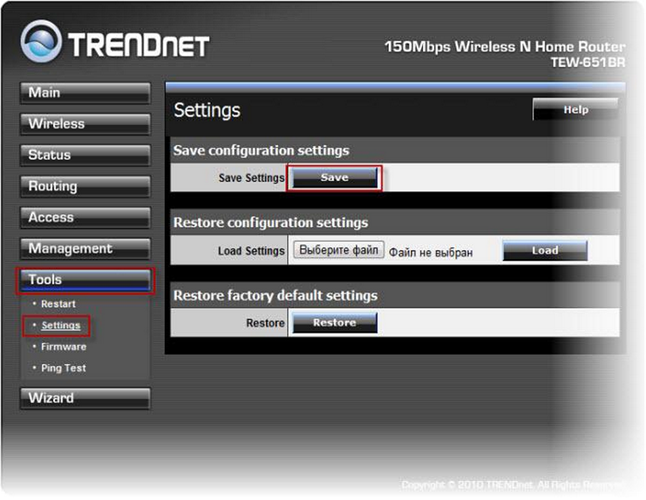Настраиваем роутер Trendnet tew 651br и устанавливаем пароль Wifi
Стандарт Wi-Fi устройств 802.11n позволяет раздавать беспроводной интернет на скорости до 300 Мбит в секунду. Но для домашнего пользования достаточно возможностей поскромнее, что положительно отражается на стоимости роутера. Такая задача возложена на модель 651BR, которая объединяет качественную передачу данных и приемлемую цену, что делает ее оптимальным выбором для использования в небольших сетях. Настройка роутера TRENDnet TEW-651BR выполняется прямо из браузера – админка устройства, кроме как настроить пароль на WiFi, позволяет полностью перенастроить роутер в соответствии со своими потребностями.
Отладка Вай-Фай соединения
Для настройки или чтобы поставить пароль на интернет, необходимо зайти в админку устройства. Для этого в адресной строке браузера набирается стандартный для роутеров адрес – 192.168.1.1.После нажатия клавиши «Ввод», на экране появляется поле, в котором выполняется предварительная аутентификация – вводится логин и пароль.
И там и там по умолчанию набирается латинскими буквами без кавычек «admin». Впоследствии предпочтительно установить пароль на роутер понадежнее.
Беспроводное подключение настраивается в одноименном меню. Если устройство не русифицировано, то обозначения тут следующие:
Имя соединения и пароль к нему настраиваются в первых двух вкладках.
Основные настройки (Basic):
- Включить-выключить радиосигнал. Есть моменты, когда надо оставить работающую сеть Ethernet, отключив при этом Вай-Фай.
- Аутентификация Wi-Fi – здесь можно задать имя, по которому к сети будут подключаться беспроводные устройства.
Следующие настройки рекомендуется оставлять без изменений.
- Автоматическое назначение каналов – вручную это делать утомительно.
Рис 5. Автоматическое назначение каналов
- Количество каналов по умолчанию (максимальное)
- Используемый режим передачи
- Ширина радиоканала
- Трансляция имени сети (видимость устройства)
Рис 9
- Включение поддержки технологии передачи мультимедиа (также экономит заряд батарей подключенных устройств)
Следующая вкладка – Безопасность (Security):
- Тип аутентификации – здесь выставить значение «WPA2»
Рис 12 - Метод открытой аутентификации – с ключом (PSK) или двусторонняя (EAP). По умолчанию установлен первый вариант – его и оставляем.
Рис 13 - Тип шифра – временный ключ (TKIP) или блочное шифрование (AES). Первое значение требует меньше дальнейшего внимания со стороны пользователя.
Рис 14 - Поставить на WiFi пароль, или изменить его – одна строка для ввода, вторая – для подтверждения.
Рис 15
Так настраивается беспроводный тип передачи данных. Когда все отлажено, то подключить телефон, планшет или настроить ноутбук на прием WiFi надо уже на новое имя сети и пароль.
- Здесь предлагается настроить роутер TRENDnet на тип соединения. Среди предлагаемых значений выбирается «DHCP Client or Fixed IP», то есть устройство подключается через динамический или статический адрес (если используется последний, то он и прописывается в договоре).
- Автоматическое вычисление (получение) IP. Если конкретный адрес не указан, то с установкой галочки в этом пункте настройка заканчивается – далее устройство все сделает автоматически.
Если IP будет получаться автоматически, то после установки галочки обязательно нажимается нижняя кнопка – отображение (копирование) МАК адреса (Clone MAC Address), после чего выбирается «Применить» (Apply)
- В эти поля вводить данные нужно в том случае, если они указаны в договоре, как необходимые для доступа в сеть (Ай-Пи адрес, маска сети, шлюз по умолчанию и ДНС сервера 1 и 2). При этом поле «DNS 2» может оставаться пустым (все зависит от настроек конкретного провайдера).
Рис 20
Если выбран другой способ подключения, то из договора вводятся данные в такие поля:
- IP Address: Ай-Пи адрес
- Subnet Mask: Маска сети
- Gateway: Шлюз по умолчанию
- DNS: ДНС сервер
- PPTP Account: Логин
- PPTP Password (Retype password): Пароль (ввести и повторить)
- Auto-reconnect: Always-on (в случае потери соединения автоматическая перезагрузка)
«Apply» фиксирует новые настройки.
Проброс портов
Выполняется, когда нужна хорошая скорость в онлайн играх или скачивании через торрент-клиенты. Выполняется на вкладке «Access», в меню «Virtual Server» (если раньше был другой роутер, то название могло быть «Port Forwarding»)
Рекомендуется пользоваться этой функцией только в том случае, когда есть четкое понимание, какая именно выгода от этого получится.
- Включение функции – переключить на «Enable»
- Вписать название правила.
- Выбор протокола – TCP, UDP или оба варианта сразу.
- Указывается свободный порт или их диапазон.
- Прописывается адрес устройства, для которого пробрасываются порты, затем правило добавляется кнопкой «Добавить» («Add»).
Как перепрошить роутер
Прошивка TRENDnet TEW 651BR выполняется с компьютера, подключенного к роутеру кабелем Ethernet. Предварительно на него скачивается файл прошивки. Для установки, во вкладке «Tools», выбирается меню «Firmware», указывается путь к сохраненному файлу и подтверждение («Upgrade»).
Сохранение настроек
Эта инструкция на случай возникновения желания поэкспериментировать, или непредвиденного сброса старых значений. Записываются настройки в файл на компьютере, через вкладку «Tools», меню «Settings».
Нажимается кнопка «Save», и указывается место сохранения файла.
При необходимости восстановления, используется меню «Load».