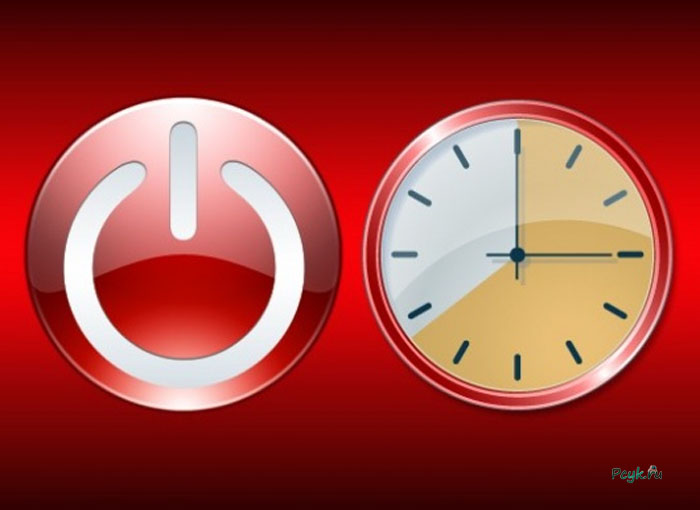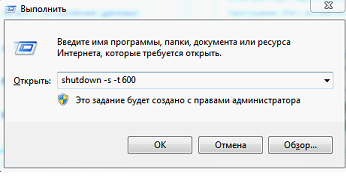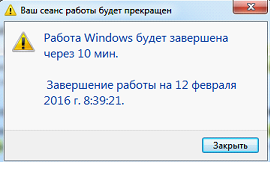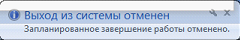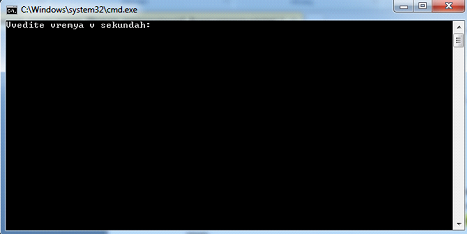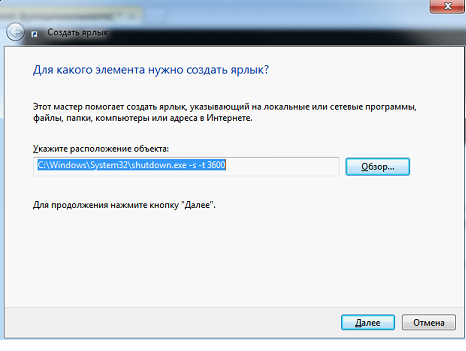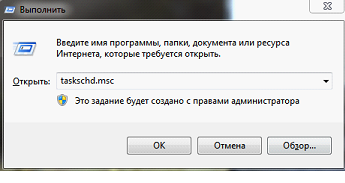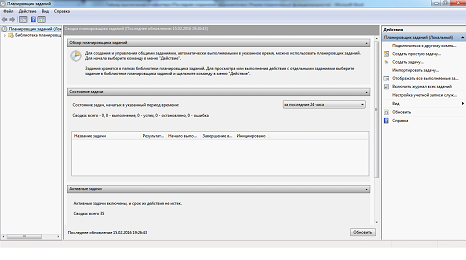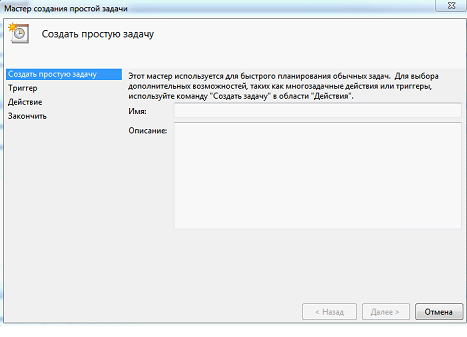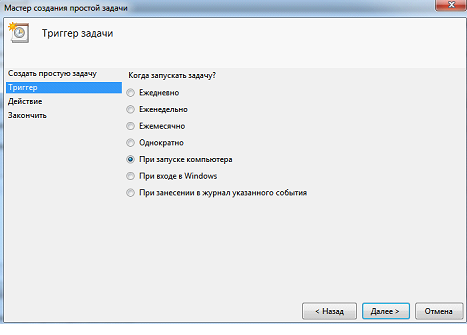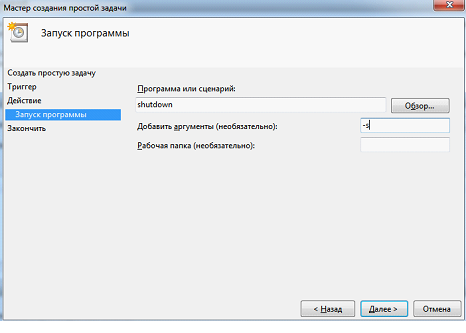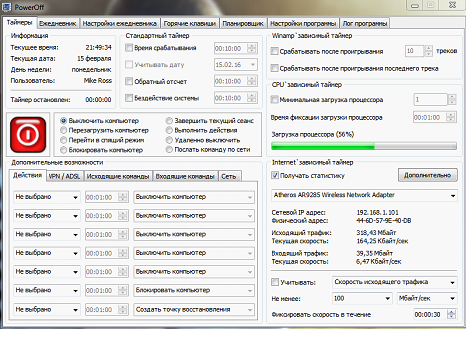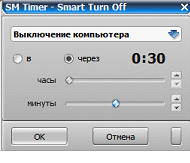3 основных способа поставить таймер на выключение компьютера
Все чаще возникает необходимость контролировать время работы за ноутбуком. Это происходит по разным причинам: стремление улучшить своё здоровье, повышение своей продуктивности и так далее. А что мотивирует лучше, чем ограниченное время работы?
При этом вы можете использовать встроенные средства Windows или специальные программы. Давайте познакомимся с ними поближе.
Shutdown
Один из методов отключить компьютер через определенное время — команда shutdown.
рис.1. Для запуска таймера откройте «Пуск» — «Выполнить» и введите shutdown –s –t 600
Стоит отметить, что этот способ автоматического выключения компьютера работает в ОС Windows 7 и выше.
Далеко не все смогут с помощью командной строки указать время выключения компьютера по таймеру. Поэтому необходимо усовершенствовать процесс. Это можно сделать 2-мя способами:
- создав bat-файл;
- создав ярлык на рабочем столе.
Для автоматизации с помощью bat-файла создайте текстовый документ и укажите в нём следующие команды:
- echo off
- cls
- set /p timer_off="Vvedite vremya v sekundah: "
- shutdown -s -t %timer_off%
Следующий этап автоматизации заключается в настройке автозапуска этого исполнительного файла при загрузке Windows. Для этого перетащите его в «Пуск» — «Все программы» — «Автозагрузка».
Укажите время (в секундах), через которое необходимо провести сохранение данных и выключение.
Но автоматическое выключение компьютера с помощью командной строки – трудное занятие, ведь многое может пойти не так. Гораздо проще создать ярлык на рабочем столе, после запуска которого начинался бы отсчет времени.
Таким образом можно настроить компьютер на автоматическое выключение через час после запуска ярлыка.
Используем планировщик задач
Выключить компьютер в заданное время можно с помощью планировщика задач.
- После этого требуется указать время запуска задачи.
- На следующем этапе необходимо выбрать действие — «Запустить программу».
- Перед тем как нажать «Запустить программу» укажите время выполнения.
Используем программы
Существует множество программ для автоматического выключения компьютера, но в этой статье мы рассмотрим возможности только самых популярных:
- PowerOFF;
- Таймер выключения;
- SM Timer.
PowerOFF
Функциональные возможности этой утилиты выходят за рамки обычного таймера для отключения компьютера. В результате вы сможете настроить:
- обратный отсчёт;
- выключение после бездействия Windows;
- срабатывание на системных часах.
Обратите внимание на то, что при закрытии PowerOFF перестаёт работать таймер на выключение ПК – чтобы этого избежать, сворачивайте программу.
Таймер выключения
Эта программа поможет упростить настройку автоотключения ПК. Она отличается красивым дизайном и автозапуском вместе с операционной системой. К недостаткам простого таймера для компьютера относятся: установка дополнительного ПО при инсталляции приложения и завершение работы всех открытых программ.
SM Timer
Можно поставить автовыключение компьютера с помощью SM Tuner.
Подводим итоги
Для автоматического выключения ноутбука можно использовать:
- команду выключения компьютера shutdown;
- планировщик задач;
- специальные программы отключения компьютера.
Стоит отметить, что установить таймер на компьютер очень просто – при этом некоторые из них не требуют инсталляции. Для глубокой настройки времени работы ПК используйте PowerOFF.
Если нужно единоразово поставить на компьютер таймер выключения, воспользуйтесь командой shutdown или планировщиком задач. Кстати говоря, последний может заменить большинство специализированных таймеров.
Существенным недостатком программ-таймеров является то, что их очень просто отключить – значит, таким образом контролировать время работы не получится. Поэтому используйте планировщик задач Windows или ПО для родительского контроля. К программам этого класса относятся:
- Child Control;
- Kids PC Time Administrator;
- ChildWebGuardian Pro.