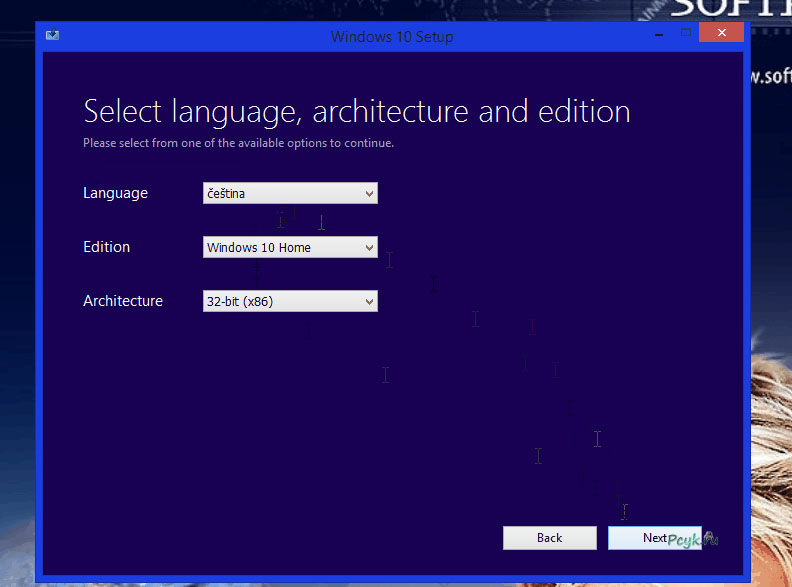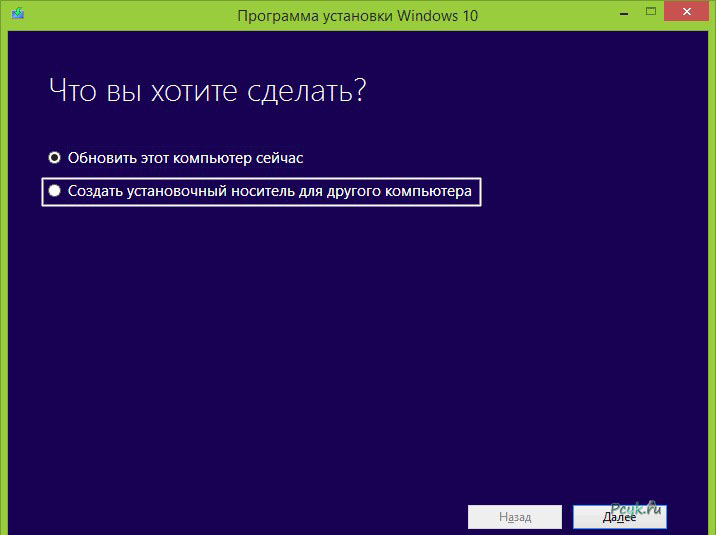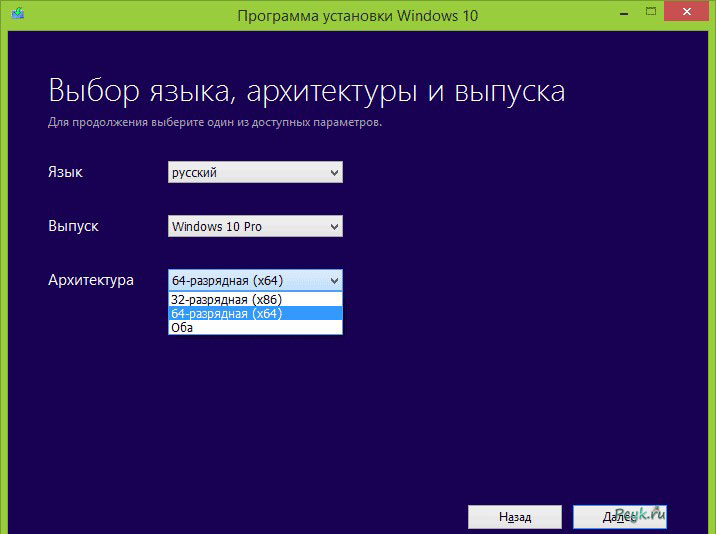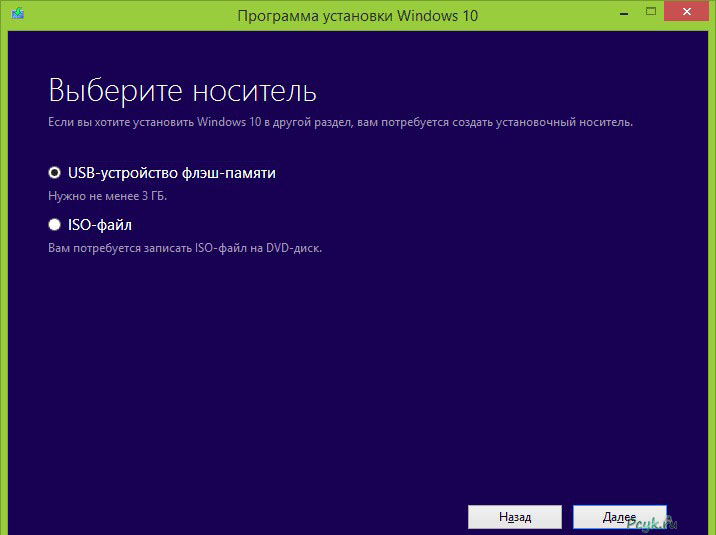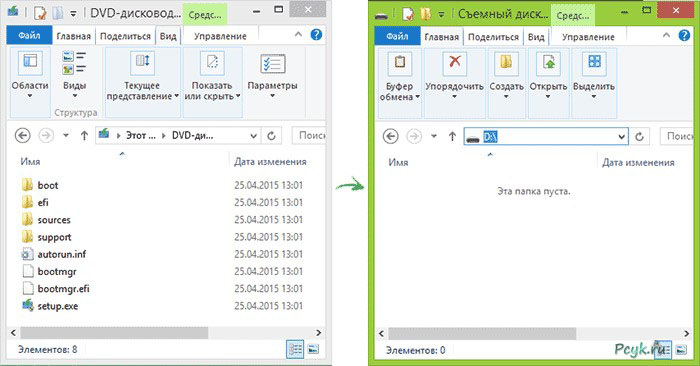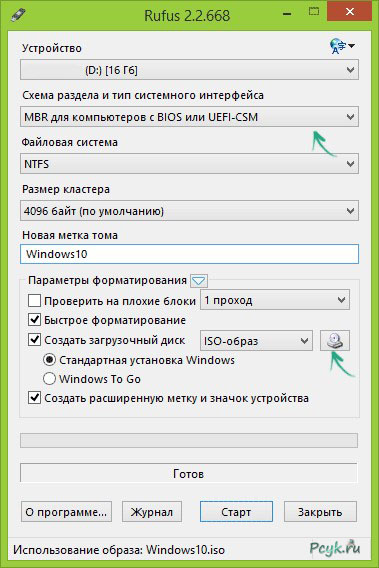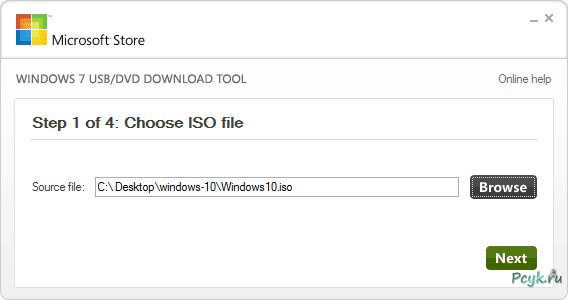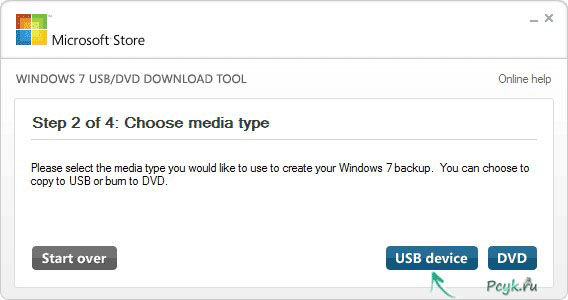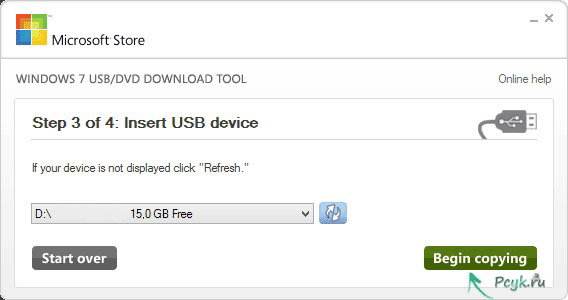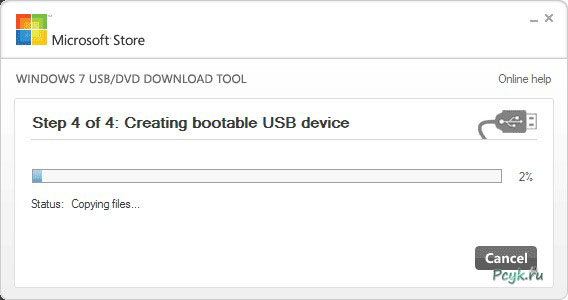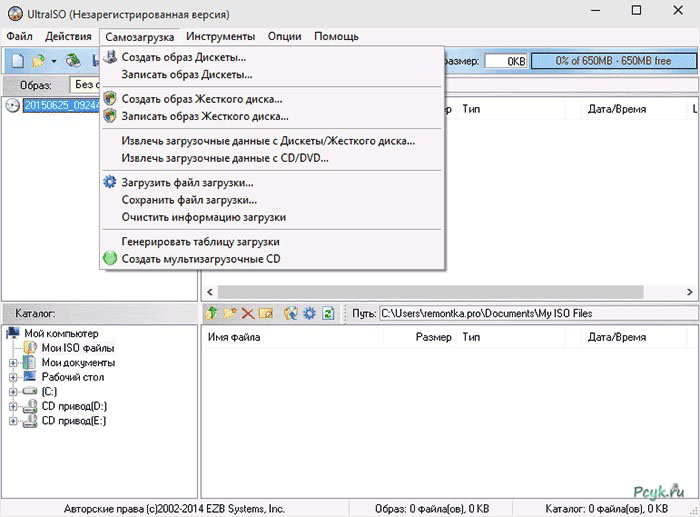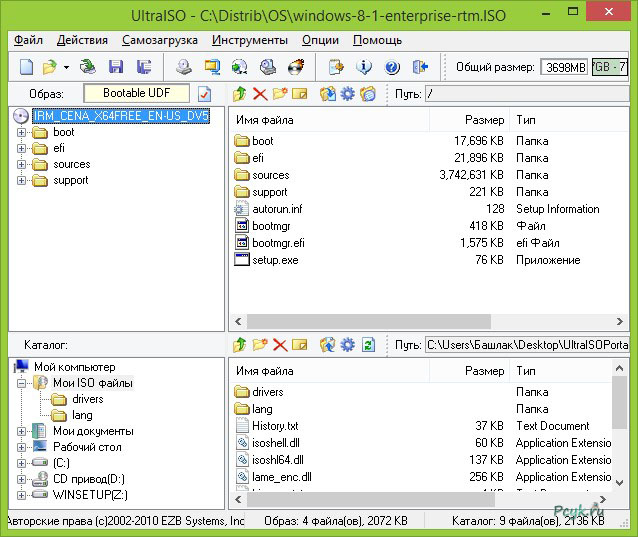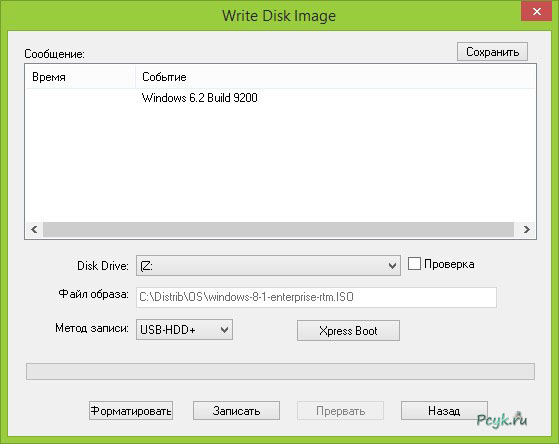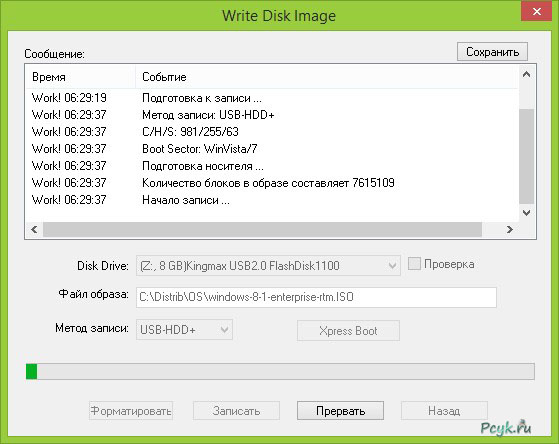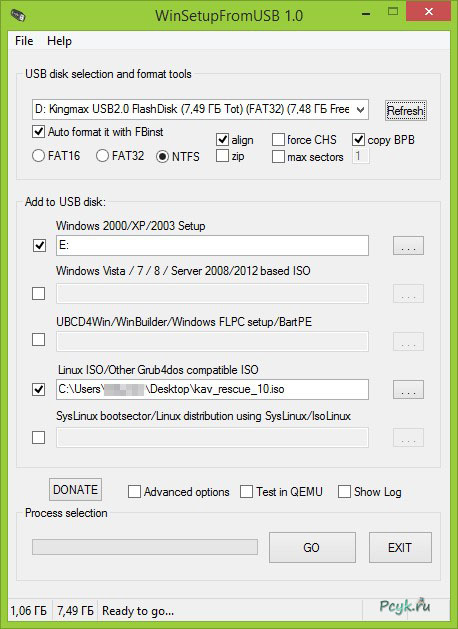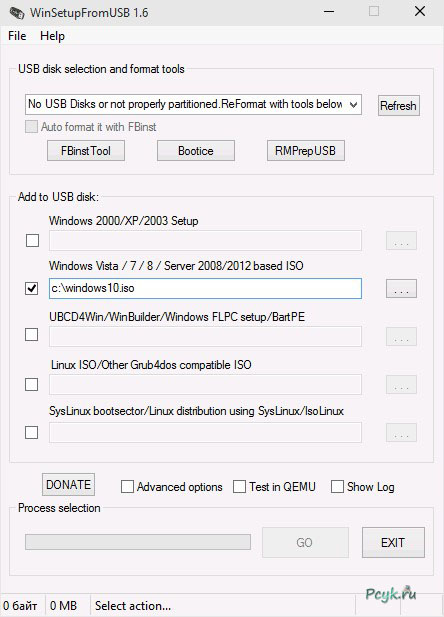Как создать загрузочную флешку Windows 10
Когда Майкрософт свежую версию ПО, многие обеспокоились тем, как создать загрузочную флешку Windows 10. Каждый пользователь предпочитает свой тип установки операционной системы: чистый или поверхностный, но вне зависимости от этого выделяют 6 способов записи Windows на флеш носитель, которые не займут больше 1 часа времени. Загрузочная флешка Windows 10: как же ее создать, об этом и пойдет речь в сегодняшней статье.
Загрузочная флешка Windows 10 – используя официальный сайт корпорации Microsoft
Официальный вариант смены ПО стоит в приоритете не только потому, что разработчики стараются для пользователей: создают новые продукты, выпускают обновления и утилиты для реализации желаний юзера, но и потому что он безопасный.
Итак, вводим в строке браузера официальный адрес корпорации Майкрософт и загружаем оттуда новое программное обеспечение (Продукты ->Программное обеспечение ->Windows 10).
Важно! При скачивании обязательно выберите разрядность.
Для старта процесса нужно подсоединить USB носитель к вашему ПК и кликнуть по загруженному файлу. В первом диалоговом окне утилита предложит на выбор два действия:
- Первое активирует незамедлительное обновление компьютера;
- С помощью второго делается загрузочная флешка для Windows 10.
Выбрать последний пункт.
После установления соответствующей отметки напротив нижнего пункта, программа выдаст второе диалоговое окно. Здесь пользователь выберет разрядность, язык и модификацию. По умолчанию выставлен русский язык и 32 разрядная версия. При необходимости вносим коррективы:
Активировать опцию «Далее» и записать Windows 10 на флешку, выбрав соответствующий пункт (первый вариант):
Снова кликнуть по «Далее» и ожидать записи информации на флеш-накопитель. По завершению операции пользователь может установить Windows 10 с usb. Использовать накопитель можно для установки операционки на чистое устройство или переустановки после сбоев и ошибок.
Загрузочная флешка Windows 10 – без использования программ
Продвинутые юзеры интересуются тем, как создать и установить Windows 10 на флешку без использования дополнительного программного обеспечения. Описываемый вариант применим не ко всем компьютерам. Дело в том, что беспрограммный способ создания операционного флеш-носителя реализуется только на ПК, в которых установлена материнская плата, поддерживающая загрузку EFI. Если компьютеру 3–5 лет, и железо в нем не обновлялось, то вариант не сработает.
Для начала юзер скачивает оригинальные образы Windows 10 с учетом технических характеристик ПК. Берет накопитель с интерфейсом USB требуемого объема и форматирует в FAT 32 – этим пунктом нельзя пренебрегать.
Дальнейшие действия выполняются по такой схеме:
- монтирование образа посредством программ: Alcohol 120%, Power ISO или другой;
- запись на флешку Windows 10.
Дождаться окончания записи.
Описанные выше действия не сложные, и теперь пользователь знает, как Windows образ записать на флешку без использования посторонних программ. Для установки Windows включить режим UEFI загрузки в Boot Menu.
Войти в указанное меню поможет инструкция к устройству.
Способ №3 – загрузочный USB через Rufos
Хорошо если есть современный пк с поддержкой UEFI, но как сделать загрузочную флешку Windows 10 в стандартном биосе? В этом поможет Rufus. Достоинствами выступают: удобный интерфейс, русский язык и бесплатное распространение.
Если на ПК не установлена утилита, скачать с проверенного источника, а лучше с официального сайта, и установить на компьютер. После запуска Rufus откроется диалоговое окно:
В графе «Устройство» сделать отметку напротив создания загрузочного диска, а из открывшегося списка выбрать нужный образ диска. Далее кликнуть по значку с диском и выбрать или прописать место расположения файла. В конце активировать опцию «Старт» и записать на флешку Windows 10 файлы.
Способ №4 – запись образа на USB посредством утилиты Windows 7
Привыкли юзать только официальные программы? Тогда нужно ознакомиться с тем, как сделать загрузочную флешку с Windows используя утилиту Microsoft. Первостепенно разработчики ее создавали с целью записи образов 7 версии операционки на диск или флеш-носитель, но ее можно применить и для создания загрузочных носителей последней версии системы.
Установочная флешка с Windows 10 делается в 4 шага:
- выбрать образ создаваемой операционки на пк и кликнуть кнопочку «Далее»:
- выбрать устройство usb для записи файлов:
- нажать кнопку «Начало копирования»:
- ожидать завершения операции.
По завершению может быть выполнена установка Windows 10 с usb.
Загрузочная флешка Windows 10 с помощью UltraISO
95% пользователей, у которых уровень общения с компьютером выше среднего, знакомы с программой UltraISO. С помощью утилиты может быть выполнена запись образа на флешку Windows 10.
Работа происходит в окне такого типа:
Для выполнения операции нужно подсоединить переносной накопитель к пк и двойным кликом по иконке программы запустить работу.
Предварительно пользователю нужно загрузить образ и поместить в доступное место. Затем нужно открыть диск в программе или указать к нему путь посредством меню «Файл»:
Из расположенных вверху функции выбрать «Самозагрузка» с опцией записи образа жесткого диска:
Важно! Перед использованием переносного накопителя всегда сохраняйте требуемые файлы, иначе после форматирования информация сотрется и восстановить ее пользователь уже не сможет.
Всплывет диалоговое окно, где из раскрывающегося списка нужно активировать флеш-накопитель и метод записи (рекомендуется USB-HDD+). После определения всех опций кликнуть «Записать».
До старта всплывет предупреждение о том, что с флешки удалится информация. Нужно будет подтвердить свои действия и ожидать окончания процесса.
Если операция завершилась успешно, то можно Windows 10 загрузить с флешки.
Способ №6 – Win Setup From USB
С программой WinSetupFromUSB знакомы не все и зря. Утилита удобная в использовании начинающими юзерами. Создание загрузочной флешки Windows 10 состоит из таких действий:
- определение накопителя;
- установка требуемых отметок;
- указание пути к файлу образа;
- нажатие кнопки «Старт».
Если у вас нет этой программы на пк, то скачать ее нужно с проверенного источника и установить. Активируем утилиту и запускаем основное рабочее окно:
В первую очередь нужно определить носитель, на который будет выполнена запись образа. Для этого вставляем его в комп, ждем определения и выбираем в поле программы. Внизу, под первой строчкой имеется пункт, который называется «AutoFormat it with FBinst», там обязательно нужно поставить отметку.
Кстати, если юзер не впервые использует программу, и у него уже имеется загрузочный накопитель, то необходимость в установлении отметки отсутствует.
На следующем шаге нужно выбрать добавляемый файл. В нашем случае это образ операционной системы:
В принципе, это и все что нужно делать. В окончание нужно активировать опцию «Go» и дождаться завершения процесса. Накопитель готов и система может быть установлена на устройство.
Установить Windows 10 на флешку, можно любым вариантом создания соответствующего файла, который вы привыкли использовать для операционок 7 или 8 поколения от корпорации Майкрософт. Загрузочная флешка Windows 10 создана, пользуйтесь на здоровье. Остались вопросы? Задайте их специалистам.