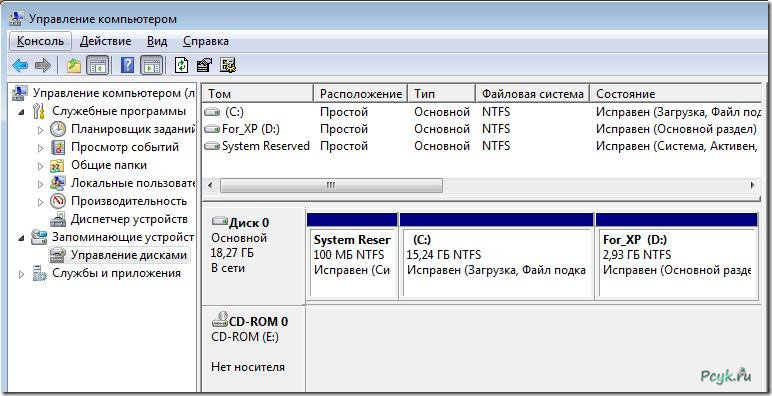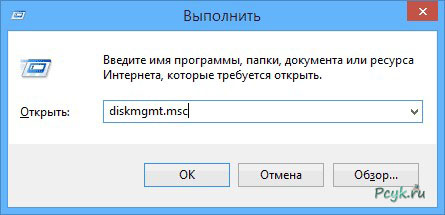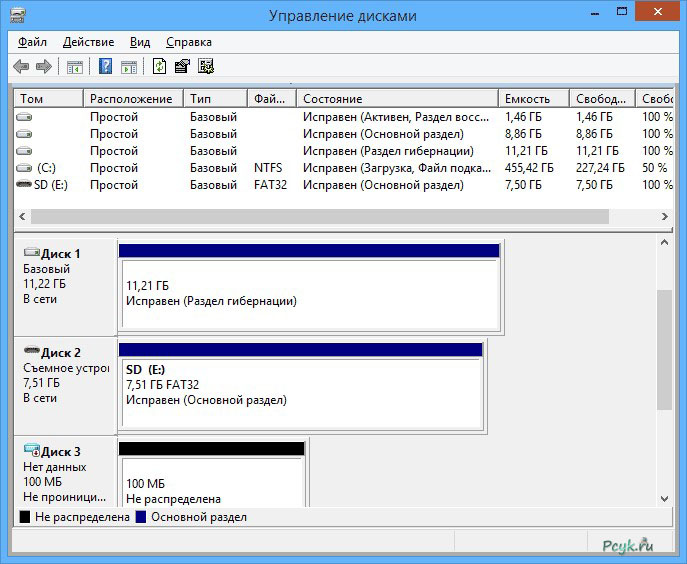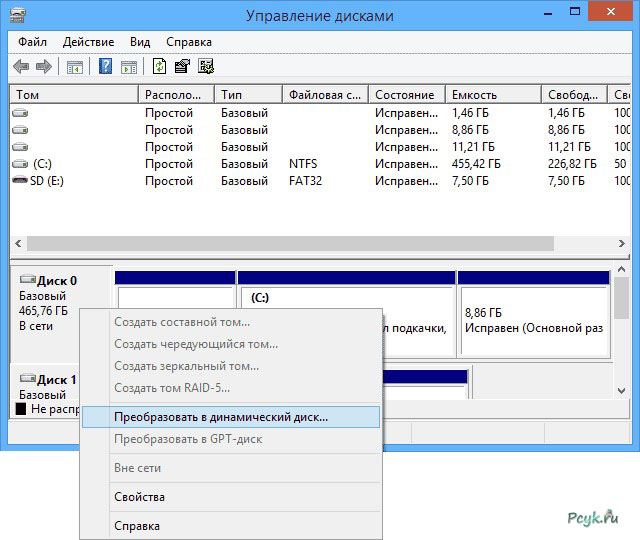А вы знаете, как объединить диски в windows 7 при помощи специальной утилиты?
В состав ОС Windows разработчики добавили широкий набор инструментов для управления компьютером и подключенными к нему устройствами. Диспетчер устройств в Windows 7 или 8 показывает список этих устройств и открывается по нажатию на Win+X с последующим выбором одноименного пункта меню. А в утилите с говорящим названием «Управление дисками» пользователь осуществляет управление жесткими дисками в Windows 7, и именно об этом интерфейсе и пойдёт речь в данной статье.
Если пользователь умеет работать с данной утилитой, то ему не нужны сторонние программы для работы с жёсткими дисками. С помощью этого интерфейса можно самостоятельно динамический диск преобразовать в базовый или расширить том в Windows 7, выделив под системный раздел больше места.
Открытие программы
Открыть настройку носителей можно через Панель управления и пункт «Администрирование» в Windows 7. Чтобы попасть в «Управление дисками» другим способом, вам потребуется:
- Нажать на клавиатуре WIN+R.
- Вписать в появившееся окно команду diskmgmt.msc.
- Нажать на кнопку «ОК».
Совет: для ещё более быстрого доступа к разделу воспользуйтесь меню, которое появляется при нажатии на клавиатуре комбинации WIN+X или по клику правой кнопкой мыши по кнопке Пуск. В этом списке присутствует одноименный пункт меню. Эта возможность действует в «восьмёрке» и «десятке».
Внешний вид
Читатель мог заметить, что на скриншотах представлен раздел «управление жесткими дисками» в Windows 8, однако в предыдущей редакции ОС все операции выполняются аналогичным образом.
Работа с жесткими дисками выполняется следующими способами:
- Требуется выбрать устройство в верхнем списке, а затем выбрать пункт «Действие» и запустить требуемую операцию.
- Щелкнуть правой кнопкой мыши по нужному блоку, после чего тоже откроется перечень с доступными действиями.
Пункт «Действие» в верхнем меню содержит большее количество операций, поэтому рекомендуется использовать именно его.
Преобразование
Большая часть операций в данном разделе не нуждаются в детальном описании, поэтому затронуть лучше малоизвестные темы, например, как преобразовать в динамический диск ваш текущий носитель. Это позволяет объединять пространства на двух или более носителях в один том, чередовать запись на них для повышения производительности или дублировать информацию для повышения надёжности. Наибольший интерес представляет составной том для записи бесконечно массивных файлов и хранения больших объемов данных. Чтобы преобразовать устройство в динамический диск, выберите соответствующий пункт меню, как показано на скриншоте:
Выполнение операции преобразования происходит с пошаговыми инструкциями, и у пользователя при наличии совместимых носителей, правильно подключенных к компьютеру, не должно возникнуть сложностей. Стоит учесть, что текущий раздел с ОС нельзя включить в составной том, поскольку данные с преобразовываемого накопителя обязательно удаляются.
Традиционно же в Windows применяются базовые диски, которые накладывают ограничения на объем носителя и скорость выполнения операций. Другие типы носителей доступны только на специальных, серверных версиях ОС и недоступны для домашних и профессиональных редакциях Windows. Дополнительно следует упомянуть, что внешний носитель нельзя сделать динамическим — администрирование в windows 7 не позволяет использовать в таком качестве съемные HDD или флэшки.
Создание виртуального жесткого диска
Другая незамеченная опция в утилите управления дисками позволяет создать виртуальный носитель. По принципу работы виртуальный HDD напоминает ISO-образ, куда пользователь волен записывать любые файлы.
Получившийся образ легко перемещать между компьютерами, имитируя процесс подключения второго HDD: вместо набора компонентов от разных программ копируется только один объект в формате .vhd.
Чтобы создать такой носитель, потребуется в Windows 7 открыть панель управления через меню пуск и снова перейти в раздел «Управление дисками». Не забудьте и про два других способа попасть в этот раздел, описанных выше. Затем, не выбирая ни одно устройство, щелкните по кнопке «Действие» в верхней панели. Один из доступных там пунктов носит название «Создать виртуальный жесткий диск» — кликните по нему и следуйте инструкциям.
После окончания процедуры в папке «Компьютер» Windows смонтирует новый диск указанного размера. В него можно стандартным способом помещать файлы и устанавливать программы, используя команды Проводника или другие файловые менеджеры. Скорость работы виртуального диска зависит от производительности основного носителя. Интересная деталь: Диспетчер устройств в Windows 8 (Shift + ctrl+esc) отображает виртуальный HDD как самостоятельное устройство.