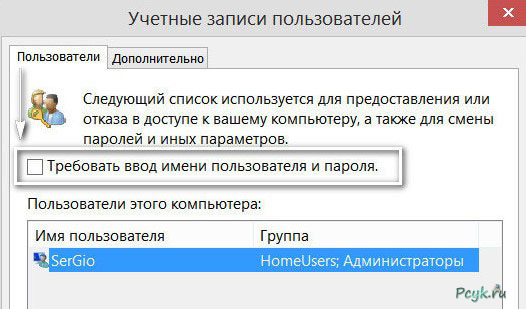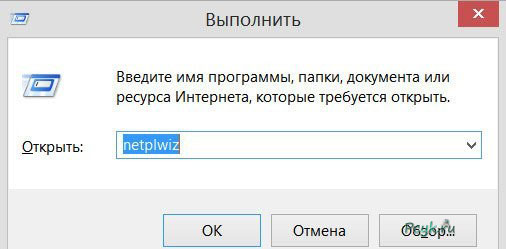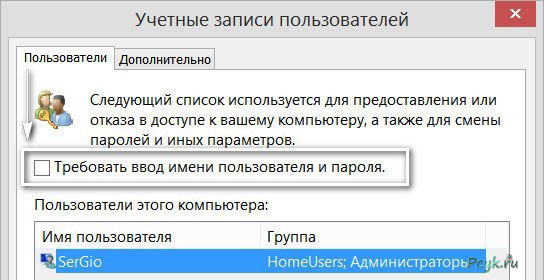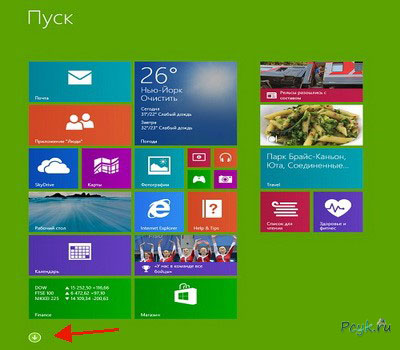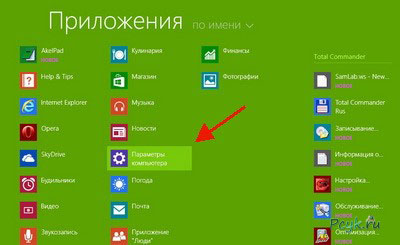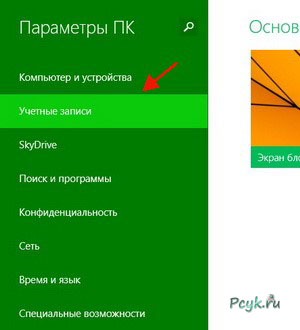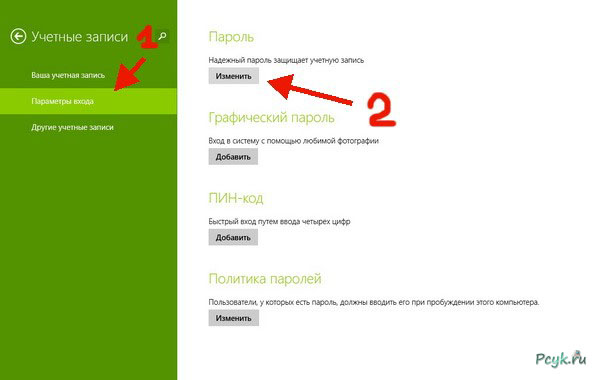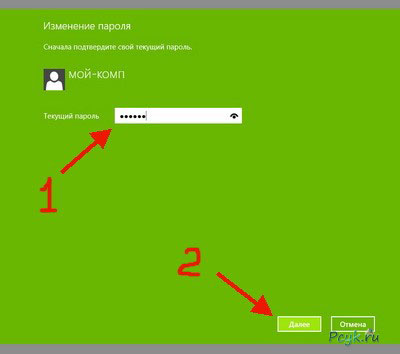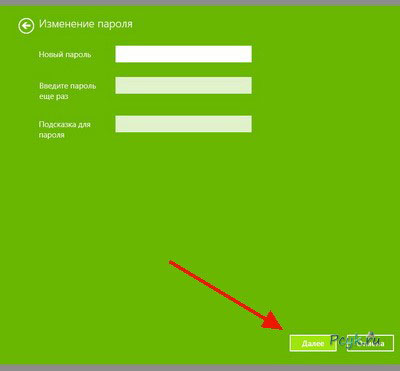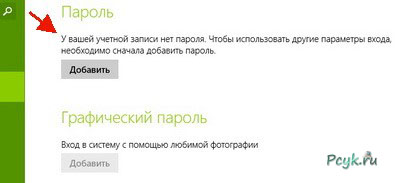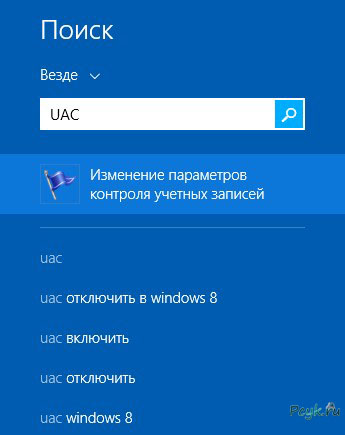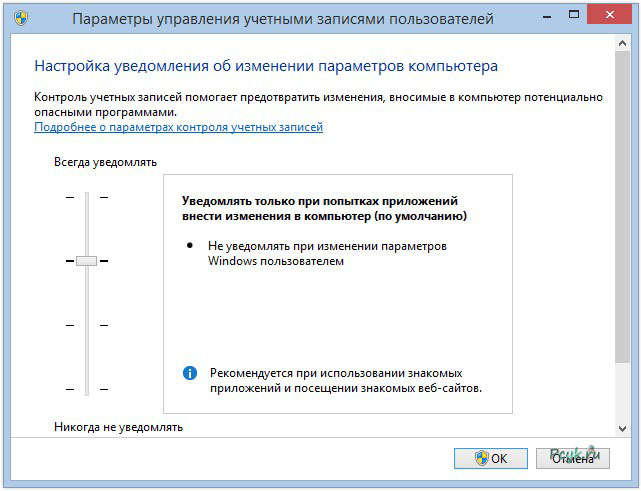Как отключить пароль при загрузке компьютера
Пользователи, которые установили на компьютерные устройства операционную систему Windows 8, сталкиваются с проблемой постоянной необходимости ввода контрольных данных. Это актуально, когда осуществляется вход при помощи пользовательского аккаунта. Стоит отметить, что учётная запись майкрософт представляет собой электронный адрес почты вместе с паролем, которые являются контрольными данными для получения доступа к различным службам, включая Skype, Outlook, Xbox Live, и системам, находящимся под управлением ОС.
Если вы обновили ОС 8 до версии 8.1, то когда будет осуществляться следующее включение ПК, вам не удастся войти в систему без ввода контрольной информации. Контроль учётных записей пользователей в windows 8 является нововведением, направленным на защиту ваших данных.
Несмотря на то, что запрос пароля представляет собой надежный способ обеспечения высокого уровня безопасности системы, многие юзеры интересуются, как отключить данную опцию. Данная статья расскажет о наиболее эффективных способах, позволяющих оперативно решить данную задачу. Следуя пошаговому руководству, даже начинающий пользователь сможет восстановить пароль учетной записи майкрософт.
Отключение контрольных данных: пошаговая инструкция
Каждый пользователь может с легкостью воспользоваться любым из двух способов, чтобы избавится от необходимости ввода контрольных данных, когда включает компьютер.
Первый способ
Прежде всего, включите устройство и дождитесь, когда завершится загрузка системы. Когда на экране отобразится рабочий стол, следует нажать на клавиатуре win r. Стоит отметить, что клавиша win на клавиатуре расположена в нижнем ряду в виде кнопки с изображением знака Windows. При открытии окна «Выполнить» введите указанную на скриншоте команду и нажмите на «ОК».
В новом окне система отобразит пользовательские аккаунты. Снимите галочку рядом с опцией под названием «требовать ввод пользовательского имени» и выберите все пользовательские имена.
Чтобы компьютер смог изменить параметры и узнать учетную запись майкрософт, вводим два раза актуальный пароль от вашего аккаунта Майкрософт и кликаем на «ок». После перезагрузки устройства вы избавитесь от необходимости ввода контрольных данных.
Отключение пароля через пуск
Заходим в главное меню «Пуск» и нажимаем на стрелку, направленную вниз.
Когда откроется раздел с программами и различными приложениями, кликаем на пункт под названием «Параметры компьютера». Данный раздел будет изображен в виде знака шестеренки.
В новом окне отобразятся параметры устройства. От пользователя потребуется выбрать пункт, который называется «Учетные записи».
В разделе с левой стороны будет размещен пункт «Параметры входа». Нажмите на него при помощи мыши. Затем с правой стороны кликните по опции, отвечающей за изменение пароля.
В новом окне вводим действующие контрольные данные и затем нажимаем на «Далее».
В следующем окне появится запрос на ввод нового пароля. Поскольку вы хотите отключить прописывание пароля, то все три поля оставляем незаполненными. Снова кликаем на «Далее».
Затем на экране отобразится новое окно, в котором нажимаем на «Готово».
Если же вы захотите восстановить учетную запись майкрософт, достаточно в разделе под названием «учетные записи» нажать на пункт, обеспечивающий создание пароля к действующему аккаунту – «добавить».
Стоит отметить, что восстановление учетной записи Майкрософт займет считанные минуты.
Контроль аккаунта: как выбрать параметры
Если вы хотите узнать, как включить контроль учетных записей, следуйте данной инструкции. Прежде всего, зайдите в систему на правах администратора. Затем осуществите такие несложные шаги:
- Открываем панель поиска. Для этого необходимо ввести такие команды на клавиатуре, как Win и Q. Одновременно удерживая эти клавиши, на экране появится новое окно. Стоит отметить, что кнопка win на клавиатуре изображена в виде значка ОС Windows.
- Вводим «UAC». Вместо данной аббревиатуры можно прописать «контроль учетных записей».
- В списке найденных пунктов кликните по «Изменение параметров контроля». На экране появится меню параметров управления пользовательскими аккаунтами.
- Выберите необходимый уровень защиты путем изменения положения ползунка. Рекомендуется остановить выбор на уровне, показанном на скриншоте. Если же вы хотите полностью отключить UAC, то опустите ползунок в самый низ на уровень, который называется «не уведомлять меня».
Затем сохраняем выбранные настройки, нажав на «ОК», и перезагружаем компьютерное устройство. Теперь вы знаете, как отключить пароль при включении компьютера. Задавайте вопросы специалистам.