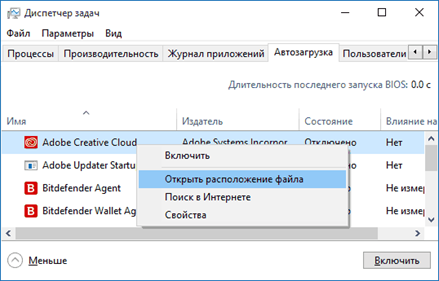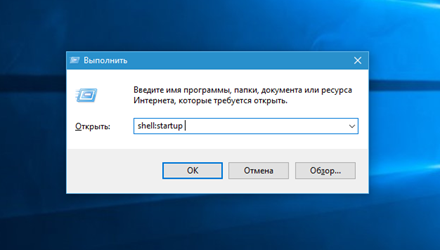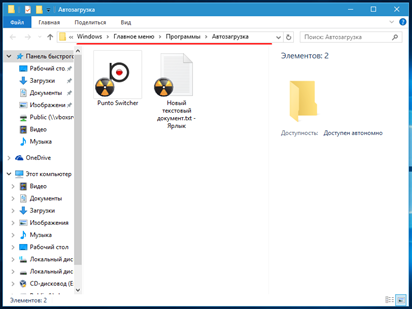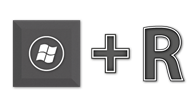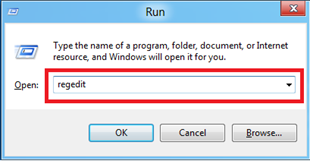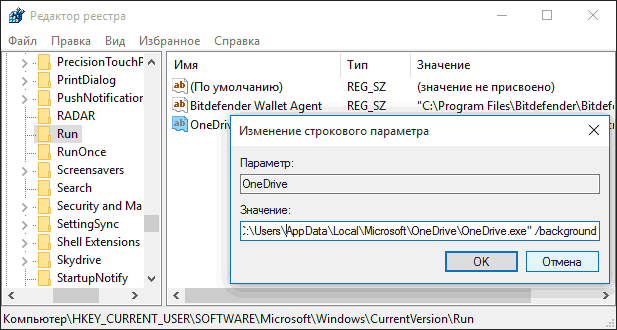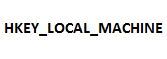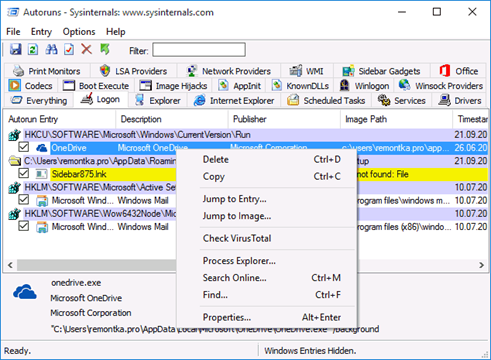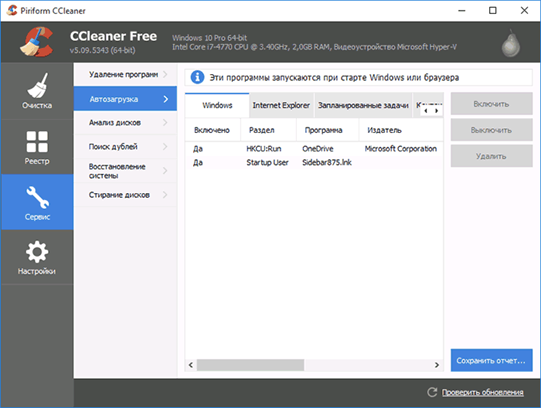Автозагрузка программ Windows 10 – детально о работе приложения
Неопытные пользователи могут не знать, но компьютер в момент включения автоматически запускает некоторые файлы. Это предусмотрено операционкой, чтобы вам каждый раз не приходилось самостоятельно подключать устройства ввода, подсоединенное к компу оборудование и прочее. Иногда, при инсталляции, программа самостоятельно добавляет свое себя в список автозапуска и, а пользователь об этом и не догадывается.
По статистическим данным добавить программу в автозапуск может каждая шестая утилита. На первый взгляд опция кажется полезной, но у нее обнаружен один серьезный недостаток – чем больше приложений в автозапуске, тем ниже производительность компьютера. Если вы сталкивались с неоднократной переустановкой windows, то замечали такую тенденцию: изначально комп бодренький и летает, словно комета, но со временем скорость реакции на команды снижается. А виноват чрезмерно длинный список утилит в автозапуске.
Поэтому дальше будем разбирать, где находится папка этого приложения, и как вносить коррективы в созданный приложениями список.
Открываем приложение в диспетчере задач
Начнем с азов и попробуем открыть автозагрузку в windows 10 через предустановленное операционкой приложение – диспетчер задач. Делается в несколько кликов:
- щелкаем ПКМ по рабочему столу;
- переходим в меню «Пуск»;
- открываем диспетчер задач.
Активируем запуск приложения через щелчок мыши и видим главное рабочее окно. Крутим колесико по направлению к себе и опускаемся вниз окна. Здесь нас интересует опция «Подробнее», а после этого нажимаем на слово «Автозагрузка» . Из этой вкладки мы увидим перечень приложений:
В этом разделе представлены программы пользователя, с учетной записи которого был выполнен вход на компьютере. Формируется перечень через реестр и системную папку рассматриваемого приложения.
Если пользователю нужно внести коррективы: удаление, включение, выключение программы, но нужно сделать клик ПКМ по названию. Также пользователю доступна опция, указывающая на место расположения файла или программы и поиск информации в сети интернет.
Когда администратор детально изучит автозапуск программ в windows 10, он начнет понимать весомость приложения для автозапуска, то есть насколько сильно оно тормозит комп на стартовом этапе.
Совет! Не спешите убирать приложение из автозагрузки, если оно имеет условное обозначение «Высокое», это не всегда определяет чрезмерную загрузку машины.
Место расположения папки автозагрузки Windows 10
Итак, располагается искомый элемент по вот такому пути:
Здесь все предельно просто, важно не промазать в третьем параметре, он соответствует имени пользователя, с учетной записи которого выполнен вход в систему.
Если вы не хотите заморачиваться (даже рекомендую не заморачиваться), то добраться в папку, можно через приложение «Выполнить», где достаточно ввести такой запрос:
Нажимаем клавишу ввода и автоматически попадаем в нужную папку.
Именно в этом месте вы имеете возможность добавить программу в автозагрузку. Для этого делаем дубль ярлыка программы или файла и перетаскиваем с рабочего стола или корневой папки в автозагрузку, вот так:
Все достаточно просто, с этим справиться и новичок в компьютерном деле.
Автозагрузка windows 10 и редактор реестра
Еще одни вариант скорректировать автозапуск, воспользоваться редактором реестра.
Прежде чем приступить к работе с системным приложением оцени свой уровень компьютерной практики, некорректные действия приведут к сбою в работе операционки.
- Для начала мы запускаем приложение, в котором будем работать, сделать это можно через горячие клавиши:
- Далее в приложении «Выполнить» прописываем команду:
- Жмем клавишу «Ок» и попадаем в редактор реестра, где проходим следующий путь:
- Если условно разделить окно программы на две половины, то по правую сторону расположен список программ, которые система запускает при входе с открытой учетной записи;
- Здесь пользователь может включить программу в автозагрузку: клик ПКМ на свободной области открытой части окна и создать строковой параметр. Вот так:
- В верхней строчке указываем имя добавляемой программы, а в нижней полный путь к расположению;
Это пример программ по конкретному пользователю. Чтобы открыть проги автозапуска всех учетных записей нужно пройти то же путь, только из раздела:
Для быстро перемещения между разделами пользователю достаточно сделать щелчок ПКМ по папке с именем «Run» (искать в левой части окна), и перейти в нужный параметр, а уже здесь добавить приложение в автозагрузку, или удалить его. Для обратного перемещения используем ту же методику.
Сторонние программы контроля автозагрузки
В интернете пользователю доступные различные утилиты, которые помогут добавить программу в автозапуск, корректировать список, включать и отключать.
Я же рекомендую лучший и проверенный вариант – Autoruns от Microsoft Sysinternals, для тестирования скачиваем прогу с официального сайта разработчиков. Достоинств у нее много, но основные это совместимость (поддерживает все версии операционок), отсутствует потребность установки. Когда скачаете и запустите приложение, перед вами откроется вот такое окно, с полным перечнем установленных программ, которые содержит автозапуск для windows 10:
Если у вас уровень общения с компом ниже среднего, то вам она покажется сложной. Для неопытных пользователей подходит Ccleaner. Средство поможет удалить или добавить файл в автозагрузку, проследить за количеством запущенных программ в приложении, имеет вот такое рабочее окно:
Утилита русифицирована, а контроль автозапуска выполняется из раздела «Сервис».