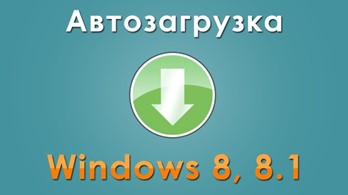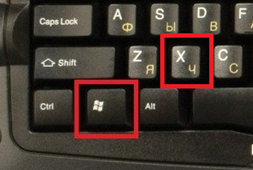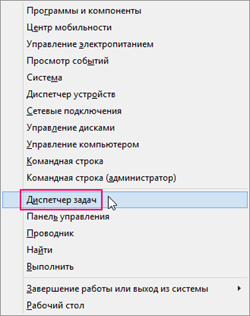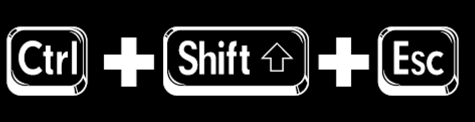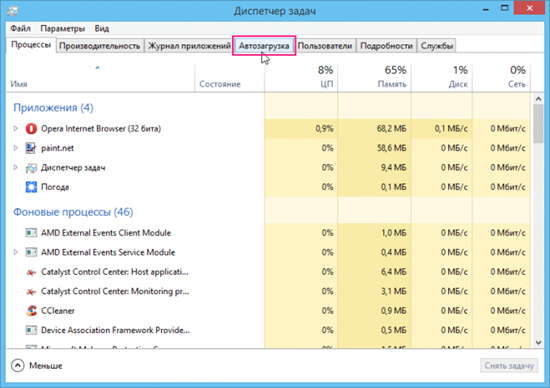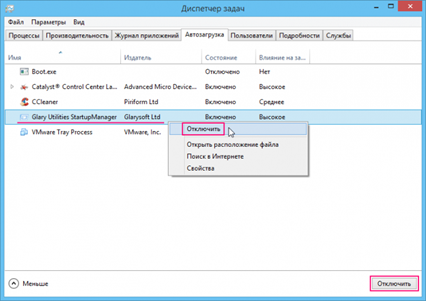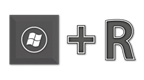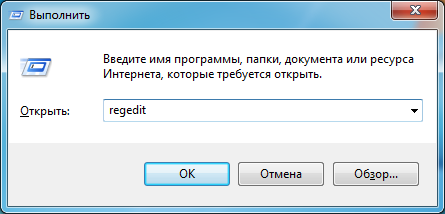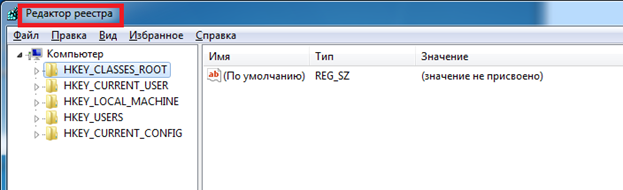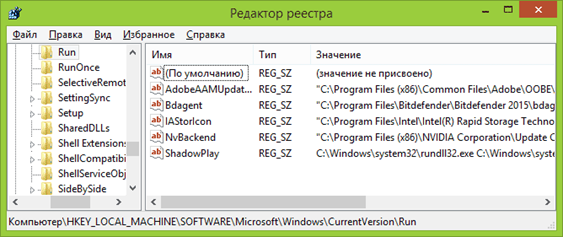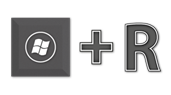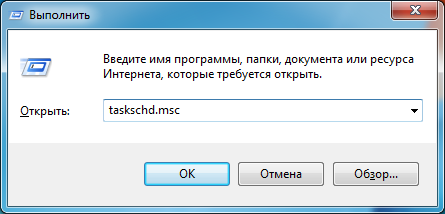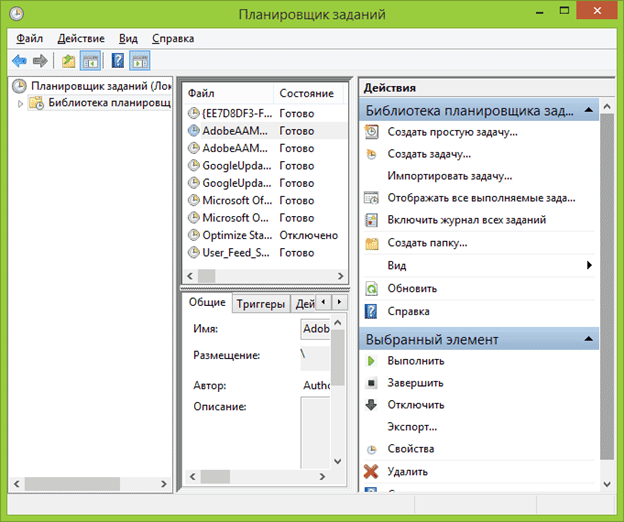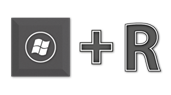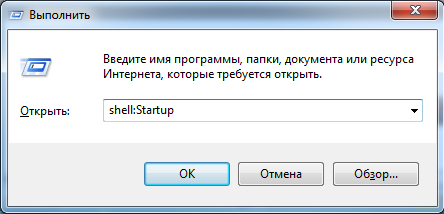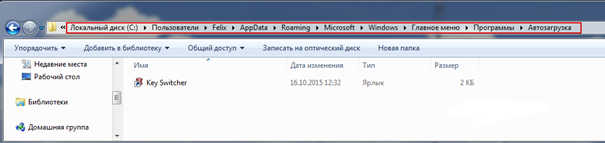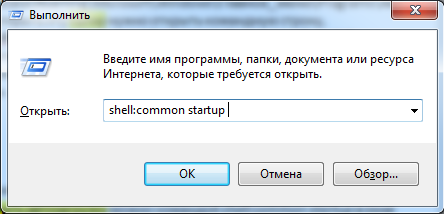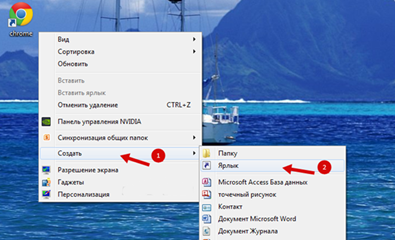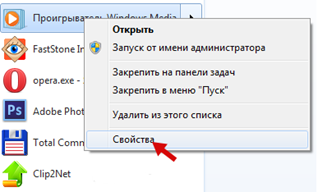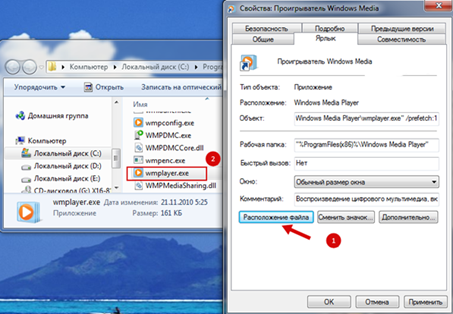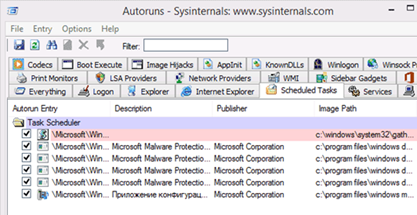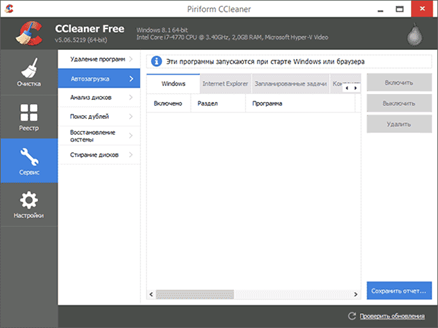Автозагрузка Windows 8.1: легкая настройка
Половина программ самостоятельно, в процессе установки, включают опцию добавления в автозагрузку. Исходя из этого, каждая вторая установленная утилита замедляет процесс полной готовности к работе. С каждым разом пользователь дольше ждет, пока мышка среагирует на движения. На скорость готовности компа к работе влияет размер запускаемой проги. Ввиду этого рекомендуется отменить автозапуск программ в Windows 8.1.
Еще один момент, проги из автозапуска съедают оперативу, что приводит к торможению, поэтому рекомендуется освоить управление автозагрузкой в Windows 8, что позволит увеличить производительность машины.
Место расположения автозагрузки
Для настройки автозагрузки Windows 8.1 необходимо, в первую очередь, перейти в соответствующий раздел ОС. Открыть раздел автозагрузки можно несколькими способами.
Находим в диспетчере задач
Если вы новичок в компьютерном деле, отвечаю на возникающий вопрос: автозагрузка в Windows 8.1 находится в предустановленном приложении – Диспетчере задач. На этом этапе сделаю оговорку, что внесение изменений в автозапуск посредством диспетчера – правильный и распространенный метод управления. Для начала откроем описываемое приложение. Сделаем это через комбинацию горячих клавиш и щелкнем одновременно:
На рабочем столе откроется окно с перечнем опций. Здесь выбираем требуемое приложение, как на скриншоте:
Совет! Еще один способ, который открывает диспетчер задач при помощи клавиатуры и без лишних движений, зажимаем клавиши и переходим в нужное место:
После открытия диспетчера задач, пользователь изучает верхнюю панель меню и находит вкладку «Автозагрузка», щелкните по ней:
Настройка автозагрузки в Windows 8.1 процесс не сложный, но требует внимательности. Когда вы перешли в указанную вкладку, увидите состояние программ (включено/отключено). Правка конфигурации приложения делается через клик по программе ПКМ или нижней правой кнопкой:
После нажатия отмеченных кнопок выполнится отключение автозапуска программ в Windows 8.1, тех, которые отмечены.
Находим в редакторе реестра
Другой вариант зайти в автозагрузку Windows 8.1 – воспользоваться редактором реестра. Он относится к предустановленным операционным приложениям. Здесь пользователь видит перечень программ, которые включаются в момент старта машины, доступна опция добавления приложения или его исключение. Сделать противоположные действия (исключение/добавление) можно в соответствующих разделах.
- Найти реестр в Windows 8.1 поможет комбинация горячих клавиш:
- Но это не прямое открытие, оно вызывает приложение «Выполнить, в котором прописываем команду, как на картинке:
- Жмем клавишу согласия и только после этого мы увидим реестр:
- Здесь пользователю рекомендуется внимательно изучить информацию, расположенную в разделах:
- В том случае, когда указанные разделы отсутствуют, пользователю рекомендуется открыть реестр в Windows 8.1, изучить эти разделы:
Такой вид рабочего окна встроенного приложения, здесь видны программы из автозапуска, место расположения утилит:
Внимание, если вы желаете внести изменения в реестр Windows 8.1, внимательно выполните действия, некорректные правки реестра приведут к сбою в работе машины.
Условно редактор реестра в Windows 8.1 разделен на две части: правую и левую. Рассмотрите правую часть окна. Она содержит разделы, название приложения, точный путь расположения (иногда с некоторыми поправками или параметрами). Если пользователь делает по графе клик ПКМ, ему открывается контекстное меню с опциями, среди которых «Удалить», «Изменить параметры автозапуска».
Если задействовать свободную область правой части главного окна и делать клик ПКМ, пользователю откроется возможность создания параметра, где прописать полный и путь местонахождения исполняемого файла и сохранить параметр. Так программа добавится в автозапуск.
Находим в планировщике
В операционке Windows есть планировщик заданий. Приложение предустановленное и тоже, как два предыдущих указывает на автоматически запускаемые процессы, но о нем всегда забывают, а он позволяет поставить файл в автозагрузку.
- вызывать его нужно через комбинацию клавиш:
- откроется приложение «Выполнить», в котором прописываем команду, как на скрине:
- или находим через поисковую строку;
- жмем клавишу согласия и видим на мониторе такое окно:
Внимательно изучаем приложение, знакомимся с ним, а теперь выполняем добавление программы в автозагрузку Windows 8.1. Возможно, администратор найдет что-то интересное для него, помимо автозапуска.
Место расположения папки
Еще рекомендую запомнить место, в котором находится папка автозагрузка в Windows 8.1. Откройте на компьютере следующий путь:
Рассказываю быстрый способ, который открывает папку:
- Запускаем командную строку клавишами:
- Откроется приложение «Выполнить», где прописываем команду:
- Или находим через поисковую строку меню «Пуск»;
- Жмем клавишу согласия;
- Попадаем в искомый элемент:
- Здесь пользователь найдет ярлычки программ, у которых работает автоматический запуск и они стартуют вместе с компьютером
На скрине указана папка для одного пользователя. Общие файлы расположены по такому пути:
Открыть автозагрузку (папку в которой хранятся данные всех пользователей) можно через приложение «Выполнить», где прописать такую команду:
Жмем клавишу «Ок».
Добавляем программу
Если вы решили поместить программу в автозагрузку, а как это сделать, так и не поняли, то привожу инструкцию:
- выбираем прогу или приложение;
- на рабочем столе создаем повторный ярлычок:
- в том случае, когда иконка на рабочей области не располагается, делаем так: открываем расположение файла, кликаем по нему ПКМ и открываем опцию свойств:
- там переходим на вкладку «Ярлык» и выбираем место нахождения файла, как на скрине:
- когда ярлыки созданы, открываем папку автозагрузки и перетаскиваем элемент в нее.
Вот и все, у вас получилось добавить программу в автозагрузку Windows 8.1.
Управляем автозапуском программ Windows 8.1 через сторонние программы
В свободном доступе можно насчитать около полусотни утилит и приложений, посредством которых выполняется контроль и управление автозагрузки системы. Что примечательно, все они распространяются на бесплатной основе. В утилиты встроены опции добавления, исключения и анализа программ. Во избежание скачивания вредоносного ПО, вашему вниманию представлены две проверенные утилиты.
Первой рассмотрим Sysinternals Autoruns корпорации Майкрософт, сделаю оговорку, что она по праву считается одной из мощнейших утилит в этой области. Скачать прогу лучше с официального сайта разработчиков (кстати, она работает не только в восьмерке, но и в предыдущих и последующих версиях). После загрузки и стандартной установки, запускаем прогу и видим главное окно, с полной информацией о состоянии приложения автозагрузки:
Программа может:
- Показывать драйвера, программы и приложения в автозапуске;
- Выполнить антивирусную проверку исполняемых файлов;
- Найти желаемые элементы;
- Убрать программы из автозапуска Windows 8.1.
Единственное, что может остановить начинающего пользователя от использования – программа для автозагрузки имеет англоязычное сопровождение, и русификатора к ней нет. Однако, при минимальных знаниях языка и понимании выполняемых операций, языковой барьер легко преодолевается.
Есть еще одна замечательная программа для реестра Windows 8.1, очистки системы и управления автозагрузкой – CCleaner. Также как у предыдущей утилиты, распространение происходит на бесплатной основе. Инструмент достаточно мощный, простой в использовании, от этого и весьма популярный у пользователей разных уровней.
С ее помощью можно: удалить, включить, отключить программы (даже те, которые установлены в планировщике задач). Как и в прошлом случае, скачиваем установочный файл с официального ресурса, ставим прогу и запускаем. Интерфейс программы имеет такой вид:
В главном окне нужно открыть иконку с ключиком «Сервис», автозагрузка находится в первой строке, а работа с программой проста, интуитивно понятна. Ее рекомендуется использовать начинающим юзерам. Сопровождение русскоязычное.
Что можно удалять, а что лучше оставить из программ в автозапуске
Вопрос, который начинающие и опытные пользователи задают чаще всего, какого типа программа не подлежит исключению из автозагрузки, а что можно смело отключать и это не навредит работе компьютера На самом деле точного ответа на этот вопрос нет, потому как каждый юзер вправе сам определять, какие программы добавить в автозагрузку Windows 8.1, а чем можно пожертвовать. Однако не бывает исключений без правил.
Я настоятельно рекомендую, чтобы стояла автозагрузка драйверов, антивирусник, звуковые дрова, средство переключения раскладки клавиатуры и фаерволл. Не нужно рассматривать совет, как навязчивое мнение, эти программы должны быть в автозагрузке потому как без них не будут работать системные элементы, а комп будет подвержен заражению. Если их убрать, то при каждом новом запуске машины пользователю придется все указанное включать в ручном режиме, ведь сами они не запустятся.
Помните, что, если вы удалили приложение из автозагрузки, но поняли, что без него обойтись нельзя, его всегда можно заново включить. Итак, автозапуск в Windows 8.1 безопасно можно лишить следующих процессов:
- приложения, которые работают совместно с видеокартой – зачастую пользователь самостоятельно обновляет драйвера, проверяет их работоспособность и переустанавливает при необходимости. По умолчанию этот процесс идет в автозагрузке. Если его исключить, то компьютер от этого никак не пострадает, а работа видюхи не ухудшится, только вовремя устанавливайте новые версии дров;
- средства печати – отключаем, а если подключены, но вы не используете, то исключите. Процесс в автозапуске, и он тормозит компьютер;
- веб обозреватели – на каждом компе под управлением Windows установлен встроенный браузер, он входит в автозагрузку. Повысить производительность компа можно, если убрать Internet Explorer из автозагрузки, туда же относятся и торренты, скайпы, аськи и прочие приложения связи;
Если пользователь понял, что прога в автозапуске, но ему это не требуется, смело отключайте. Чем меньше стартовых программ, тем скорее запуск и выше производительность компа.
Решение проблем
Некоторые пользователи сталкиваются с тем, что не работает автозагрузка. Пользователю при каждом запуске компа нужные приложения приходится запускать самостоятельно. Исправить можно так:
- переходим в папку автозагрузке (где она расположена, было написано выше);
- создаем в ней файл Майкрософт Word с расширением .bat;
- в файле прописываем и сохраняем, как на скрине:
- только вписываем желаемую программу;
- избегаем использования русских букв, прописывая команды и путь.
Проблема решена.