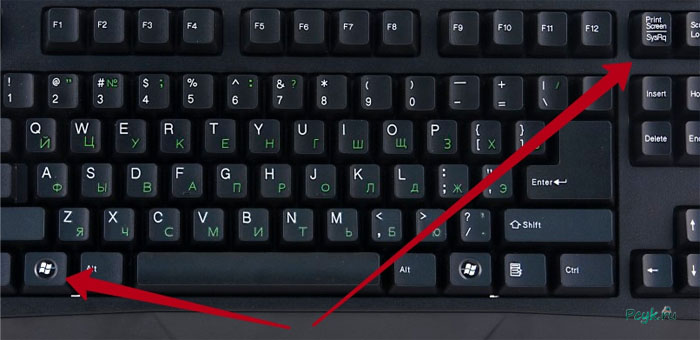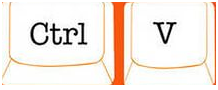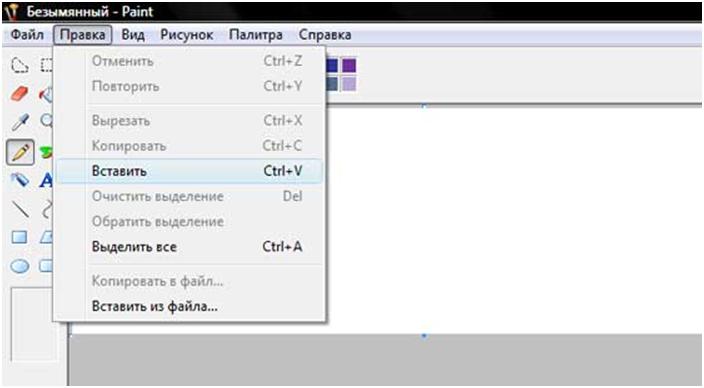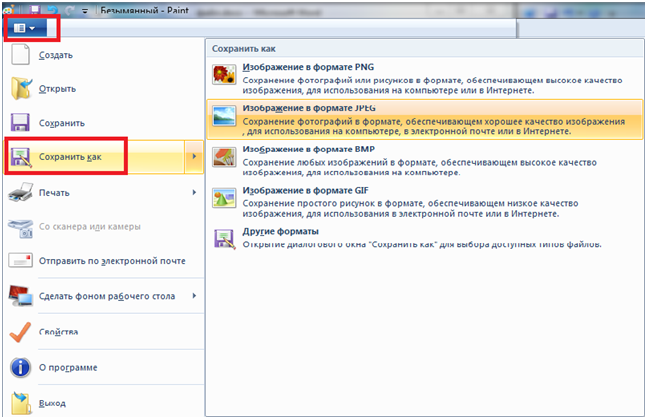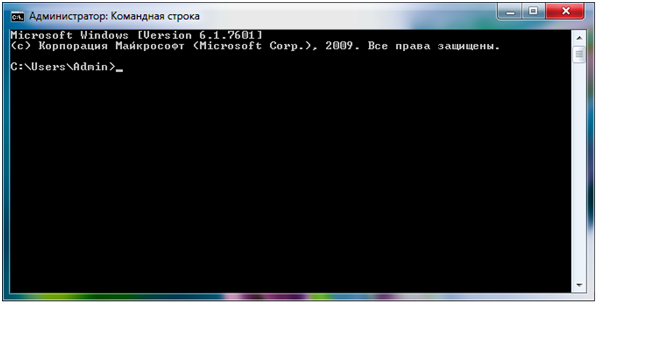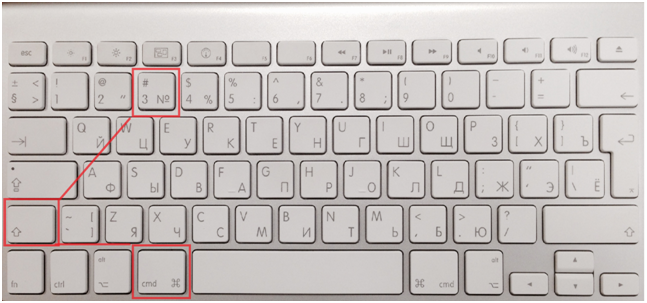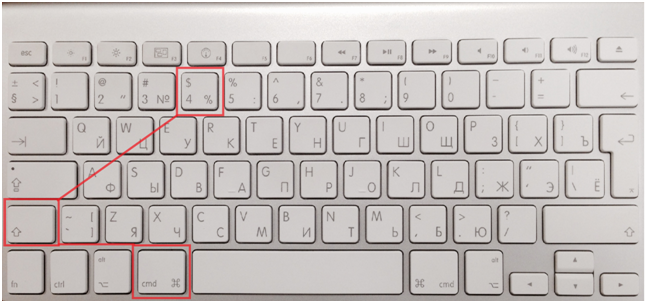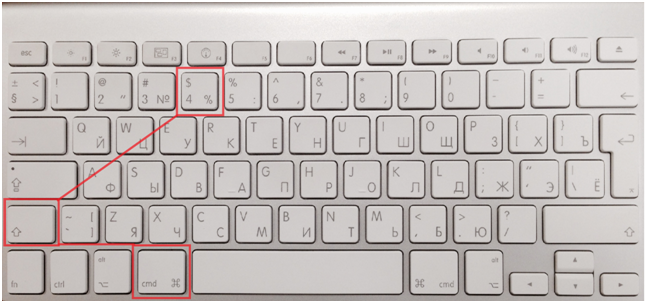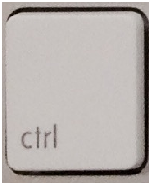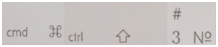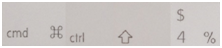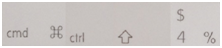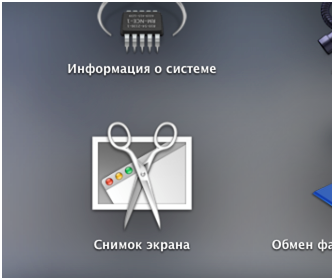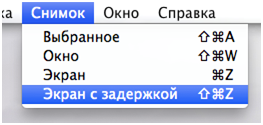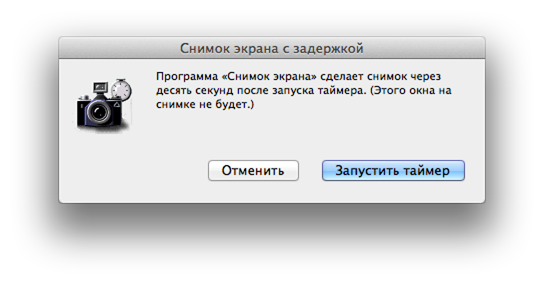Как сделать скриншот экрана
Необходимость в познании этого не хитрого дела возникает резко и не в подходящий момент, поэтому далее разберем детально, как сделать скриншот на компьютере предустановленными опциями или с помощью программ.
Где пользователю доступно применение полученных знаний?
- для предоставления отчетности;
- для сохранения всплывающих ошибок;
- при общении со службой саппорта ресурсов.
Кроме этого юзер сделает картинки с подробными инструкциями действий, и отправит для помощи другу или коллеге, что позволит наглядно показать, как выглядят параметры программы. Да что угодно, владеть знаниями, нужными и легко реализуемыми на практике,не лишнее.
Скриншот экрана Windows без сторонних утилит
Прежде всего, рекомендую ознакомиться со способом, который поможет сделать на компьютере скриншот экрана, если вы используете Висту, Семерку или XP. Для этого потребуется:
- Клавиатура;
- Компьютер с указанной операционкой;
- Paint (предустановленное средство в Windows).
Вначале инструкции сделаю поправку на то, что не только новички, но и не все опытные пользователи знают об этом методе. И вот это довольно странно, потому как его реализация требует минимальных знаний и движений.
Определение, название и функция у них одна и та же. Если затрудняетесь в поиске, то даю ориентир, искать возле кнопкиF12.
- Теперь смело щелкаем по ней. С этого момента, то что было открыта на вашем мониторе запечатлелось в виде картинки, то есть система сфотографировала (не пугайтесь, что вы ничего не увидели, так и должно быть). Теперь нам нужно не просто сделать скриншот экрана на компьютере, но и трансформировать его в картинку. В этом нам поможет программа Paint или другая утилита, которая работает с изображениями.
- Открываем его и вставляем.
рис.2. Жмем ПКМ по белому листу и выбираем опцию «Вставить» или делаем это быстрым методом через нажатие клавиш
- Теперь вставленное изображение сохраняем в формате картинки.
- Затем нужно прописать путь сохранения картинки. Чтобы удостовериться в правильности действий, переходим в папку, куда сохранялась картинка, и оцениваем результат.
Скриншот на компьютере можно делать не только в полном размере. Пользователю доступна опция создания изображения рабочего окна. Это очень удобно, когда есть потребность показать на примере работу или настройки программы.
- Ничего особенного, это можно сделать и ножницами, если у вас семерка, но зачем выполнять лишние действия.
- А дальше опять воспользоваться Paint и скриншот экрана компьютера с активным окном сделан.
Если вы еще не поняли, то открою секрет, скриншоты сохраняются в буфер обмена и живут там до тех пор, пока вы его не замените другим сохранением.
Думаю нужно уделить немного вниманию восьмой серии операционки Майкрософт. Здесь разработчики внесли небольшое изменение, поэтому сделанные скрины сохраняются не в буфер, а сразу картинкой в папку с одноименным названием.
К сожалению Seven так не сейвит, но если нужно, то юзером может использоваться программа для скриншотов с экрана в windows 7. Если не можете выбрать из представленного многообразия в поисковике, то попробуйте Screenshot Captor. Она имеет интуитивно понятный интерфейс и функцию захвата изображения.
Делаем скриншот в Mac OS X
Сделать скриншот на Mac OS X просто. Для этого необходимо зажимать определенную комбинацию кнопок на клаве, а после этого обозначить фрагмент, который предстоит запомнить и преобразовать в картинку. Автоматически система сохраняет на рабочем столе в формате png.
Как и в виндовсе, сделать скриншот на Macbook или пк с яблочком можно всего экрана или выделенной области. Рассмотри подробнее все варианты.
- Изначально попробуем воссоздать полную картинку монитора.
Внимательно следите за изменением иконки курсора, это поможет вам не запутаться в выполняемых действиях.
Если пользователь выбрал второй вариант, где можно выбрать область сохранения произвольно, курсор меняется на такой:
. Теперь вы можете обозначить объект. Для этого ставим курсор на верхнюю левую точку и обводим желаемый прямоугольник с зажатой ЛКМ, когда дошли до конца, бросить кнопку и получить то, что было выделено на рабочем столе в виде изображения.Помимо этого пользователь может сделать скриншот на ноутбуке или пк рабочего окна. Для этого будет задействована клавиша пробела.
- Наблюдаем за сменой иконки курсора, далее щелкаем по пробелу и видим, что указатель приобрел такой вид: . Мышкой перемещаем указатель на требуемое окно, следим, чтобы оно сменило цвет на синий, и в конце щелкаем ЛКМ.
Что делать, если сохранение нужно в буфер, а не на стол? Смотрим дальше.
Чтобы вы не запутались, приведу ниже перечень команд, а также их краткое описание:
Использование программы для Mac
В яблочке есть программа для создания скриншота экрана – Снимок. Для начала пользователь должен запустить программу (ее также используют для того, чтобы сделать на ноутбуке скриншот экрана).
- Далее ждем 10 секунд и получаем изображение.
Скриншот на Android
Если пользователь юзает гаджет с версией 2.3 и ранее, то ему опция не доступна до тех пор, пока он не получит root права. Сделать скриншот на Android можно в старших разработках. Делается это таким образом:
- Зажимаем клавишу отключения;
- Убавление звука;
Все это одновременно и быстро. С первого раза может и не получится, придется потренироваться. Искать сохраненную картинку нужно в галерее в соответствующей папке.
Скриншот на iPhone и iPad
Когда потребуется сделать скриншот на iPhone или на однотипном устройстве, в отличие от предыдущего гаджета, яблокам достаточно зажать клавишу выключения и меню. После этого экран чуть притухнет, что говорит о создании снимка. Искать картинку нужно в фотографиях.
С мобильными устройствами гораздо проще, здесь ни клавиатура не нужна, ни сторонняя программа.
Теперь вы знаете, как сделать скриншот, на различных устройствах.