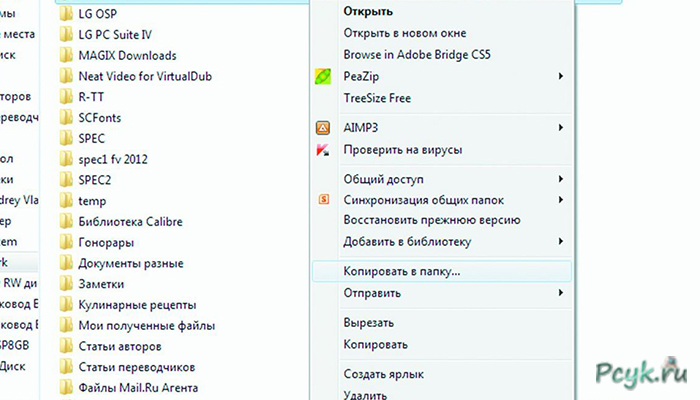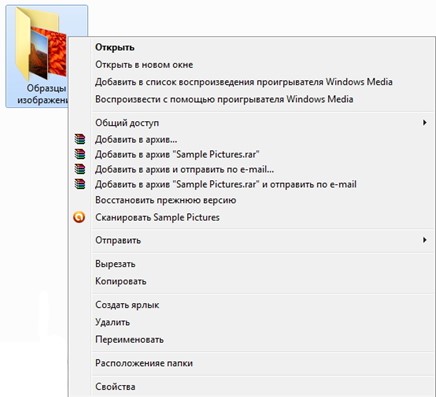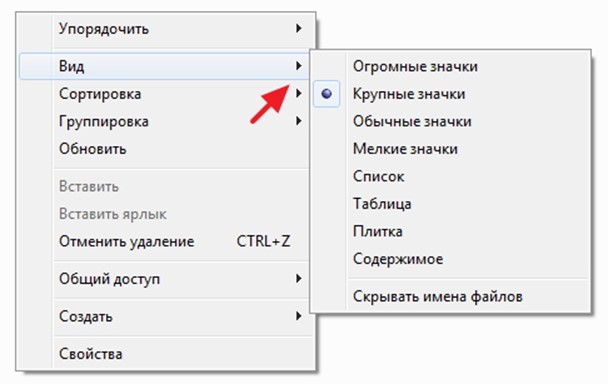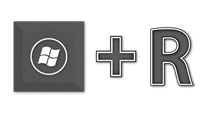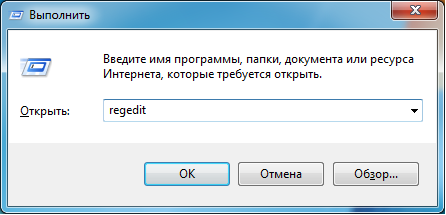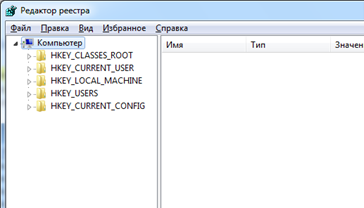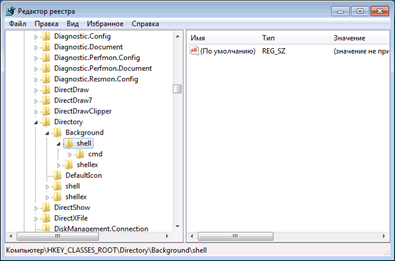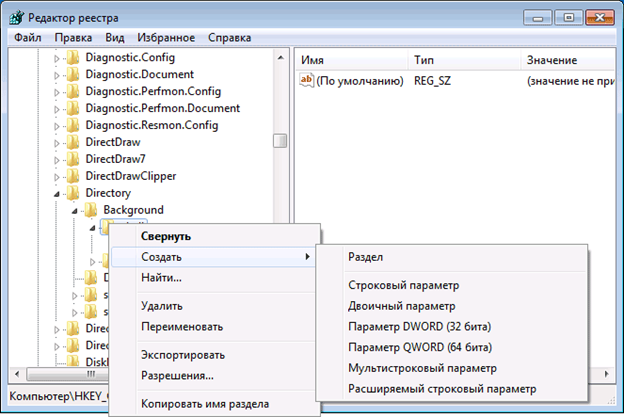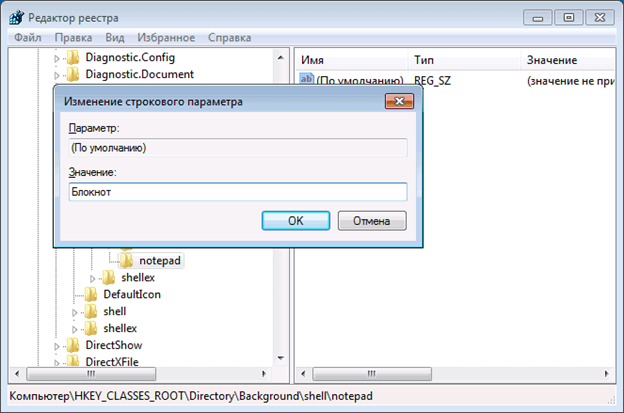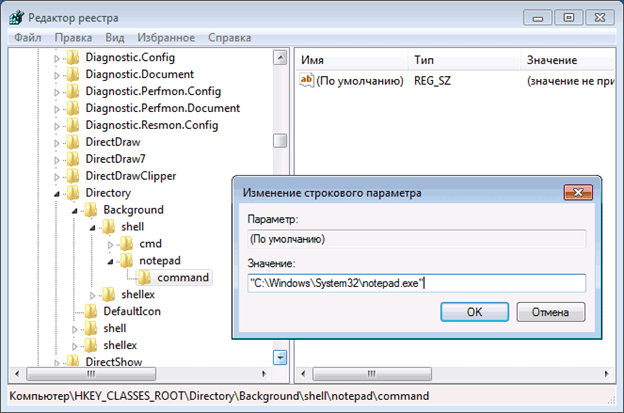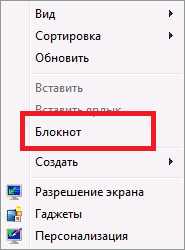Добавляем программу в контекстное меню: подробное руководство
Для упрощения работы с файлами рекомендуется использовать специализированные программы, а вот запуск постоянно используемых приложений доступен через щелчок ПКМ по рабочему пространству. Для этого и создано контекстное меню. На первый взгляд процедура включения проги во встроенное приложение сложная, но стоит только попробовать один раз добавить программу, и вы поймете, что это не так.
Подробнее о работе контекстного меню
Контекстное меню – это графический элемент интерфейса операционки, представляет собой список доступных к выполнению операций с выбранным файлом, папкой, программой. Если вы относитесь к категории начинающих пользователей, то можете не знать, что окошко с перечнем опций, открывающееся после нажатия ПКМ по объекту, и есть описываемое приложение. Разберем детально:
- сверните все открытые окна и осмотрите свой экран, затем выберете понравившийся файл или папку и щелкните по нему ПКМ, у вас появится такое окно:
Список команд в контекстном меню
- в развернувшемся окне указаны доступные действия с выбранным элементом: копирование, перемещение, добавление в архив, свойства и параметры доступа;
- для выполнения действия наводим курсор на опцию и щелкаем ЛКМ.
При установке новых программ возможно автоматическое добавление действие в список, если пользователь установит соответствующую отметку в процессе инсталляции. Проведем еще один тест работы приложения. Для этого очищаем рабочий стол от лишних элементов и кликаем ПКМ по свободной области. Перед пользователем откроется окно, но с некоторыми отличиями от предыдущего:
В этом случае можно создать элементы, файлы и папки. Если вы заметили, то некоторые опции имеют указатели, если навести на них курсор, то откроется подменю.
Преимущества работы с контекстным меню
Если говорить о достоинствах работы со встроенным меню запуска программ, то здесь можно выделить следующее:
- возможность настройки опций, нужных пользователю;
- сокращение времени на запуск часто используемых операций;
- освоить принцип работы могут даже те, кто впервые сел за компьютер;
- использовать рабочий стол, как стартовую площадку запуск приложений.
Дополняем контекстное меню
Добавление программы дело не хитрое, но требует внимательности действий от пользователя. Это связано с тем, что мы будем использовать системный реестр.
Совет! Оцените свои способности, если не уверены, что справитесь, лучше позвать на помощь опытного пользователя. Некорректное внесение изменений в редактор реестра может нарушить стабильность работы операционки.
В операционках Windows запустить можно через приложение «Выполнить. Для этого нажимаем комбинацию клавиш:
А в открывшемся окне прописываем команду, жмем клавишу согласия:
Теперь мы вошли в редактор реестра:
В редакторе проходим по следующему пути (будьте внимательны, не откройте лишнее):
Попадаем вот сюда:
Далее щелкаем ПКМ по открытой папке и создаем раздел:
Присваиваем созданному элементу имя, например, notepad. Затем делаем двойной клик в правой части редактора по элементу с названием «По умолчанию», откроется такое окно:
Во второй графе указываем понятное и соответствующее название созданной команды «Блокнот», так вы его увидите в контекстном меню. Добавление элемента почти завершено. Осталось несколько шагов. Щелкаем ПКМ по созданному элементу, переходим к созданию раздела и задаем ему имя «command» обязательно строчными буквами. Снова активируем элемент «По умолчанию» двойным кликом и прописываем путь:
Обязательно оформите место расположения кавычками. Далее делаем рестарт системы и уже после запуска кликаем ПКМ на пустом месте рабочего стола и видим в меню добавленную программу:
Реализовать действия можно в операционках Майкрософт версий 7 и 8.
Таким образом можно добавить абсолютно любую программу для удобства и повышения скорости работы.