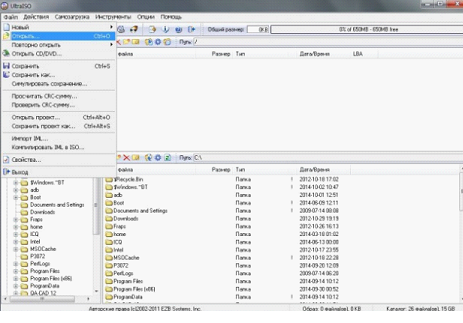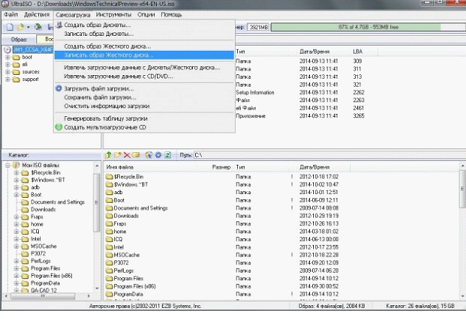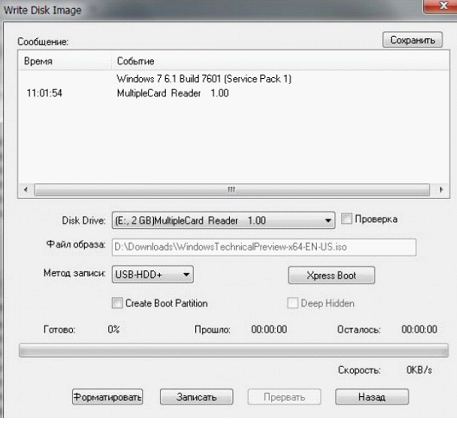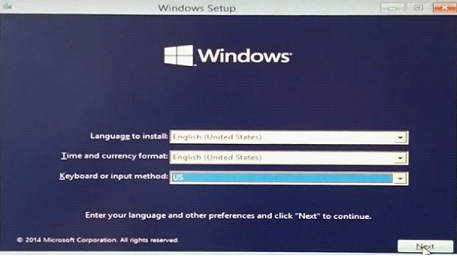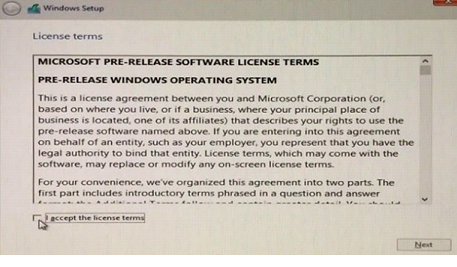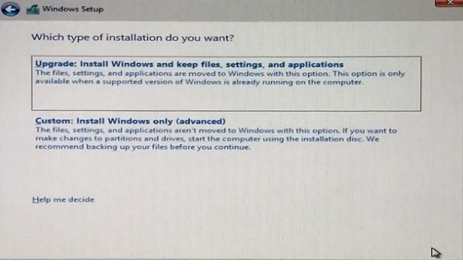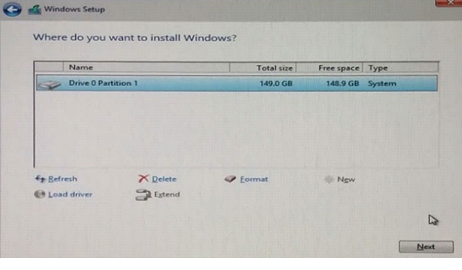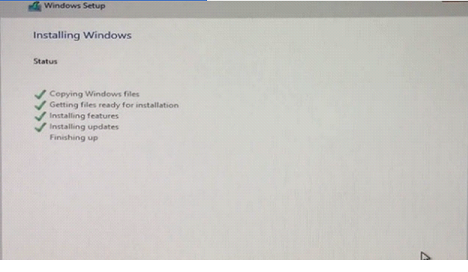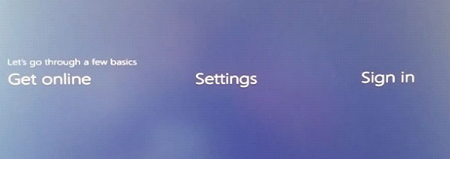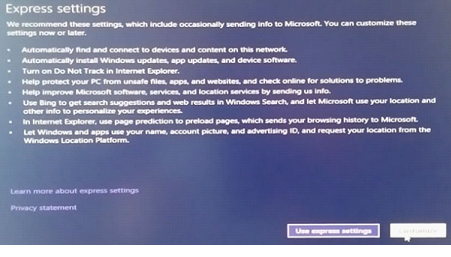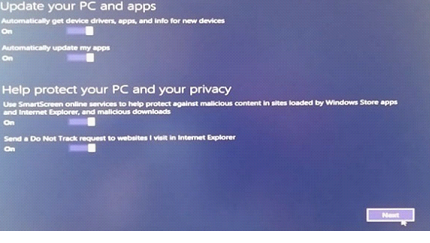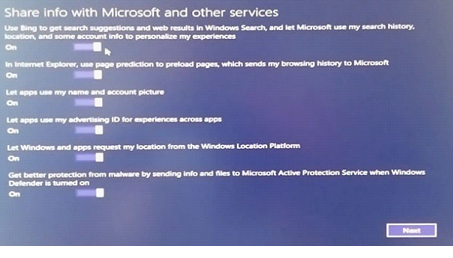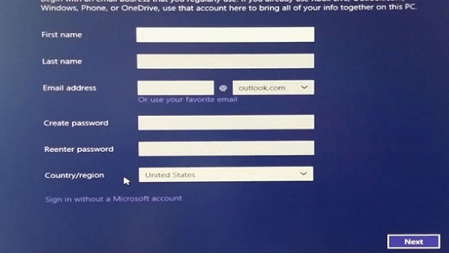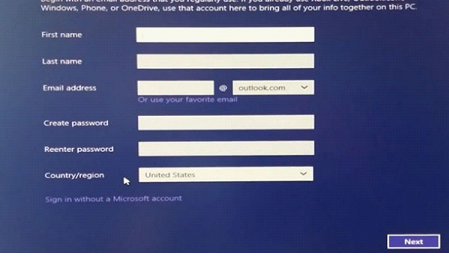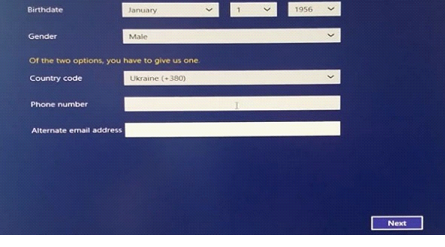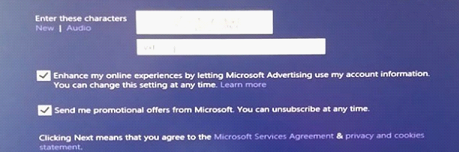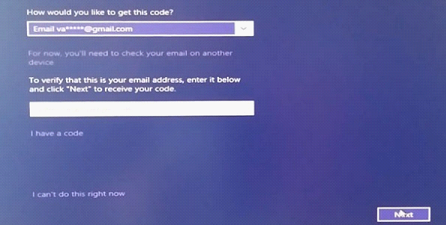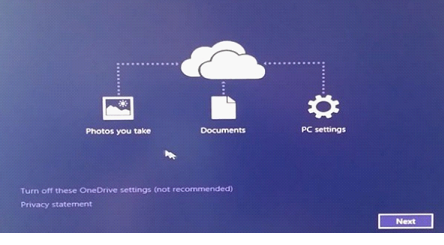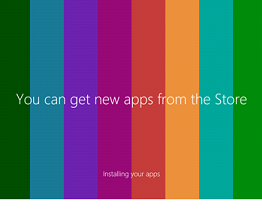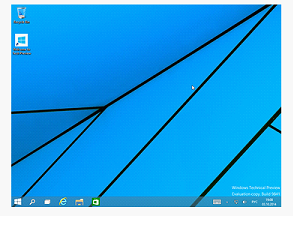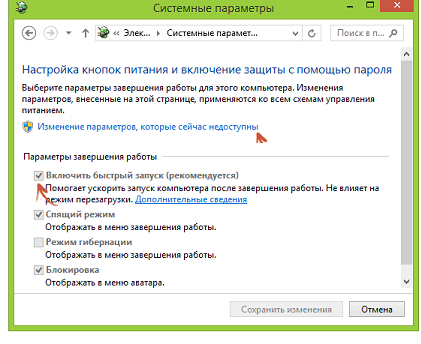Как бесплатно установить Windows 10 с USB — устройства
Компания «Майкрософт» более полугода назад презентовала свою новую версию ОС Windows 10. Про все обновленные инструменты говорить не будем, вы можете ознакомиться с ними самостоятельно по этому адресу http://feetch.com/windows-10-review.html. Сегодня я хочу поделиться опытом, как запустить обновленную операционную систему виндовс на ваш персональный компьютер.
Если у вас установлена операционная система — «лицензионка», то простой вариант сделать загрузочный образ на флешку, это применить официальную программу от производителей Microsoft, вот адрес .
«Учтите, что разряд(32-бит или 64-бит) текущей операционной системы должна соответствовать утилите для создания флеш- накопителя для установки ОС».
Копирование образа винчестера на USB – устройство
- Нам необходимо копировать образ в *ISO формате на флешку, для этого нам поможет программка UltraISO, которую не сложно скачать из сети Интернет.
- Открываете скопированные вами файлы Windows 10.
рис.3. В окне, в каталоге «Disk Drive» найдите свой USB-накопитель (или нужный DVD, при установке windows 10 с диска) и выберите записать
Флешка должная быть чистая, иначе Программа потребует удалить все данные с USB накопителя. Вам надо подтвердить удаление, и дождаться окончания записи.
Как настроить BIOS системы
Совет: «Перед установкой системы сохраните все свои необходимые файлы, даже с рабочего стола. Лучше всего на отдельный USB – накопитель, или же на другой винчестер компьютера».
Чтобы загрузить с флешки образ диска, придется сделать ряд изменений в настройках в BIOS, для начала перезагрузите компьютер.
- В момент запуска после перезагрузка компьютера, нажмите клавишу «Delete» и не отпускайте ее до тех пор, пока не появится сообщение о выходе в BIOS. Если у вас ноутбук, то вам поможет клавиша «F2».
Совет: «Обязательно перезагрузка!!! Иначе Включение / выключение может не дать нужного количества времени для перехода в BIOS».
- В меню BIOS выберите раздел Boot. Очень удобное меню, в котором можно выбирать из какого накопителя предпочтительнее загрузиться на сей раз. Отображаются все подключенные к ПК устройства, из которых возможна загрузка операционной системы (флешки, CD и DVD диски, все винчестеры), а еще самое интересное, отображаются сетевые загрузки ноутбука с запуском восстановления из резервного раздела. Чтобы открыть Boot Menu нажмите «F11» или «F12», в редких случаях «Esc». Это меню на современных ноутбуках выходит сразу же после перезагрузки и выхода в Bios.
Совет: Если необходимо изменить порядок загрузки для однократного случая, типа сканиорвание на вирусы, тогда точно идеально подойдет Boot Menu, а не изменять, настройки BIOS, на загрузку с флешки».
- Нажмите на клавишу «F10″ для того, чтобы сохранились изменения в настройках. В диалоговом окне кликнете на «Yes».
- Сделайте перезагрузку компьютера, чтобы началась установка новой версии ОС Windows 10.
Установка ОС Win 10
Как в любой установке ОС Windows все запускается с выплывающего диалогового окошка выбора языка.
- Второе окно содержит информацию о пользовательской системе, надо просто согласиться, поставив галочку.
рис.2. Идем дальше, нажимаем «Next»
- Выделяем жесткий диск и нужный раздел, на который мы будем установливать ОС виндовс 10.
- Далее запускается процесс автоматической установки новой версии ОС виндовс 10.
Пока идет перезагрузка компьютера нам опять нужно попасть в BIOS, для этого как вы, наверное, помните, нажимаем и держим клавишу «Delete» до тех пор, пока не выйдет окно BIOS. Теперь в качестве первого и главного указываем винчестер, на который будет установлена ОС виндовс 10, и опять нажимаем клавишу «F10».
Первоначальная наладка ОС виндовс 10
рис.4. Выбрав пункт «Custom», мы можем поменять установки приватности в сети Интернет, а также параметры обновления автоматически и опять нажимаем «Next»
- Как только система будет настроена, программа запросит создать учетную запись в Microsoft, для этого выберите в пункте меню «Create a new account».
- Далее в другом диалоговом окне заполняем строки со своими данными. Также необходимо создать e-mail на любом почтовом сервисе Microsoft.
- Обязательно нужен запасной почтовый ящик для восстановления пароля, или номер мобильного телефона любого оператора. Также указываем дату своего рождения.
- Следующим окном программа информирует вас о сохранении данных, например, фотографии, файлы и установки в облачное хранилище информации Microsoft как резервная копия. У вас есть выбор отказаться от этой функции, нажав «Turn off these OneDrive settings».
- Установка операционной системы виндовс 10 завершена.
На экране вашего монитора появится заставка, которая переливается как радуга.
рис.13. Вот так выглядит рабочий стол виндовс 10
Если windows 10 не устанавливается с флешки, то вы можете, точно также следуя этой инструкции, установить windows 10 с диска DVD, если вам по душе оптический дисковод.
Отдельно про Boot Menu
Что делать в случае если не устанавливается виндовс 10, то скорее всего у вас ноутбук или ПК с ОС установленными производителями Windows 8 или 8.1. Вход в Boot Menu с клавиш «F11», «F12» и «Esc» скорее всего не произойдет. И тогда чтобы установить виндовс 10 на ноутбук или ПК, вам надо будет действовать другим образом. Есть несколько вариантов:
- При «Выключение» версии Windows 8 и 8.1 держите клавишу «Shift», пока устройство полностью не выключится и тогда, при запуске устройства, эти клавиши для входа в Boot Menu могут сработать;
- Попробуйте «Restart» компьютера, а не просто выключить / включить, при перезагрузке удерживайте одну из необходимых клавиш.
- Производители рекомендуют выключить быстрый запуск системы. Для этой цели в Windows 8.1 войдите в «Панель управления». Там отметьте иконку «Электропитание», и в левом меню кликните «Действия кнопок питания» (даже, если это персональный компьютер, а не ноутбук).
Одним из этих способов, в случае корректной работы всего остального, вы точно сможете войти в меню загрузки.
Вопрос – ответ об установке виндовс 10
- Многие пользователи задаются вопросом, как бесплатно установить windows 10?
При установке в некоторых случаях может понадобиться ключ, а все остальное так же как и рассказано в этой инструкции. Вот ключ, он один для всех тестеров —
NKJFK-GPHP7-G8C3J-P6JXR-HQRJR,
- Что означает чистая установка windows 10 после обновления – это значит, что вы свою текущую версию обновили по предложению через Интернет. Можно проверить, что процесс был выполнен успешно через Настройки — Обновление и Безопасность — Активация, статус «Активация Windows выполнена». И только сейчас можно стало провести чистую установку операционной системы виндовс, т.е. загрузить с образа диска. (см.выше пошаговую инструкцию). Автоматическая активация через Интернет пройдет успешно, при условии, что устройство было обновлено до виндовс 10. НЕВОЗМОЖНО запустить Windows 10, применяя ключ продуктов от Windows 7 или Windows 8/8.1.
- Windows 10 не устанавливается, в чем проблема? Давайте разберемся. Во-первых, это может быть в том, что ее запись образа может не инсталлироваться. Этому могут быть следующие причины: неисправные USB – порты или битая память флешки, если установка с usb windows; если запись осуществлялась на CD или DVD, то тоже проверьте целостность этого диска (царапины), иногда может понадобиться для чтения дисков внешний дисковод. Второй причиной может быть старая аппаратная память компьютера, размер которой должен быть более 1Гб оперативной памяти, а объем жесткого диска 16ГБ и более. Минимальные требования к процессору 1ГГц, а видеокарта хотя бы DirectX 9. Очистите свой компьютер от всего не нужного, дабы освободить место для виндовс 10. отформатировать диск, также можно из программы установки виндовс. Также может, повреждена аппаратная часть компьютера (оперативная память, блок питания или процессор) – надо просто произвести ремонт. В целом нет ничего критичного, что бы помешало установить десятую версию виндовс.
- Возможна ли установка windows 10 на планшет – обновленная 10 виндовс набирает все больше поклонников, есть много желающих, которые хотят установить win 10на планшет. Прежде, чем поставить windows 10 на планшет, проверьте, что устройство совместимо с виндовс, а именно:
- Только при наличии запоминающей Flash карты;
- Процессор VIA, AMD, IDT или Transmeta;
- Поддержка архитектуры i386;
- Поддерживается USB мышь, «клава» и на планшете есть USB разъём. При наличии на планшете только одного разъема потребуется USB развлетвитель.
Нужные драйвера желательно, скачать с сайта производителя, и сохранить в надежном месте. Загрузка виндовс 10 на планшет почти, так же как и на ПК и ноутбук. Для этого к планшету подключите мышку, «клаву» и флешку. Запустите планшет, держав при этом клавишу на клавиатуре «F2». На экране выйдет что-то похожее на BIOS, выберите USBflash диск, с которого будет установка виндовс. После запуска USB устройство сразу же достаньте из порта, т.к. пойдет автоматическая переустановка. После запуска операционной системы сенсорный экран начинает работать, если этого не произошло, не паникуйте, это легко наладить в установках системы. Клавиатуры для этого будет вполне достаточно. При помощи клавиши «Windows», зайдите в меню «Пуск», «TAB» переходите по пунктам, стрелками также можно выбирать пункты, а «Пробел» для выбора опций. При помощи этих клавиш, через «Пуск» зайдите в «Панель управления», далее в «Центр управления Windows» и запустите обновление полностью все системы. Тач – скрин снова с вами. Не забудьте указать галочку в пункте «Восстановление системы», это пригодится, чтобы вернуть систему, в случае неполадок, в ту точку восстановления, когда система работала оптимально.
Если вы самостоятельно не рискуете установить десятую версию виндовс, вам обязательно помогут в сервисе или в ремонтных мастерских.