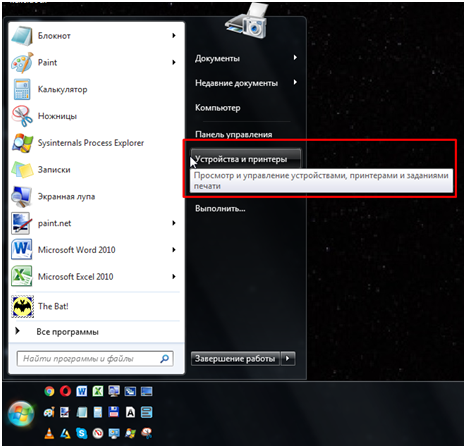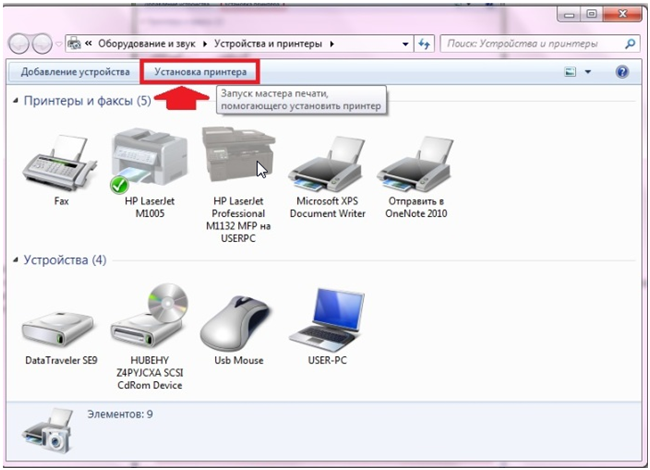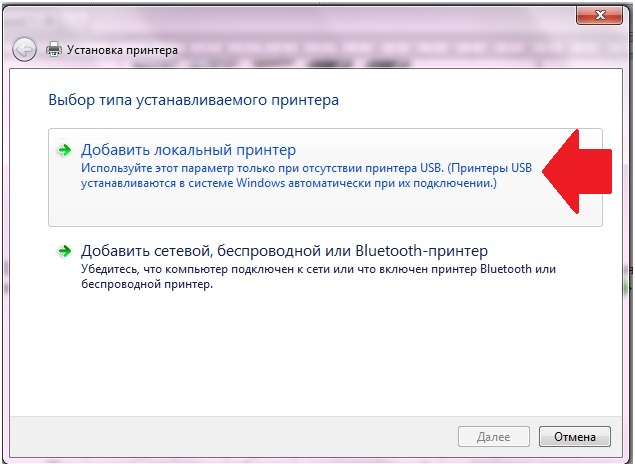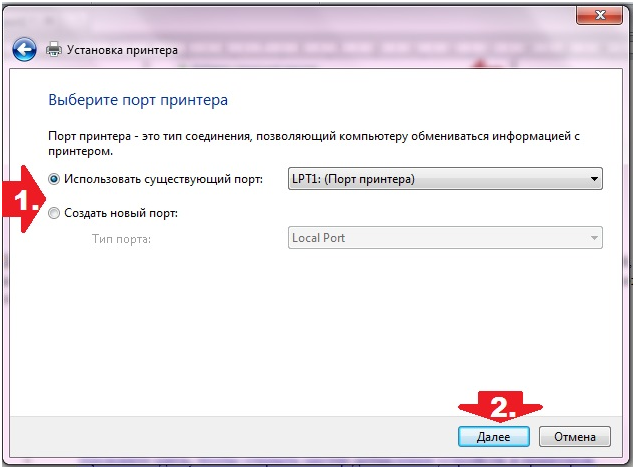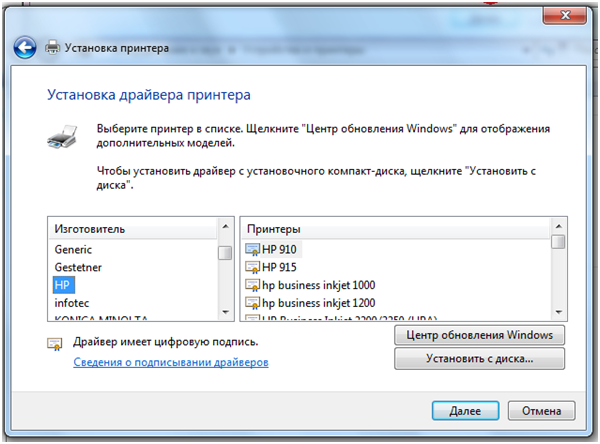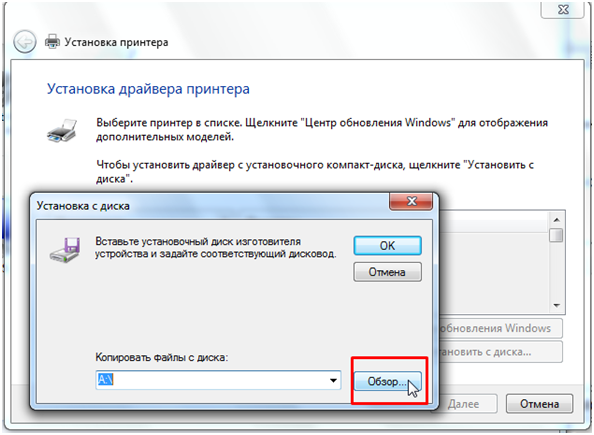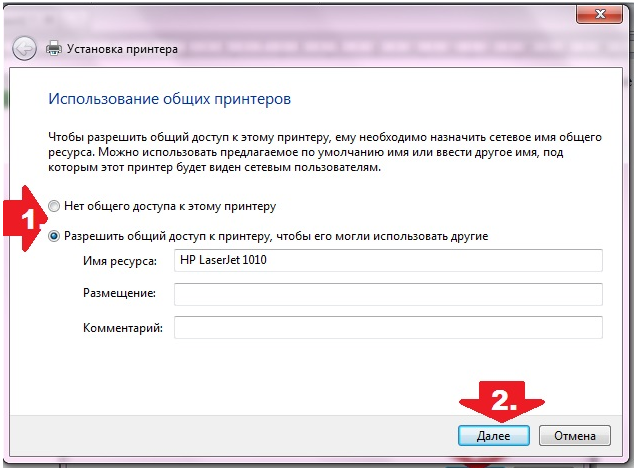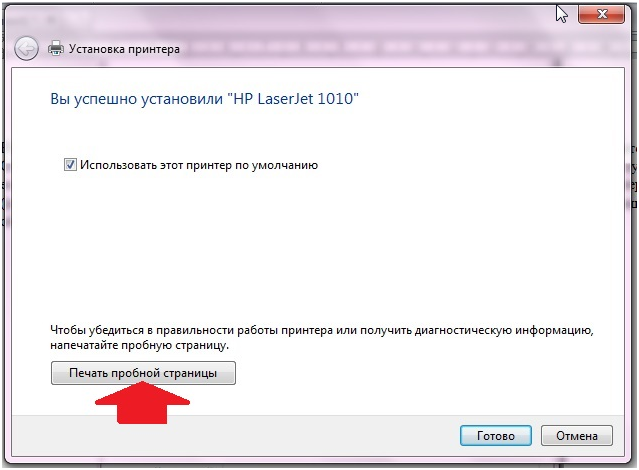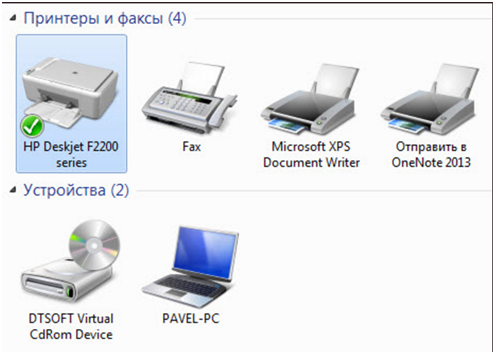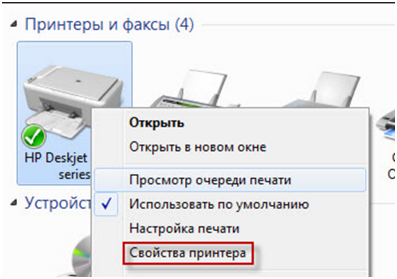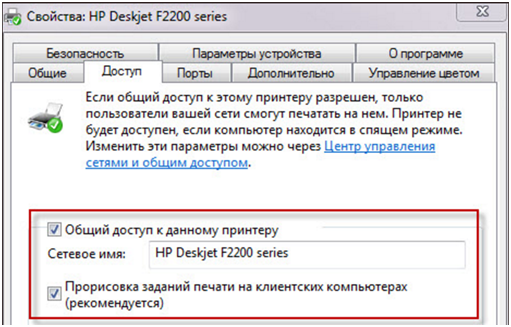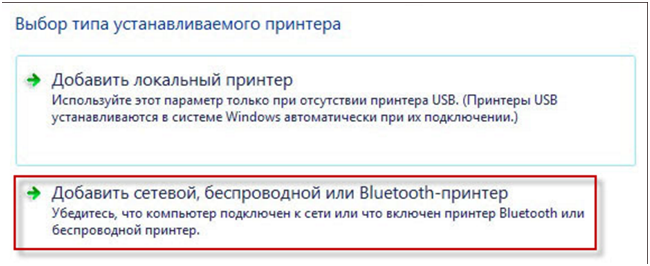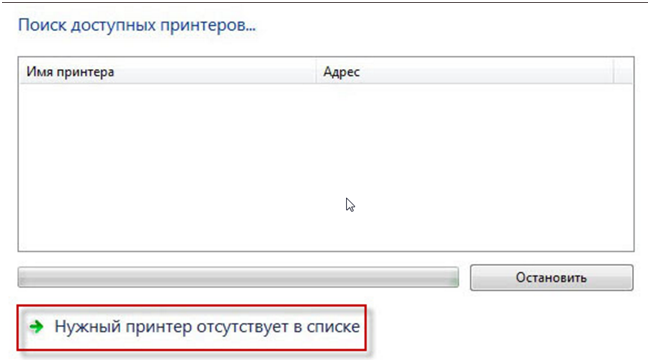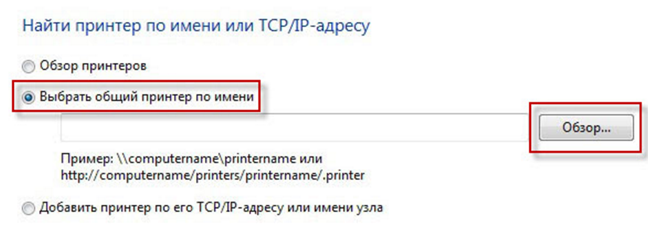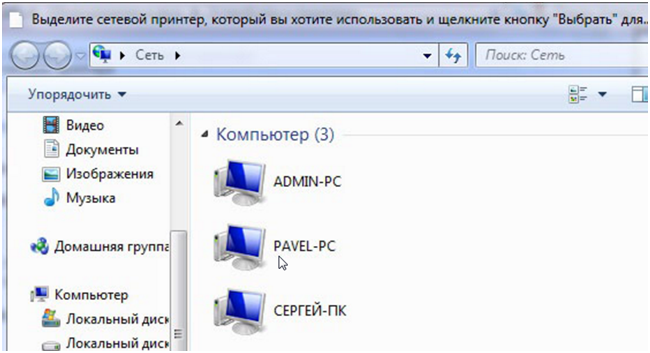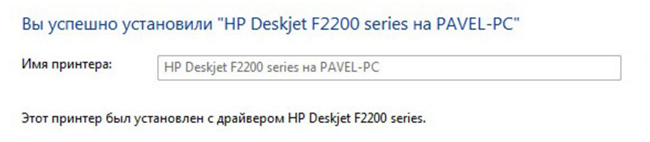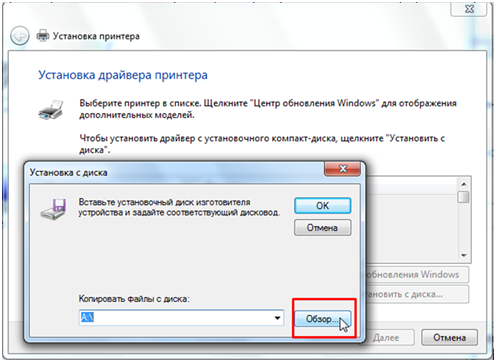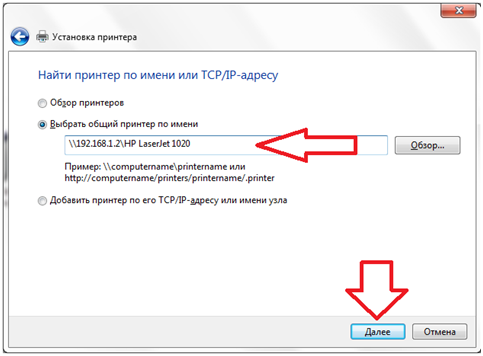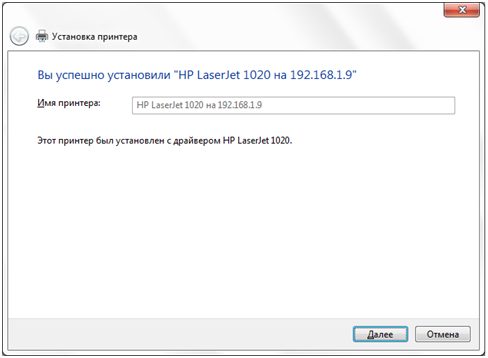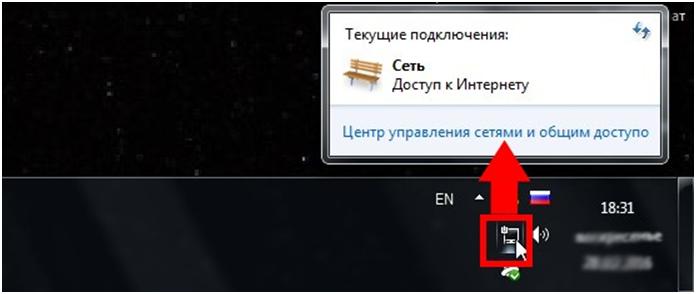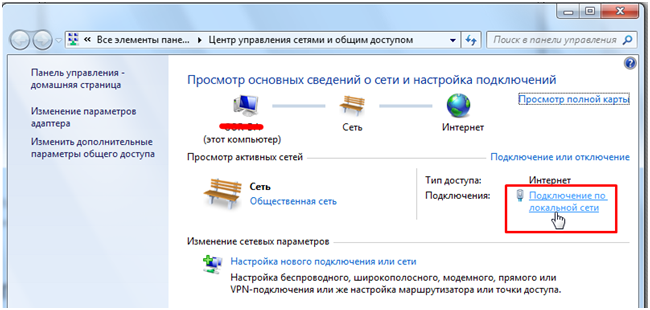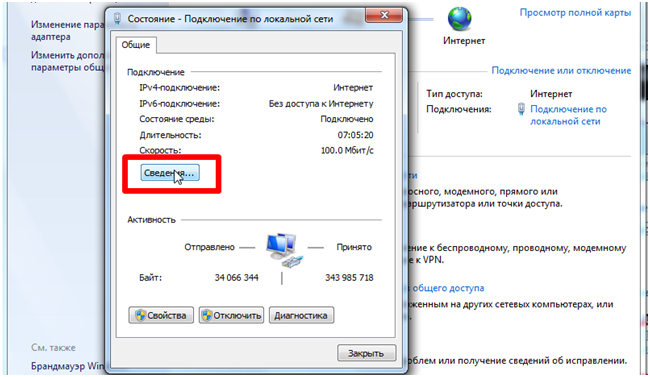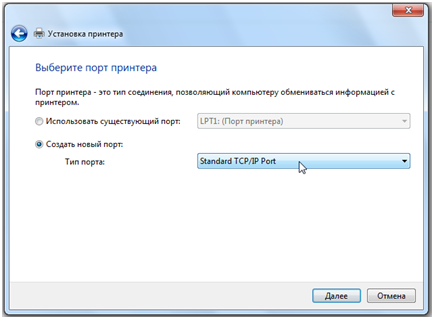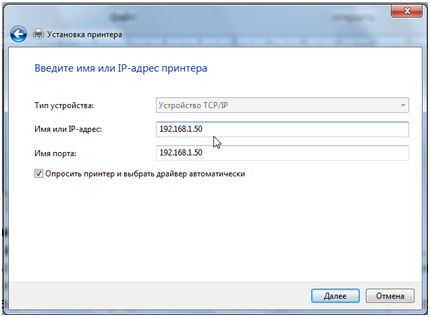Как открыть доступ к принтеру в локальной сети – самый простой способ
Когда дома или в офисе есть несколько компьютеров, то принтер, как правило, один на всех. Это заставляет всех скидывать распечатываемые документы на флешку, подключать ее к нужному компьютеру и только потом распечатывать. Из-за этого могут образовываться целые очереди, что не способствует нормальной работе.
Единственный минус такого способа заключается в том, что печать будет возможна только в том случае, когда включен компьютер, к которому он непосредственно присоединен.
Первоначальная настройка компьютера
Если разбирать весь процесс пошагово, то первое, что делается, это установка сетевого принтера. В Windows 7 для этого даже не всегда требуется наличие драйверов – зачастую они скачиваются из интернета.
Нет разницы, используется десктоп или требуется подключить ноутбук к принтеру – действия выполняются одинаково.
Далее требуется соединить устройства через USBпорт и включить принтер. Результатом могут быть сообщения про удачную установку устройства или может быть отказано в доступе и придется делать это вручную.
Во втором варианте нужны драйвера, которые идут в комплекте или скачиваются из сети, что бывает гораздо чаще – редко используются новенькие устройства с магазина.
- После чего предлагается выбор вариантов.
Теперь очередь драйверов. Они не установились при подключении к USBпорту, диска тоже нет (иначе им сразу воспользовались бы), поэтому пользуемся заранее скачанными драйверами, для чего жмем установку с диска и указываем к ним путь.
рис.6. Если драйвера скачаны в iso файле, то путь указывается к виртуальному диску
Это все, что требовалось, чтобы установить сетевой принтер в Windows 7. Как итог -в одноименной вкладке меню «Пуск» теперь можно найти принтер на компьютере.
Делаем общий доступ, если установка была без него
В таком случае нужно его открыть.
- Где проставляются все нужные галочки.
Параметры общего доступа надо проверить даже после «чистой» установки устройства.
Предполагается, что все компьютеры уже связаны между собой в домашнюю сеть, или же принадлежать одной рабочей группе.
Если пробная страница распечатывается без нареканий, значит настройка сетевого принтера завершена.
Поиск по IP-адресу
Кроме обычного подключения по имени компьютера в сети, преимущества есть у способа открытия по ай-пи.
Имеется ввиду не интернет-адрес, а присвоенный роутером или маршрутизатором.
- Какой нужно вводить адрес, показано на машине, к которой подключен принтер.
Если вы увидите, что адреса совпадают, к примеру с IPкомпьютера из соседнего офиса, то тут нет ничего странного – они присваиваются по умолчанию и являются стандартными. Другими останутся имена рабочих групп и названия машин.
После установки показывается соответствующее сообщение и предложение о печати пробной страницы.
Когда есть разъем для подключения ethernet кабеля
Преимущество такого способа – выполнять печатать можно любым компьютером, независимо от того, включены остальные или нет.
Использовать такой метод получится, если в МФУ есть собственный принт-сервер (роль которого перед этим возлагалась на компьютер, к которому он был подключен)
В таком случае, добавить принтер на компьютернужно способом, который применялся для установки локального устройства, только теперь подключение будет через ай-пи адрес.
- Через Ethernet кабель МФУ подключается к роутеру.
- МФУ присваивается IP (например, 192.168.1.50) – как это сделать, нужно смотреть в его настройках – для всех моделей по-разному.
- Через панель управления включаем установку и выбираем «локальный»
Здесь применяется и адрес самого роутера, через который выполняется вход в админку – по умолчанию это 192.168.1.1. Получится запуститься через него или нет – нужно проверять опытным путем.
- Дальше делается настройка локального устройства.
Указанные операции заново проделываются на каждом компьютере, который будет использовать данное устройство.
Это доступные способы, как настроить принтер по локальной сети. Какой из них выбрать, зависит от конфигурации имеющегося оборудования.