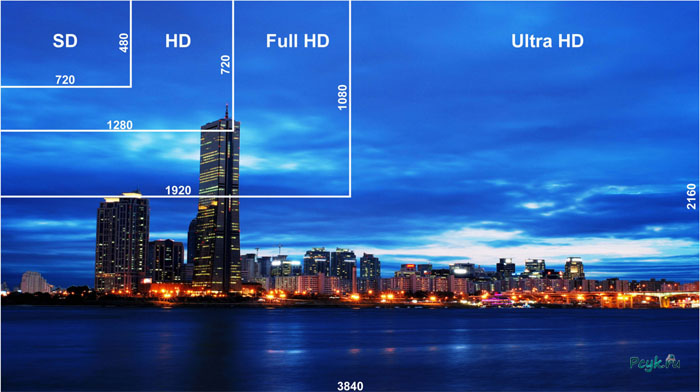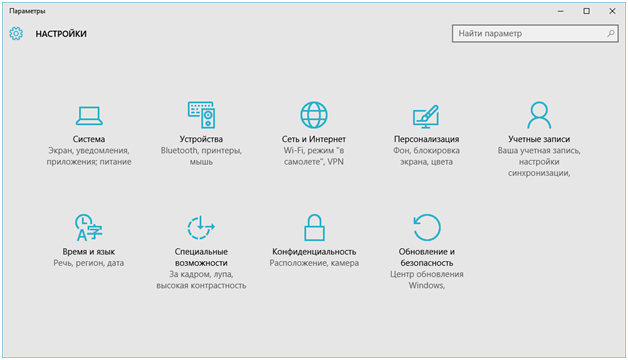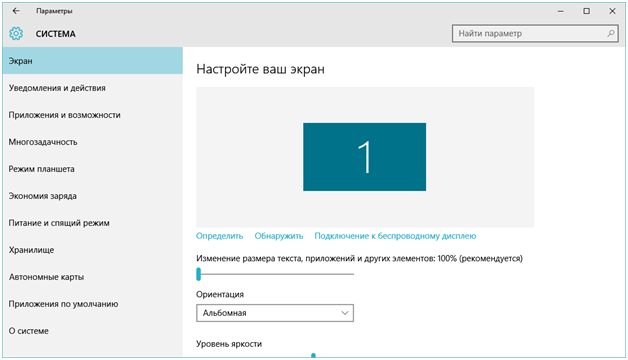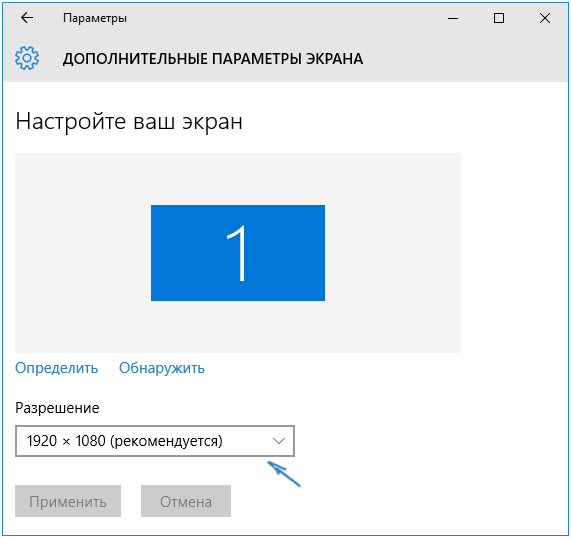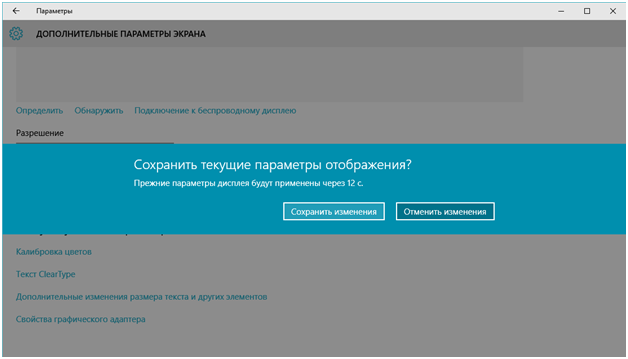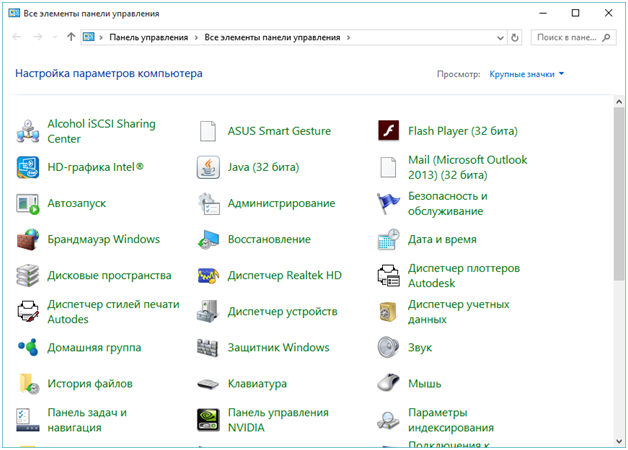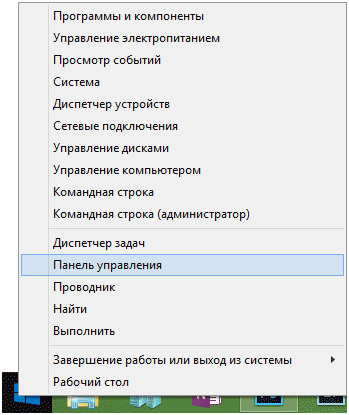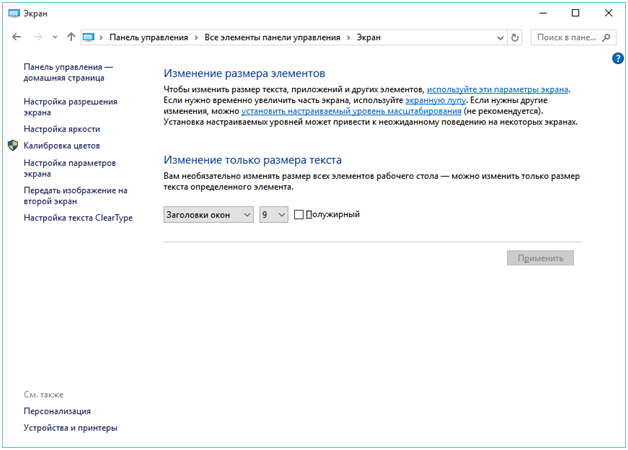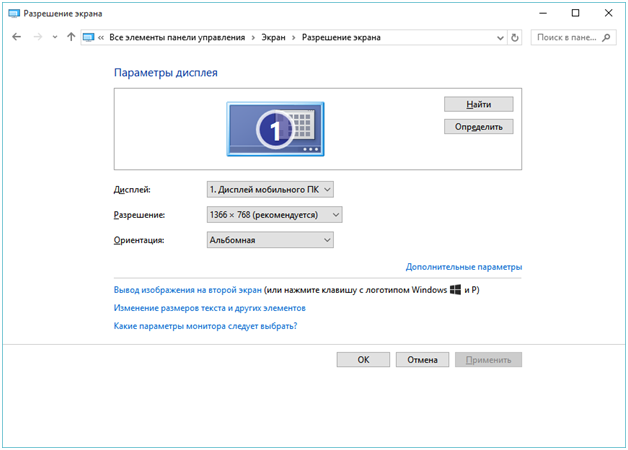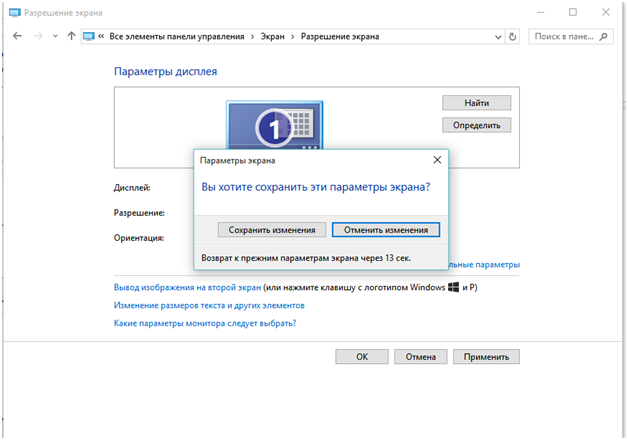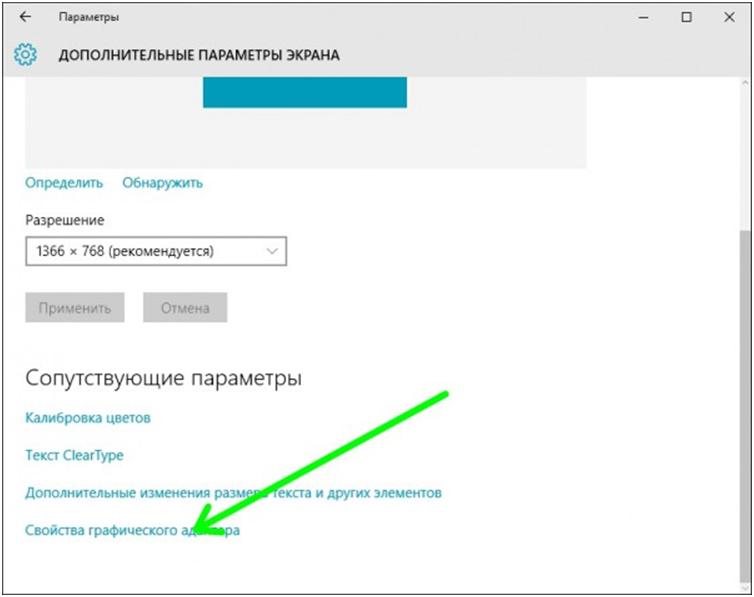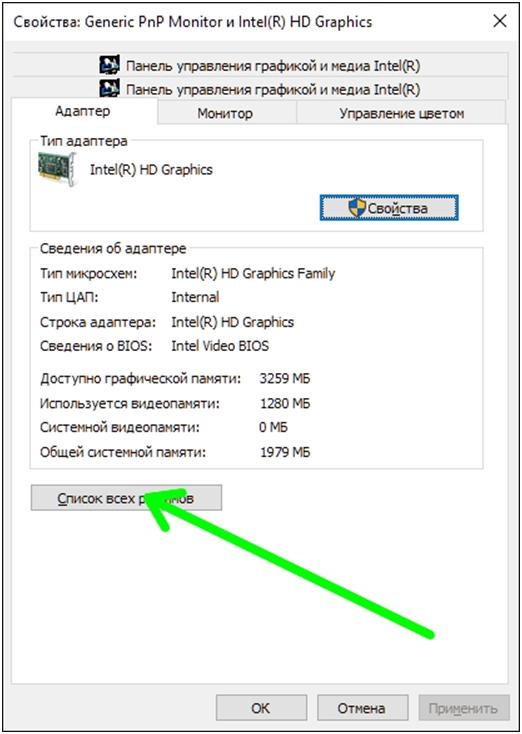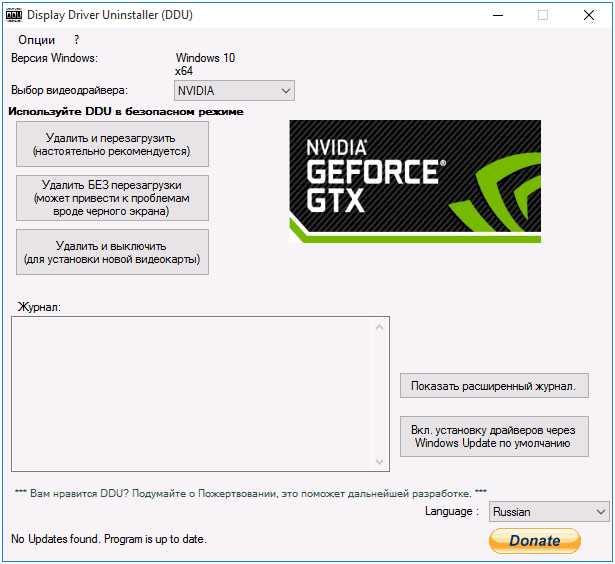Как поменять разрешение экрана в Windows 10
Первым делом остановимся на основных понятиях. Как известно, монитор – это устройство, отвечающее за вывод изображения. Разрешение экрана – это количество точек, расположенных горизонтально и вертикально. Чем выше разрешение, тем четче выглядит изображение на дисплея.
Совет. Избежать искажения картинки поможет установка разрешения дисплея в ОС равное физическом значению параметра. Узнать разрешение своего монитора поможет прилагаемая документация или сайт изготовителя.
Существует два способа настроить разрешение экрана на Windows 10:
- в настройках ОС;
- через панель управления.
Использование панели «Параметры»
В Windows 10 появилась новая панель параметров. Открывается она из вернувшегося на места меню «Пуск».
Панелька стала удобней и привлекательней. И так чтобы поменять разрешение экрана в Windows 10 нужно:
- Внизу найти ссылку «Доп. параметры» и нажать ее. Появится панель, на которой выбирается активный монитор. Здесь же пользователь может узнать ответ на вопрос: «Как проверить мое разрешение экрана?».
рис.4. Щелкнуть кнопку «Применить» и если все нормально, то сохранить параметр
Важно! Если картинка пропадет или появится надпись «Не подключен кабель», подождите 15 секунд, автоматически вернется предыдущее разрешение экрана на Windows 10.
Изменение через панель управления
Он удобен для опытных пользователей, привычных к предыдущим выпускам Windows.
- Открываем панель.
- Переключаем вид в режим значков.
- В разделе «Разрешение» выставляем нужное и сохраняем все изменения через кнопку Ok.
Какие проблемы могут быть при разрешении 4к и 8к
В Windows 10 встроена автоматическая поддержка дисплеев с разрешением 4K и 8K. ОС автоматически определяет такие мониторы и пытается поменять параметры на соответствующие конкретной модели. В ряде случаев автоматический метод определения не срабатывает и в результате у пользователя отсутствует возможность установить нужное разрешение. В этом случае проверяем поддержку режима драйвером видеокарты. Для этого:
Переходим к устранению неполадки:
Первым делом проверяем, что установлены новые драйвера видеокарты. Если было выполнено обновление до Windows 10, то в любом случае устанавливаем, скаченные с сайта производителя драйвера, не забыв удалить старые.
Удостоверяемся, что монитору не нужны отдельные драйвера. Это делается на сайте производителя. При наличии таковых их следует инсталлировать в систему.
Важно! HDMI-кабели и переходники произведенные в Китае кустарным способом часто приводят к проблемам с корректным выводом изображение. Решением проблемы станет их замена на фирменные.
После выполнения всех действий и наличии поддержки режима у видеокарты разрешение начнет меняться.
Обновление драйверов для видеокарты
Часть пользователей после обновления до Win 10 столкнулись с проблемой, когда при попытке установить драйвера видеокарты возникает сбой и они не инсталлируются. При чистой установке ОС такая проблема не возникает.
Рассмотрим основные этапы установки драйверов при наличии сбоя:
- Скачивание дистрибутива.
- Удаление старого ПО.
- Установка новых драйверов.
Скачивать драйвера нужно на официальных сайтах производителей видеокарт – AMD, NVIDIA. Сторонние ресурсы, предлагающие загрузить ПО, обычно содержат старые релизы или зараженные вирусами файлы. Их установка приведет к появлению новых проблем. Загруженный дистрибутив сохраняем на ПК.
Удалить драйвера можно вручную, перейдя в раздел удаления программ панели управления. В списке приложений надо деинсталлировать все ПО, имеющее отношение к названию видеокарты. После чего перезагрузить компьютер.
Вторым вариантом удаления будет применение программы Display Driver Uninstaller. Она бесплатна и доступна на сайте разработчика.
Вычистив все следы ПО, предназначенного для видеокарты, программа перезагрузит компьютер
После перезагрузки запускаем скаченный ранее дистрибутив с драйверами (при этом рекомендуется отключить интернет-соединение).
Завершив установку, программа предложит вновь перезагрузить ПК.
Другие проблемы
Часто сами пользователи параметры экрана устанавливают в значения не соответствующие физическому разрешению монитора, мотивируя это тем, что иначе текст и значки становятся слишком мелкими. Рассмотрим, что делать в этом случае:
Увеличить разрешение до соответствующего техническим характеристикам дисплея. Для этого используем приведенные выше способы.
Выставить необходимый масштаб. Для этого вызываем на рабочем столе контекстное меню и заходим в параметры экрана. Переходим к разделу изменения размера элементов и увеличиваем масштаб, после чего перезапускаем компьютер.
Теперь вы знаете, как изменить разрешение экрана в Windows 10.