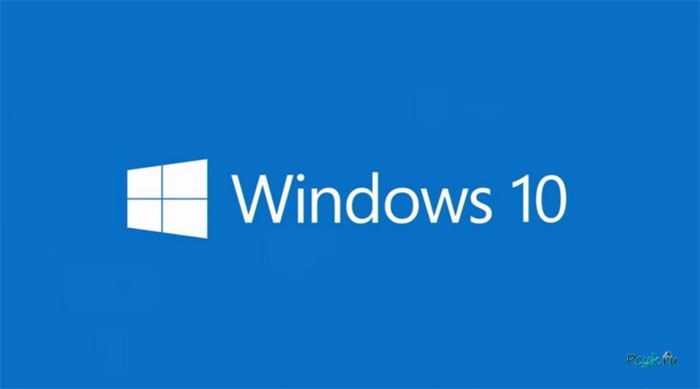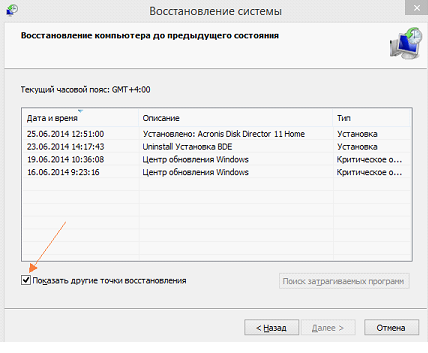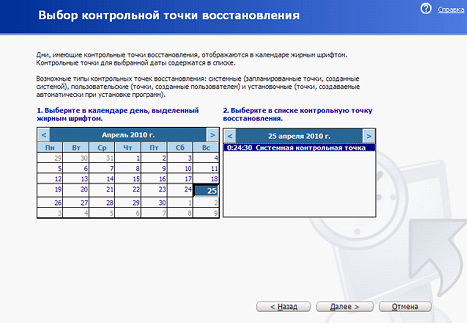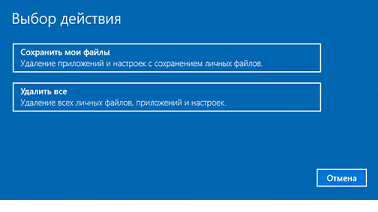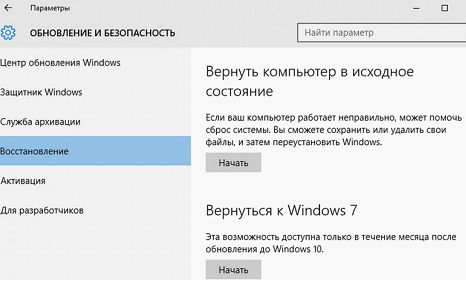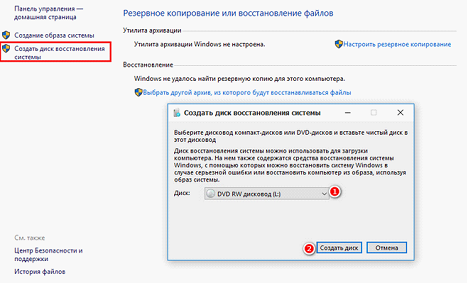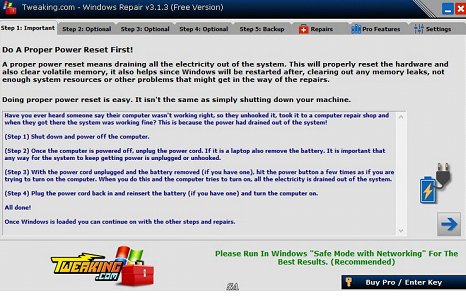Как самостоятельно провести откат операционной системы Windows 10
Полгода назад Компания Microsoft выпустила новую ОС Windows 10.
Кардинальных изменений нет, но усовершенствованы некоторые знакомые нам с вами инструменты. Чтобы сравнить и оценить внесенные обновления, стоит выяснить, для чего и как рекомендовано разработчиками восстановить Windows 10. На операционную систему виндовс любят цепляться вирусы, что позже крайне мешает работе. Еще одним поводом для срочного ап-билда ОС определяется скачок напряжения в сети, что в 50% случаев тоже вызывает сбои.
Производители предлагают нам 4 способа восстановления Windows 10:
- Возврат к точке отката (к контрольной дате);
- Откат в исходное состояние (заводская конфиурация);
- Создание загрузочного накопителя (CD);
- Запись образа ОС
Далее детально рассмотрим, как каждым способом восстановить систему виндовс 10. Выделим плюсы и минусы этой новинки. Познакомимся с программками, помогут восстановить работу компьютера и не допустят некоторых сбоев, которые становятся причиной обрушения ОС.
Что такое возврат к контрольной точке?
Контрольная точка – это данные, хранящиеся на HDD. Они включают в себя информацию о настройках сборки, установленного на нее софта. Результативным моментом для создания точки отката считается тот, когда программы на компьютере работают без нарушений процесса. Компьютер, анализируя работу, периодически сохраняет конфигурацию и рабочие показатели.
В откате ОС по контрольной точке в виндовс 10 ничего значимого не добавилось. Настройка процесса так же через «Панель управления». Открыть «панель управления» на виндовс 10, можно 3 вариантами. В первом варианте в стоке «поиск», расположенной на «панели задач», набрать слово панель, а затем выбрать нужное словосочетание. Во втором варианте, воспользовавшись кнопкой «Пуск» или нажать Win+X, выбрать вкладку «панель управления». В третьем варианте открыть «Панель Управления» можно воспользовавшись сочетанием клавиш WIN + R.
В меню «панель управления» выбираете вкладку «система и безопасность», в ней выбираете вкладку «Система», далее кликаете на вкладку «Защита системы». Нажмите на ссылку «Защита».
Если указанные вами данные верны, нажмите на кнопку «Готово». Набраться терпения и дождаться окончания восстановления системы Windows 10.
Примечание: «чтобы применить функцию -возврат контрольной точки- , обязательно проверьте, включена ли защита»
Это сделать не сложно! В кладке «Защиты» выбираем параметры защиты, для приоритетного накопителя отображается кнопка «Включено». Если защита не включена, тогда нажмите кнопку «Настроить». На диске, хранящем виндосовские файлы, включите защиту, указав объем памяти используемой для хранения контрольных точек отката. Контрольные точки могут задаваться самостоятельно. Задать имя контрольной точки (производители рекомендуют ставить текущую дату) и проследить за окончанием процедуры.
Заводская настройка (подготовка к автоматическому восстановлению).
Результативный способ обнулить Windows 10 – это восстановить на компьютере первоначальное состояние. Для этого понадобиться через меню «ПУСК» выбрать вкладку «Параметры». Кликнуть по подразделу «Основание и безопасность», не забыть о кнопке «Восстановление». Вам программа предложит разные схемы.
Вторая схема считается расширенной. Так же как и в первой схеме, значимая информация сохраняется, если предварительно скопировать на внешний носитель информации. В главном поле «Вернуть компьютер в исходное состояние» нажимайте кнопку «Восстановление системы».
«Не теряйте лицензионный ключ от программного обеспечения, запишите его в нескольких местах и храните, только тогда восстановление компьютера даже при неблагоприятном сценарии будет возможно».
Если случилось, так что, файлы серьезно пострадали, автоматическое восстановление в «Исходное состояние» будет просто невозможен. Это, пожалуй, единственный минус такого способа восстановления виндовс 10.
Создание диска восстановления.
Если не удается восстановить систему путем возврата компьютера в исходное состояние, тогда вам поможет этот способ. Диск восстановления – это вручную пользователем созданный cd, который может восстановить не только всю Ось- , но и данные с винчестера. Такое название пошло еще с прошлых версий ОС виндовс, когда буквально для записи резервного копирования применяли в зависимости от объема сохраняемой информации CD или DVD. В восстановлении виндовс 10 используется USB – накопитель.
При создании восстановительного диска, можно также сделать «Резервное копирование», что также может пригодиться для переустановки Windows 10. Он запускается при помощи программ восстановления системы BIOS или Boot Menu. Запустив этот диск на экране компьютера можно выбрать параметры для восстановления системы винды 10. По своей сути, этот диск восстановления — повторение установочной флешки, но работать с ним гораздо проще. Восстановить систему с диска восстановления проще некуда.
Как сделать самим образ винчестера.
Можно сделать «слепок» своей ОС, работающей как на одном, так и на нескольких дисках. Будут видны все установочные драйвера, программы, личные файлы, которые появятся к моменту создания образа.
Примечание: «Как только на своем компьютере вы правильно установили все необходимые для вас программы и файлы, когда Windows 10 доведен до оптимального рабочего состояния, и не заполнен лишним хламом, рекомендуется сделать образ жесткого диска».
Для того чтобы запустить, программку для создания образа операционной системы, зайдите в «Панель управления» удобным для вас способом. В меню выберите пункт «Система и безопасность», выберете из списка «Архивация и восстановление», в нижнем левом углу кликнете по «Создание образа».
Получившуюся копию, обязательно нужно сохранить на диск или флешку. Также в резервную копию есть смысл добавить пару разделов: с зарезервированной и установленной виндовс.
Также создание резервной копии поможет вам своевременно применять ее для оперативного восстановления работоспособности вашего компьютера. Образ жесткого диска запускается из меню «Восстановление» при новой установке виндовс 10, из раздела «Дополнительные параметры» в меню «Диагностика».
Программы при помощи, которых можно восстановить Windows 10
- Программа recovery – помогает восстановить нарушения в ОС виндовс. Recovery дословно переводится восстановление. Эту программу восстановления часто используют люди, которым в силу своей деятельности приходится восстанавливать данные с жестких дисков, логически разделы жесткого диска, позволяет выполнять действия по восстановлению, которые в штатном режиме не возможны.
- Windows Repair – помогает исправить большое количество известных ошибок.
Acronis – за 15 минут восстановит систему по секторам. Удобный интерфейс и доступный в понимании даже не самому опытному пользователю.